Interfejs nie jest obsługiwany podczas otwierania plików w systemie Windows 11 i Windows 10 - Opcje rozwiązań
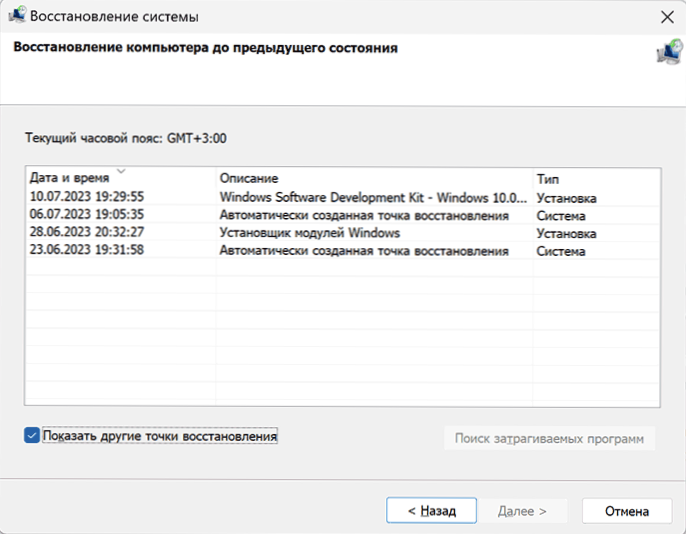
- 3927
- 1056
- Pan Edmund Kubacki
Jeden z typowych błędów w systemie Windows 11 i Windows 10 - komunikat „Interfejs nie jest obsługiwany” podczas otwierania plików zdjęć (JPG, PNG i innych), wideo, dokumentów i innych plików, które należy otworzyć w dowolnym programie przypisanym dla tego typu plik domyślny. Ten sam błąd może czasem wystąpić podczas korzystania z elementów menu kontekstowego Windows dodanego przez standardowe programy.
W tej instrukcji szczegółowo opisanie tego, jak poprawić błąd i jak można go spowodować. Oddzielne instrukcje na podobny temat: korekta błędu „interfejs nie jest obsługiwany” podczas otwierania plików EXE.
Sposoby naprawy błędu „Interfejs nie jest obsługiwany” podczas otwierania plików
Zazwyczaj rozważany błąd jest spowodowany uszkodzeniem sekcji rejestru związanych z otwartym typem pliku lub programu, z którym otwierają. Przyczyny takich szkód może być inne:
- Ręczna edycja rejestru
- Korzystanie z programów „Czyszczenie, optymalizacja i naprawianie błędów” Windows Registry
- Instalowanie i usuwanie programów w celu otwarcia określonego typu plików, z powodu których rekordy dla tego typu plików zostały uszkodzone
- Czasami - nieprawidłowe funkcje aktualizacji systemu Windows
Próby skorygowania błędu „Interfejs nie jest obsługiwany” powinny zacząć od następujących prostych sposobów:
- Jeśli masz punkty przywrócenia systemu w dniu, w którym problem jeszcze się nie okazał, spróbuj ich użyć. Aby otworzyć interfejs odzyskiwania z punktów odzyskiwania, możesz nacisnąć klawisze Win+r I przedstaw rstrui.Exe, lub przejdź do panelu sterowania i otwórz element „Przywrócenie systemu”. Wtedy wystarczy wybrać pożądany punkt odzyskiwania i rozpocząć odzyskiwanie systemu. Przeczytaj więcej: punkty odzyskiwania Windows 11 i punkty odzyskiwania systemu Windows 10.
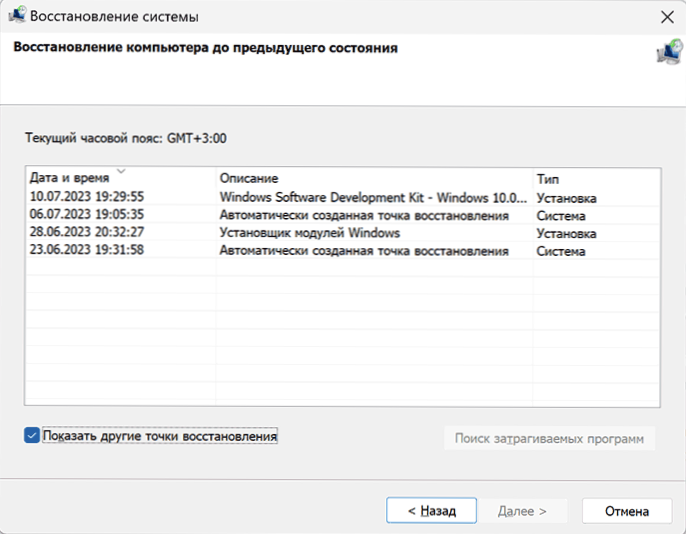
- Jeśli błąd wystąpi, gdy jakikolwiek plik zostanie otwarty w standardowej aplikacji Windows, na przykład „Zdjęcia”, „Media-Player”, „Notebook”, wypróbuj następujące następujące informacje. W systemie Windows 11 przejdź do parametrów - Aplikacje - Zainstalowane aplikacje kliknij trzy punkty po prawej stronie w imieniu aplikacji i wybierz „Dodatkowe parametry”. W systemie Windows 10 przejdź do parametrów - aplikacji, a następnie w sekcji „Aplikacje i możliwości” kliknij żądaną aplikację i wybierz „Dodatkowe parametry”. W dodatkowych parametrach użyj przycisków „Napraw” i „Resetuj”. Sprawdź, czy to rozwiązało problem.
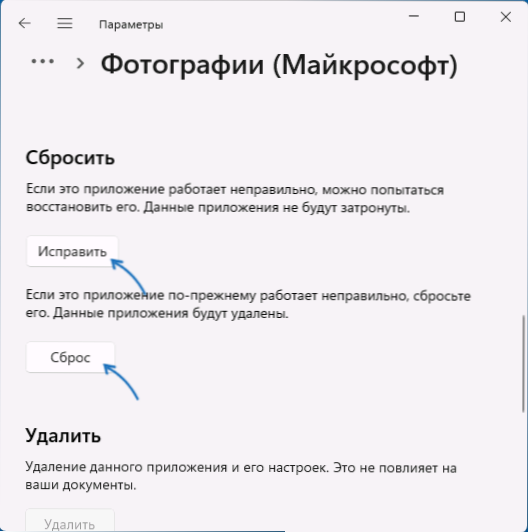
- W przypadku aplikacji innych niż systemy, a dla tych, które nie zostały zainstalowane w Microsoft Store, proste usunięcie programu przez panel sterowania lub parametry z późniejszą instalacją Re -instalację może pomóc. W razie potrzeby ponownie zdejmij zainstalowaną aplikację używaną domyślnie, więcej szczegółów: Konfigurowanie domyślnych aplikacji w systemie Windows 11, domyślne aplikacje w systemie Windows 10.
- W skrajnych przypadkach możesz zainstalować inny program, który jest w stanie otworzyć żądany typ pliku i przypisać go do użytych domyślnych.
W większości przypadków jedna z trzech proponowanych powyżej metod pomaga rozwiązać problem, a pliki zaczynają się otwierać bez błędów.
Dodatkowe metody rozwiązania problemu
Jeśli poprzednie metody nie mogłyby poprawić błędu, wypróbuj następujące rozwiązania:
- Sprawdź integralność i przywróć uszkodzenie plików systemowych: Uruchom wiersz polecenia w imieniu administratora i użyj polecenia
SFC /Scannow
- Jeśli zespół z poprzedniego kroku znalazł uszkodzenie pliku, ale nie mógł ich przywrócić, spróbuj przywrócić repozytorium komponentów systemowych za pomocą polecenia
Disn /Online /Cleanup-Imagage /Restorehealth
A po pomyślnym wykonaniu powtórz polecenie z pierwszego punktu. - Możliwe jest również przywrócenie plików systemowych za pomocą Winpe.
- Należy pamiętać, że uszkodzenie programów, za pomocą których plik powinien otwierać lub ich poszczególne elementy mogą również prowadzić do takiego błędu. Z kolei takie szkody mogą być spowodowane użyciem nielicencjonowanego oprogramowania i faktem, że Windows może usunąć niektóre pliki takich programów. Przeczytaj więcej na ten temat i jak to naprawić.
- Możesz spróbować wyeksportować sekcję rejestru
HKEY_CLASSES_ROOT \.rozszerzenie
Oprócz sekcji o równej wartości parametru „domyślnego” w tym rozdziale z innego komputera, w którym problem nie jest obserwowany i importuj ich na komputerze, ale niuanse są możliwe: podczas korzystania z tego samego systemu operacyjnego i systemowego do Otwórz pliki, zwykle nie ma problemów (ale błąd nie może być naprawiony, jeśli istnieją inne uszkodzone sekcje rejestru powiązane z tym typem pliku i domyślną aplikacją), podczas gdy z różnymi konfiguracjami systemu i wersjami systemu operacyjnego, takie podejście to podejście może dodać błędne rekordy do rejestru.
A ostatnia okazja na wypadek, gdybyś poradził sobie z błędem „interfejs nie jest obsługiwany” nie powiada się:
- Podłącz dysk flash USB z oknami tej samej wersji, która jest zainstalowana na komputerze, lub zamontuj obraz ISO w systemie.
- Uruchom plik konfiguracyjny.Exe z podłączonym napędem.
- Przejrzyj pierwsze etapy instalacji, a następnie wybierz opcję „Przechowuj pliki, ustawienia i aplikacje” i kliknij „Dalej”.
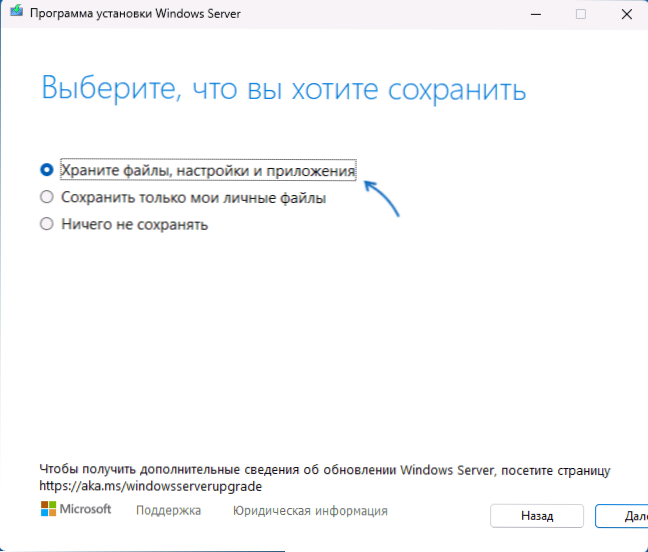
- Spowoduje to przepisanie plików systemowych i poprawi większość błędów, pozostawiając wszystkie dane i programy.
Mam nadzieję, że jedna z proponowanych metod zadziała w twoim przypadku. Byłbym wdzięczny, gdybyś mógł udostępnić informacje o tym, które metody okazały się skuteczne w komentarzach.
- « Niezdolny do zjeżdżania dbdata.DLL - jak to naprawić?
- Ctrl+C i Ctrl+V nie działają - rozwiązania »

