Rozdzielczość ekranu systemu Windows 10 nie zmienia

- 3056
- 800
- Gracja Piekarski
Jeśli chcesz zmienić rozdzielczość ekranu w systemie Windows 10, prawie zawsze jest to proste, a niezbędne kroki zostały opisane w materiale, jak zmienić rozdzielczość ekranu systemu Windows 10. Jednak w niektórych przypadkach problem jest możliwy - rozdzielczość nie zmienia się, element jego zmiany parametrów nie jest aktywny, a także dodatkowe metody zmian nie działają.
W tych instrukcjach, co zrobić, jeśli rozdzielczość ekranu Windows 10 nie zmienia się, sposoby rozwiązania problemu i zwrócenia możliwości konfigurowania rozdzielczości na komputerze i laptopie, jeśli to możliwe.
Dlaczego nie można zmienić rozdzielczości ekranu
Jest to standardowe, możesz zmienić rozdzielczość w systemie Windows 10 w parametrach, naciskając prawy pulpit, wybierając element „Parametry ekranu” (lub w parametrach - system - wyświetlacz). Czasami jednak wybór rozdzielczości nie jest aktywny lub na liście zezwoleń istnieje tylko jeden wybór (opcja jest również możliwa, gdy lista jest obecna, ale nie ma w niej prawidłowego rozdzielczości).

Istnieje kilka głównych powodów, dla których rozdzielczość ekranu w systemie Windows 10 może się nie zmieniać, co zostanie omówione bardziej szczegółowo.
- Brak niezbędnego sterownika karty graficznej. Jednocześnie, jeśli klikniesz „Aktualizacja sterownika” w dyspozytorze urządzenia i otrzymałeś wiadomość, że najbardziej odpowiednie sterowniki dla tego urządzenia zostały już zainstalowane - nie oznacza to, że masz i zainstalowałeś odpowiedni sterownik.
- Drages w pracy karty graficznej.
- Używanie słabej jakości lub uszkodzonych kabli, adapterów, konwerterów do podłączenia monitora do komputera.
Inne opcje są możliwe, ale są one bardziej powszechne. Przejdźmy do metod korygowania sytuacji.
Jak rozwiązać problem
Teraz, zgodnie z punktami na różne sposoby ustalenia sytuacji, w której nie można zmienić rozdzielczości ekranu. Pierwszym krokiem jest sprawdzenie, czy wszystko jest w porządku z sterownikami.
- Przejdź do menedżera urządzeń Windows 10 (w tym celu możesz kliknąć przycisk „Start” i wybrać żądany element menu kontekstowego).
- W dyspozytorze urządzeń otwórz sekcję „Adapterów wideo” i zobacz, co jest tam wskazane. Jeśli jest to „Podstawowy adapter wideo (MyCosoft)” lub sekcja „Adaptery wideo” jest nieobecna, ale w sekcji „Inne urządzenia” Istnieje „Kontroler wideo (kompatybilny)”, sterownik karty wideo nie jest zainstalowany. Jeśli wskazana jest poprawna karta graficzna (NVIDIA, AMD, Intel), nadal warto podjąć dalsze kroki.
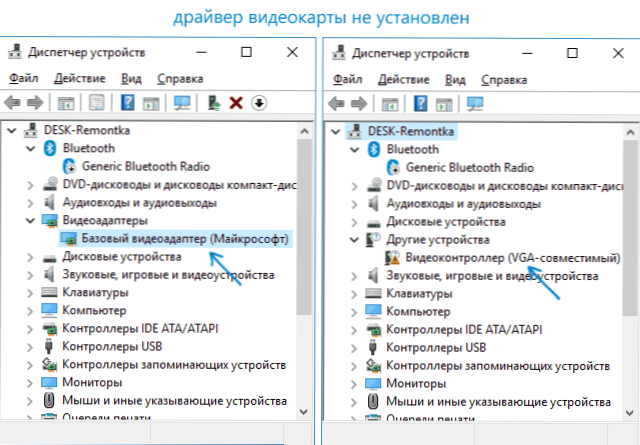
- Zawsze pamiętaj (nie tylko w tej sytuacji), że kliknij prawym przyciskiem myszy urządzenie w dyspozytorze urządzenia i wybór „zaktualizowania sterownika” i późniejszej wiadomości, że sterowniki tego urządzenia zostały już zainstalowane tylko, że serwery Mycrosoft I masz w systemie Windows Nie ma innych sterowników, nie że masz zainstalowany odpowiedni sterownik.
- Zainstaluj sterownik „rodzimego”. Dla dyskretnej karty graficznej na komputerze - ze strony internetowej NVIDIA lub AMD. Na PC ze zintegrowaną kartą graficzną - ze strony producenta płyty głównej dla modelu MP. Dla laptopa - z witryny producenta laptopa dla twojego modelu. Jednocześnie, w ostatnich dwóch przypadkach, zainstaluj sterownik, nawet jeśli nie jest on najnowszy na oficjalnej stronie internetowej i nie ma sterownika dla systemu Windows 10 (ustawiony na system Windows 7 lub 8, jeśli nie jest zainstalowany, staramy się uruchomić instalator w trybie łączności).
- Jeśli instalacja się nie powiodła, a jakiś sterownik został już zainstalowany (t.mi. Nie podstawowy adapter wideo, a nie kompatybilny z kontrolerem wideo VGA), spróbuj w pełni usunąć istniejący sterownik karty graficznej, patrz. Jak całkowicie usunąć sterownik karty graficznej.
W rezultacie, jeśli wszystko poszło gładko, musisz uzyskać prawidłowy zainstalowany sterownik karty graficznej, a także możliwość zmiany rozdzielczości.
Najczęściej sprawa dotyczy sterowników wideo, jednak możliwe są inne opcje, a zatem możliwe są metody korekty:
- Jeśli monitor jest podłączony przez dowolny adapter lub niedawno kupiłeś nowy kabel do łączenia, może być w nich. Warto wypróbować inne opcje połączenia. Jeśli istnieje dodatkowy monitor z innym interfejsem połączenia, możesz przeprowadzić na nim eksperyment: jeśli podczas pracy z nim możliwe jest wybór rozdzielczości, to przypadek jest wyraźnie w kablach lub adapterach (rzadziej - w złączu monitora ).
- Sprawdź, czy wybór pozwolenia pojawia się po ponownym uruchomieniu systemu Windows 10 (ważne jest, aby przeprowadzić ponowne uruchomienie, a nie ukończenie pracy i włączenie). Jeśli tak, zainstaluj wszystkich kierowców chipsetów z oficjalnej strony. Jeśli problem nie rozwiązuje się, spróbuj wyłączyć szybki początek systemu Windows 10.
- Jeśli problem pojawia się spontanicznie (na przykład po jakiejkolwiek grze), istnieje sposób na ponowne uruchomienie sterowników kart graficznych za pomocą kombinacji kluczowej Win + Ctrl + Shift + B (Jednak w rezultacie możesz pozostać z czarnym ekranem do czasu wymuszonego restartu).
- Jeśli problem nie zostanie w żaden sposób rozwiązany, spójrz na NVIDIA, panel sterowania Catalyst AMD lub panel sterowania Intel HD (Intel Graphic System) i sprawdź, czy można tam zmienić rozdzielczość ekranu.

Mam nadzieję, że przywództwo okazało się przydatne, a jeden ze sposobów pomoże ci zmienić możliwość zmiany rozdzielczości systemu Windows 10.

