Jak połączyć sekcje dysku twardego

- 1468
- 47
- Tacjana Bartosik
Podczas instalowania systemu Windows wiele jest podzielonych na dysk twardy lub dysk SSD na kilka sekcji, czasem jest już podzielony i ogólnie jest wygodny. Jednak może być konieczne połączenie sekcji dysku twardego lub SSD, o tym, jak to zrobić w systemie Windows 10, 8 i Windows 7 - szczegółowo w tych instrukcjach.
W zależności od dostępności ważnych danych w drugiej z United Sections możesz zrobić jako zbudowane -w systemie Windows (jeśli nie ma tam żadnych ważnych danych lub możesz skopiować je do pierwszej sekcji jeszcze przed kombinacją) lub użyć trzeciego -Bezpłatne programy do pracy z sekcjami (jeśli ważne dane w drugiej sekcji są i nie ma ich skopiować). Wtedy obie te opcje zostaną rozważone. Może być również przydatne: jak zwiększyć dysk C z powodu dysku D.
Uwaga: Teoretycznie wykonane działania, jeśli użytkownik nie rozumie swoich działań i wykonuje manipulacje z sekcjami systemowymi, mogą prowadzić do problemów przy ładowaniu systemu. Zachowaj ostrożność, a jeśli chodzi o małą ukrytą sekcję, a nie wiesz, dlaczego jest potrzebna - lepiej nie zaczynać.
- Jak połączyć sekcje dysku według Windows 10, 8 i Windows 7
- Jak łączyć sekcje dysków bez utraty danych za pomocą bezpłatnych programów
- Połączenie sekcji dysku twardego lub SSD - instrukcja wideo
Połączenie dysku Windows -zbudowane sekcje systemu operacyjnego
Możliwe jest połączenie ścisłych sekcji dysku pod nieobecność na drugim z sekcji ważnych danych za pomocą narzędzi Windows 10, 8 i Windows 7 bez konieczności korzystania z dodatkowych programów. Jeśli istnieją takie dane, ale możesz je wstępnie przygotować w pierwszej z sekcji, metoda jest również odpowiednia.
Ważna uwaga: Połączone sekcje powinny być zlokalizowane w porządku, t.mi. Jeden podąża za drugim, bez żadnych dodatkowych sekcji między nimi. Ponadto, jeśli na drugim etapie w poniższych instrukcjach zobaczysz, że druga z sekcji United znajduje się w obszarze, odizolowana na zielono, a pierwsza nie jest, wówczas metoda w opisanym formularzu będzie to nie zadziałać, będzie tak niezbędne do najpierw usuwania całej sekcji logicznej (dedykowanej na zielono).
Kroki będą następujące:
- Naciśnij klawisze Win+R na klawiaturze, wprowadź Diskmgmt.MSC i kliknij Enter - uruchomi się narzędzie „Zarządzanie rabatem”.
- W dolnej części okna kontroli dysku zobaczysz graficzny wyświetlacz sekcji na dysku twardym lub dysk SSD. Kliknij prawym przyciskiem myszy zgodnie z sekcją znajdującą się po prawej stronie sekcji, z którą należy go połączyć (w moim przykładzie łączę kół usunięcie objętości. Przypomnę ci, że nie powinny być dodatkowe sekcje między nimi, a dane z usuniętej sekcji zostaną utracone.

- Kliknij prawym przyciskiem myszy na pierwszej z dwóch zjednoczonych sekcji i wybierz menu kontekstowe „Rozwiń TOM”. Rozpocznie się mistrz ekspansji woluminów. Wystarczy nacisnąć go „dalej”, domyślnie użyje całej przestrzeni, która pojawiła się w drugim kroku, aby zjednoczyć się z bieżącą sekcją.
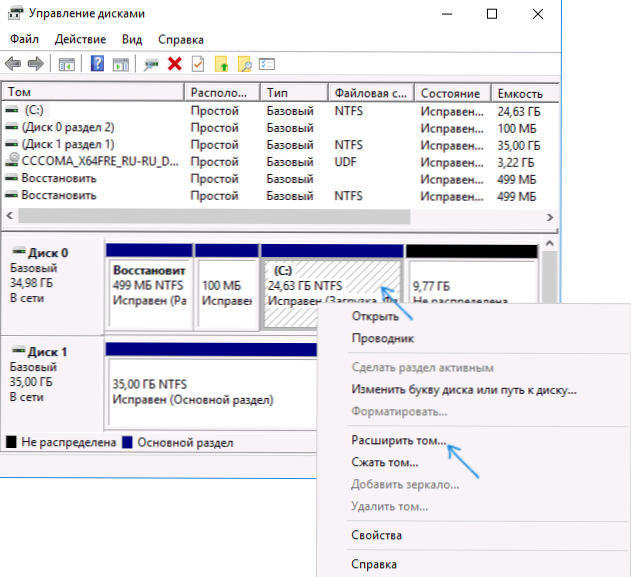
- W rezultacie otrzymasz połączoną sekcję. Dane z pierwszego z woluminów nigdzie się nie przejdą, a przestrzeń drugiego zostanie całkowicie podłączona. Gotowy.
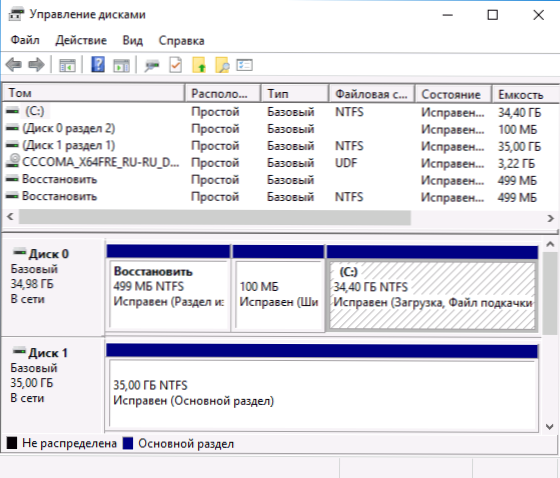
Niestety często zdarza się, że w obu zjednoczonych sekcjach są ważne dane i nie można ich skopiować z drugiej sekcji do pierwszej. W takim przypadku możesz użyć bezpłatnych programów trzeciej, które umożliwiają łączenie sekcji bez utraty danych.
Jak łączyć sekcje dysku bez utraty danych
Istnieje wiele bezpłatnych (i płatnych) programów do pracy z ścisłymi sekcjami dysku. Spośród tych, które są dostępne za darmo, możesz podkreślić standard Assistant Partition Assistant i Minitool Partition Wizard. Tutaj rozważamy użycie pierwszego z nich.
Uwagi: Aby połączyć sekcje, podobnie jak w poprzednim przypadku, muszą być zlokalizowane „w rzędu”, bez sekcji pośredniego, powinny również mieć jeden system plików, na przykład NTFS. Fuzja sekcji według programu jest wykonywana po ponownym uruchomieniu w środowisku PreOS lub Windows PE - aby komputer mógł uruchomić się w celu wykonania operacji, musisz wyłączyć bezpieczne obciążenie do systemu BIOS, jeśli zostanie uwzględnione (patrz to (patrz. Jak wyłączyć bezpieczny rozruch).
- Uruchom standard Aomei Partition Assistant i w głównym oknie programu Kliknij prawy przycisk myszy dla dowolnej z dwóch zjednoczonych sekcji. Wybierz pozycję menu menu menu.
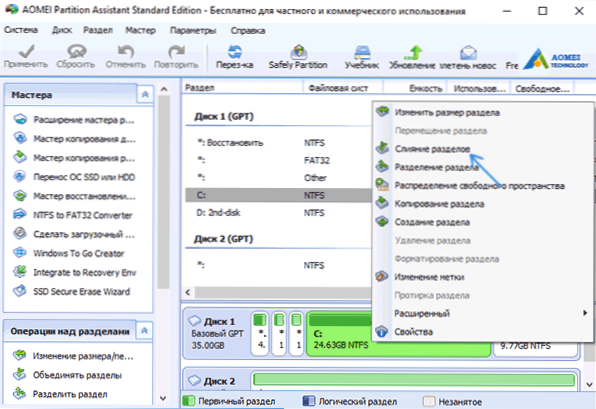
- Wybierz sekcje, które należy połączyć, na przykład C i D. Należy pamiętać, że poniżej w oknie łączenia sekcji zostanie pokazane, która litera będzie miała połączoną sekcję (c), a także w miejscu, w którym znajdziesz dane z drugiej sekcji (w moim przypadku C: \ D-Drive).
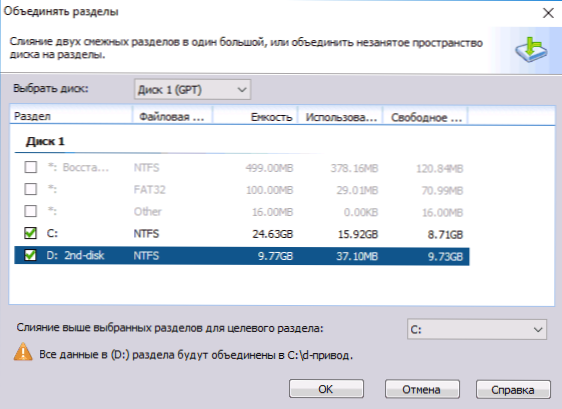
- Kliknij OK.
- W głównym oknie programu kliknij „Zastosuj” (przycisk u góry po lewej), a następnie przycisk „Go” ”. Zgadzam się z ponownym uruchomieniem (połączenie sekcji zostanie wykonane poza systemem Windows po ponownym uruchomieniu), a także usuń notatkę „Wprowadź intern intern do systemu Windows Pete” - w naszym przypadku nie jest to konieczne i możemy zaoszczędzić czas (ale możemy zaoszczędzić czas (ale możemy zaoszczędzić czas (ale Ogólnie rzecz biorąc na ten temat, przed tym tematem przed przejściem, obejrzyj wideo, są tam niuanse).
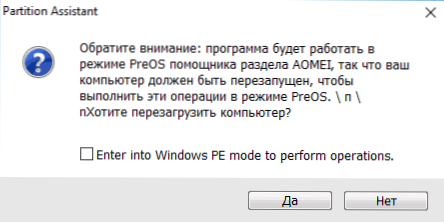
- Podczas ponownego uruchamiania, na czarnym ekranie z komunikatem w języku angielskim, który zostanie teraz uruchomiony standard Aomei Partition Assistant, nie naciskaj żadnych klawiszy (to przerywa procedurę).
- Jeśli po ponownym uruchomieniu nic się nie zmieniło (i minęło zaskakująco szybko), a sekcje nie były zjednoczone, zrób to samo, ale bez usuwania znaku na 4. kroku. Ponadto, jeśli napotkasz czarny ekran po wprowadzeniu systemu Windows na tym etapie, uruchom menedżera zadań (CTRL+Alt+Del), wybierz tam „Plik” - „Uruchom nowe zadanie” i określ ścieżkę do programu (Partassist plik.Exe w programie z programem w plikach programu lub plikach programu x86). Po ponownym uruchomieniu naciśnij tak i po przeprowadzeniu operacji - ponownie uruchom ponownie.
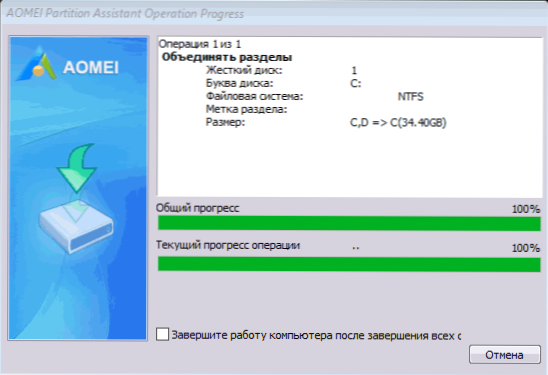
- W rezultacie po wykonaniu procedury otrzymasz połączone sekcje na dysku, zapisując dane z obu sekcji.
Możesz pobrać standard Aomei Partition Assistant z oficjalnej strony internetowej https: // www.Dzielnica dysku.COM/Free Partiction-Manager.Html. Jeśli korzystasz z programu Bezpłatnego Partii MiniTool, cały proces będzie prawie taki sam.
Instrukcja wideo
Jak widać, procedura zjednoczenia jest dość prosta, biorąc pod uwagę wszystkie niuanse, i nie ma problemów z dyskami. Mam nadzieję, że poradzisz sobie z tym, ale nie będzie trudności.
- « Rozdzielczość ekranu systemu Windows 10 nie zmienia
- Błąd INET_E_RESOURCE_NOT_FOUND w Microsoft Edge Windows 10 »

