Ustawienie routera Wi-Fi TP-Link TL-WR740N dla Rostelecom

- 4057
- 140
- Pan Sara Łapiński
W tych instrukcjach - szczegółowo o tym, jak skonfigurować router bezprzewodowy (taki sam jak router WI -fi) do pracy z przewodowym domowym Internetem z Rostelecom. Cm. Także: oprogramowanie układowe TP-Link TL-WR740N
Poniższe etapy zostaną rozważone: Jak podłączyć TL-WR740N w celu skonfigurowania, utworzyć połączenie internetowe Rostelecom, jak umieścić hasło na Wi-Fi i jak skonfigurować telewizję IPTV na tym router.
Połączenie routera
Po pierwsze, polecam skonfigurowanie połączenia przewodowego, a nie przez Wi-Fi, pozwoli to zaoszczędzić od wielu pytań i możliwych problemów, zwłaszcza nowicjuszy.

Z tyłu routera znajduje się pięć portów: jeden wan i cztery lan. Podłącz port WAN z Wanc na TP-Link TL-WR740N i podłącz jeden z portów LAN do złącza karty sieciowej komputerowej.
Włącz router Wi-Fi.
Ustawienie połączenia PPPoE dla RosteLecom na TP-Link TL-WR740N
Teraz bądź ostrożny:
- Jeśli wcześniej uruchomiłeś jakiekolwiek połączenie Rostelecom lub połączenie o wysokiej prędkości, aby wprowadzić Internet, wyłącz go i nie włącz go - w przyszłości to połączenie zostanie zainstalowane przez router, a następnie „rozpowszechniaj” go na inne urządzenia.
- Jeśli nie uruchomiłeś żadnych połączeń na komputerze, t.mi. Internet był dostępny w sieci lokalnej, a na linii masz modem ADSL Rostelecom, wówczas całego kroku można przegapić.
Uruchom ulubioną przeglądarkę i wejdź do wiersza adresu lub TPLINKLOGIN.Internet Lub 192.168.0.1, Kliknij Enter. Na żądanie logowania i hasła wprowadź admin (w obu polach). Dane te są również wskazane na naklejce z tyłu routera w punkcie „Domyślny dostęp”.
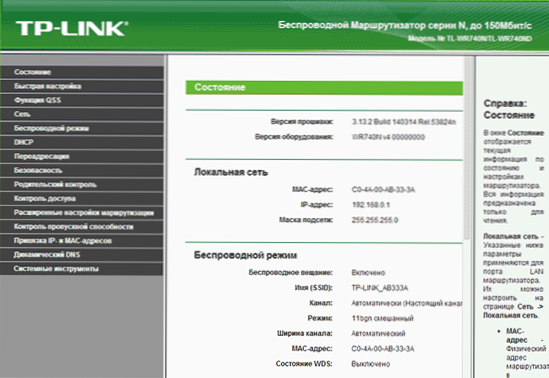
Strona główna interfejsu internetowego ustawień TL-WR740N zostanie otwarta. Jeśli strona nie otwiera się, przejdź do ustawień połączenia w sieci lokalnej (jeśli jesteś podłączony przez drut z routerem) i sprawdź parametry protokołu TCP/IPv4 do DNS i IP okazało się automatycznie.
Aby skonfigurować połączenie internetowe Rostelecom, w menu po prawej stronie otwórz element „Sieć” - „WAN”, a następnie wskazuj następujące parametry połączenia:
- Typ Wan Connection - PPPoE lub Rosja PPPoE
- Nazwa użytkownika i hasło - Twoje dane do łączenia się z Internetem, które zostało dostarczone przez Rostelecom (to samo, którego używasz do podłączenia z komputera).
- Połączenie wtórne: Odłącz.
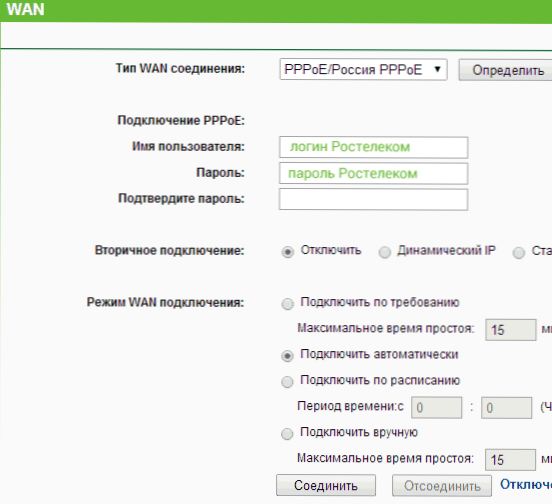
Pozostałych parametrów nie można zmienić. Naciśnij przycisk „Zapisz”, a następnie - „Podłącz”. Po kilku sekundach zaktualizuj stronę, a zobaczysz, że status połączenia zmienił się na „podłączony”. Ustawienie internetowe na TP-Link TL-WR740N jest zakończone, przejdź do instalacji hasła na Wi-Fi.
Ustawienie bezpieczeństwa sieci bezprzewodowej
Aby skonfigurować parametry sieci bezprzewodowej i jej bezpieczeństwa (aby sąsiedzi nie korzystały z Internetu), przejdź do pozycji menu „Tryb bezprzewodowy”.
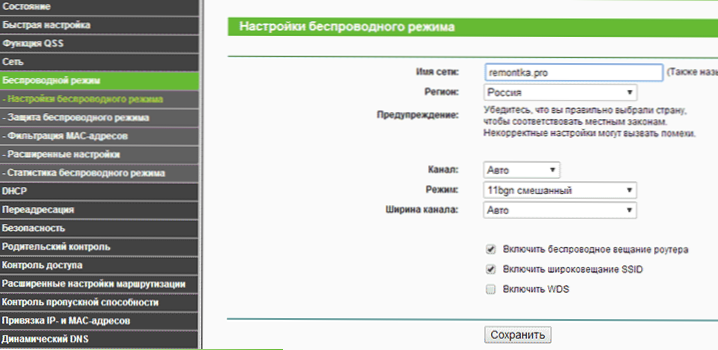
Na stronie „Konfigurowanie trybu bezprzewodowego” możesz wskazać nazwę sieci (będzie ona widoczna i możesz odróżnić sieć od nieznajomych), nie używaj alfabetu Cyrillic przy wskazywaniu nazwy. Pozostałe parametry można pozostawić bez zmiany.
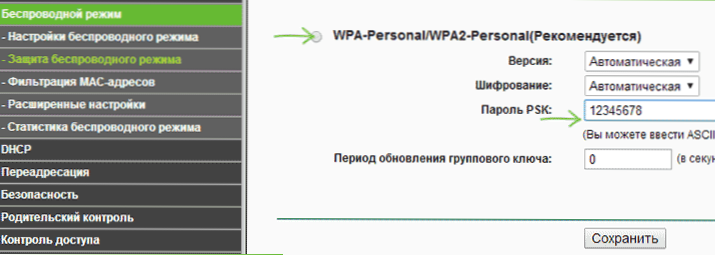
Hasło Wi-Fi na TP-Link TL-WR740N
Przejdź do elementu „Ochrona reżimu bezprzewodowego”. Na tej stronie możesz zainstalować hasło w sieci bezprzewodowej. Wybierz wersję WPA-osobistej (zalecane), a w punkcie hasła PSK wprowadź żądane hasło składające się z co najmniej ośmiu znaków. Zapisz ustawienia.
Na tym etapie możesz już połączyć się z TP-Link TL-WR740N z tabletu lub telefonu lub przejść do Internetu z laptopa przez Wi-Fi.
Ustawienie telewizji IPTV Rostelecom na TL-WR740N
Jeśli między innymi musisz pracować w telewizji z Rostelecom, przejdź do pozycji menu „Sieć” - „IPTV”, wybierz tryb „most” i wskazać port LAN na routerze, do którego przedrostek zostanie podłączony.
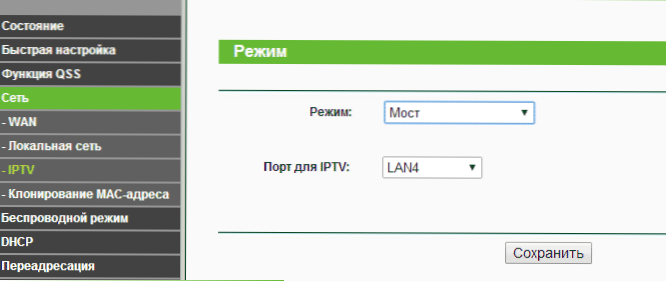
Zapisz ustawienia - gotowe! Może się przydać: typowe problemy przy ustawianiu routera
- « Ustawienia routera ASUS RT-N12 D1 dla Beeline + Video
- Jak umieścić hasło na Wi-Fi na routerze TP-Link »

