Konfigurowanie serwera FTP w router TP-Link

- 1192
- 255
- Roman Pawlik
Konfigurowanie serwera FTP w router TP-Link
Jeśli Twój TP-Link ma nachylenie USB, najprawdopodobniej możesz uruchomić serwer FTP w celu uzyskania dostępu do plików z sieci lokalnej lub z Internetu. Będę miał dostęp do tych plików na dysku podłączonych do routera.
Bardzo wygodnie. Podłączamy dysk flash do routera lub zewnętrzny dysk twardy, uruchamia serwer FTP i uzyskuje dostęp do tego dysku ze wszystkich urządzeń podłączonych do routera. I nie tylko z komputerów, ale także z urządzeń mobilnych. Szczerze mówiąc, nie wiem, jak są z urządzeniami na iOS, ale urządzenia mobilne na Android łatwo łączą się z serwerem FTP i uzyskują dostęp do plików.
Dostęp do plików na dysku podłączonych do routera TP-Link można uzyskać nie tylko z sieci lokalnej, ale także zdalnie, przez Internet. Wszystko, co jest potrzebne, to tylko poznanie zewnętrznego adresu IP (który dostawca podaje). Oznacza to, że możesz z dowolnego miejsca, w którym znajduje się połączenie internetowe, uzyskać dostęp do plików na dysku flash, który jest podłączony do routera domowego. Niestety, nie mam teraz możliwości wykazać dostępu do serwera FTP z Internetu. Gdy tylko pojawi się taka okazja, na pewno uzupełnię tę instrukcję.
notatka. Skonfigurujemy dokładnie serwer FTP, a nie tylko wspólny dostęp do dysku. Wielu myli te dwie funkcje i są zupełnie inne. Przy konfigurowaniu wspólnego dostępu przygotuję osobny artykuł.
Podłącz dysk flash do routera TP-Link i skonfiguruj serwer FTP
Pokażę na przykładzie routera TP-Link Archer C20i. Podłączyłem do niego zwykły dysk flash. Podłączasz również dysk do złącza routetu USB. Zrobiłem to w ten sposób:

Router musi zostać włączony. A urządzenie, z którego skonfigurujesz, musi być podłączone do routera za pośrednictwem Wi-Fi lub kabla sieciowego.
Następnie otwieramy dowolną przeglądarkę i przechodzimy na adres TPLINKLOGIN.Net, 192.168.1.1 lub 192.168.0.1. Dokładny adres jest wskazany na naklejce od dołu routera. Na stronie autoryzacji wskazujemy nazwę użytkownika i hasło. Jeśli ich nie zmieniłeś, to admin i administrator. Jeśli to nie działa, zobacz szczegółowe instrukcje.
Przejdź natychmiast do zakładki „Ustawienia USB” (Ustawienia USB) - „pamięć masowa USB” (pamięć USB). Ta strona będzie wyświetlana przez dysk USB, który podłączyliśmy do routera.
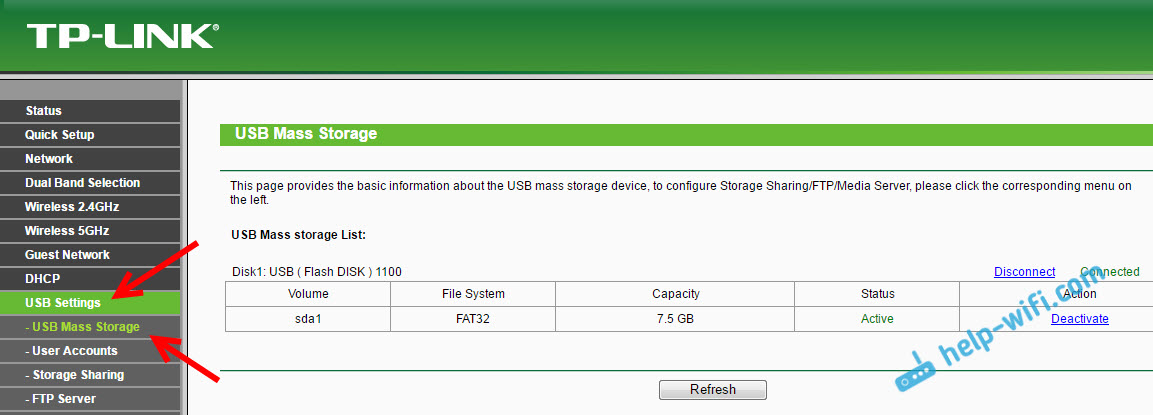
Przekonany, że dysk jest i działa. Następnie radziłbym ci wyłączyć wspólny dostęp do tego dysku, ponieważ z jakiegoś powodu jest to domyślnie. Aby nie był wyświetlany na urządzeniach w sieci lokalnej. I używane tylko dla serwera FTP. Aby to zrobić, otwórz kartę udostępniania pamięci (dostęp do wspólnego dostępu) i kliknij przycisk „Wyłącz” (odłącz).
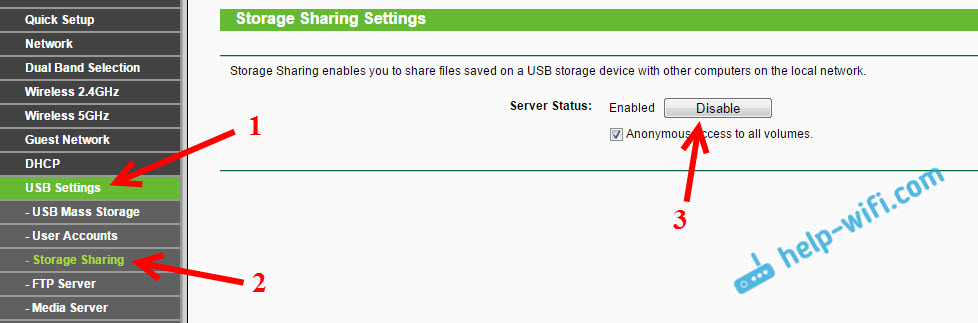
Przechodzimy do zakładki "Serwer FTP". Musi być zawarty w statusie „włączonego”. Domyślnie byłem włączony.
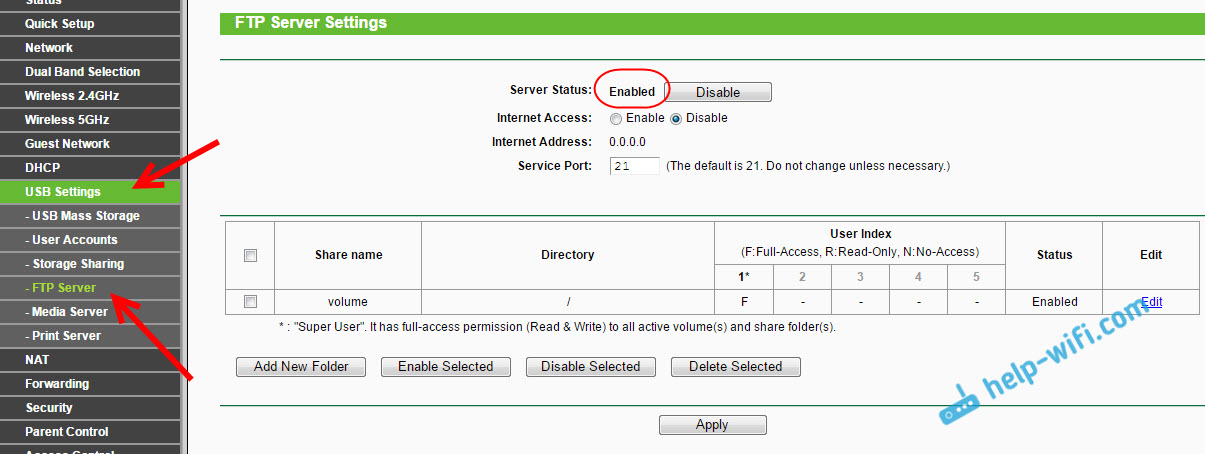
Domyślnie katalog woluminów został już utworzony z dostępem do całego dysku. I z prawami administratora. Wyjaśnię teraz. Sam serwer już działa i możesz do niego uzyskać dostęp. Domyślnie dostęp jest dostrojony do całego dysku. Oraz z prawami administratora „super użytkownika”. Prawa administratora dają pełny dostęp do plików na dysku. W tym je zmienić.
Oznacza to, że możemy już uzyskać dostęp do serwera FTP z dowolnego urządzenia podłączonego do naszego routera. Aby to zrobić, na karcie „Ustawienia USB”-„serwer FTP” po prawej stronie (gdzie instrukcje) skopiuj adres FTP (lub po prostu pamiętaj, że go potrzebujemy):
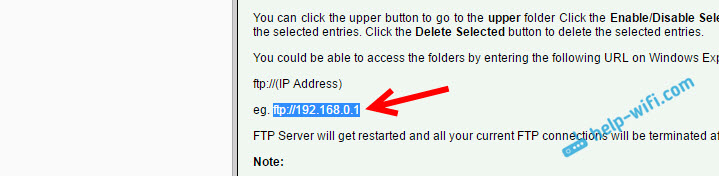
Aby uzyskać dostęp, będziemy potrzebować Podaj nazwę użytkownika i hasło. To te same dane, które wskazaliśmy przy wejściu do ustawień routera (Factory - Admin i Admin).
Jeśli chcesz, aby dostęp do FTP był cały dysk (a nie do żadnego konkretnego folderu), a dostęp był tylko z prawami administratora (z wszelkimi prawami), możesz natychmiast przejść na serwer na komputerze.
A jeśli chcesz skonfigurować dostęp tylko do konkretnego folderu i utworzyć innych użytkowników (z różnymi prawami dostępu), powiem, jak to zrobić na końcu tego artykułu.
Kolejny ważny punkt: Jak już napisałem powyżej, domyślnie dostęp do routera FTP TP-Link jest dostarczany do serwera z prawami administratora. Pod nazwą użytkownika i hasło administratora. Jeśli nie zmieniłeś standardowego hasła administratora, które służy do wprowadzania ustawień routera, zdecydowanie zalecam to zrobić. Ponieważ to hasło i standardowa nazwa użytkownika (która jest również administratorem) zostaną użyte do łączenia się z serwerem FTP. Pisałem już o tym, jak zmienić hasło fabryczne routera. W TP -Link odbywa się to na karcie System Tools (System Tools) - „Hasło” (hasło).
Połączenie z działającym serwerem FTP na komputerze
Po prostu otwórz przewodnik „My Computer” lub „Ten komputer” (Windows 10) i przejdź do adresu wskazanego w ustawieniach routera. Mam to „ftp: // 192.168.0.1 ". Jeśli masz dostosowanie IP routera 192.168.1.1, wówczas adres będzie „ftp: // 192.168.1.1 ".

Następnie pojawi się żądanie użytkownika i hasła. Pisałem o tym powyżej. Tutaj musisz określić te same dane, których używasz do wprowadzenia ustawień routera TP-Link (standardowy administrator i administrator). Możesz umieścić „Zapisz hasło” i kliknij „Wejście”.
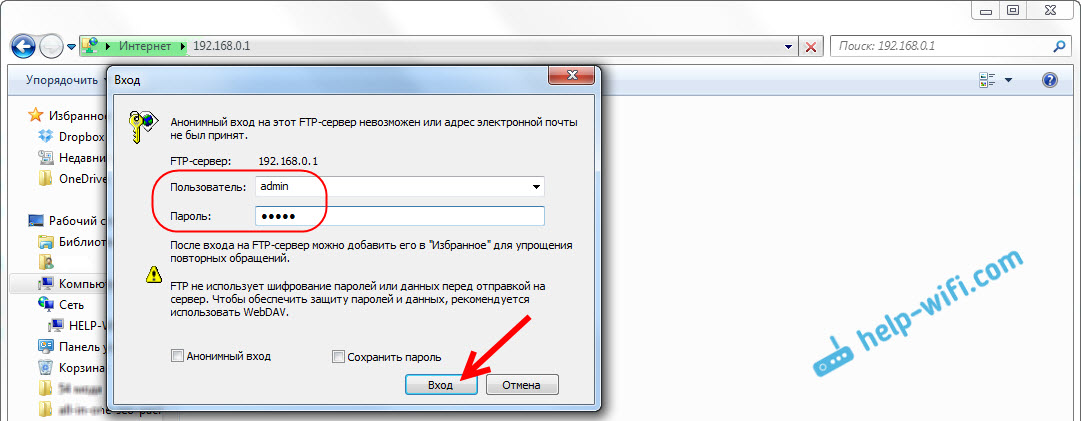
Następnie zobaczysz pliki na dysku flash, które są podłączone do routera. Jeśli miałeś jakieś pliki na dysku, będą one w folderze woluminu.
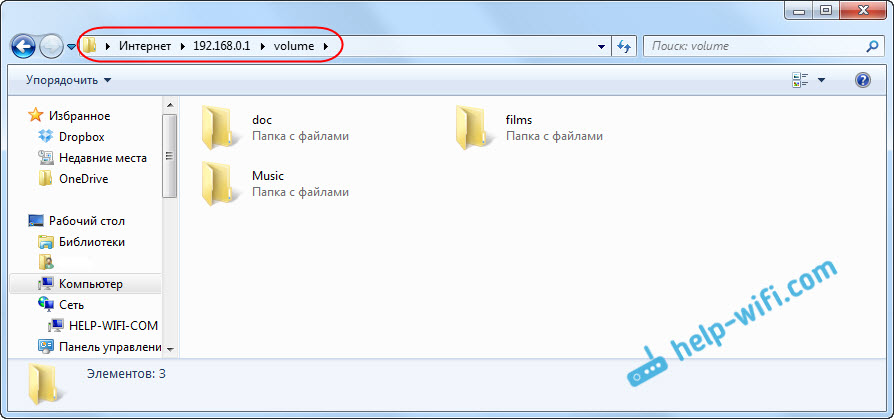
Możesz tworzyć nowe foldery, skopiować tam pliki lub je wyświetlić. Wszystko działa niezależnie od wersji systemu Windows. Sprawdzone w systemie Windows 10 i Windows 7.
Aby połączyć się z utworzonym serwerem, możesz również użyć programów trzeciego. Takie jak „Filezilla”. I możesz zrobić ze standardowym narzędziem Windows.
Ustawienie połączenia FTP z dyskiem sieciowym
Myślę, że zgodzisz się, że nie jest zbyt wygodne wprowadzanie adresu w dyrygenta za każdym razem. Dlatego proponuję utworzyć połączenie, aby w przyszłości było to po prostu wejście do folderu, który będzie w przewodzie przez cały czas.
Aby to zrobić, przechodzimy do „mojego komputera” (nie zapominaj o tym w systemie Windows 10, to jest „ten komputer”) i kliknij element „Podłącz dysk sieciowy”. Jeśli masz Windows 10, najpierw kliknij „Plik” -„Podłącz dysk sieciowy”.
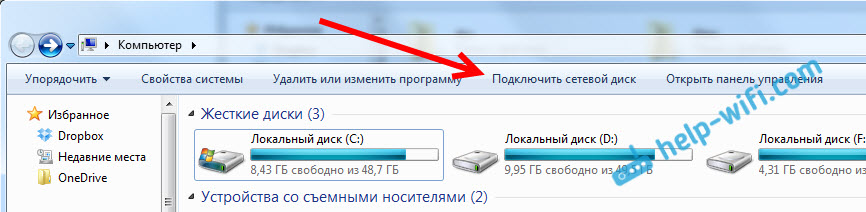
Pojawi się okno, w którym klikamy „Połączenie ze stroną, na której można przechowywać dokumenty i obrazy”. A w następnym oknie klikamy „Dalej”.
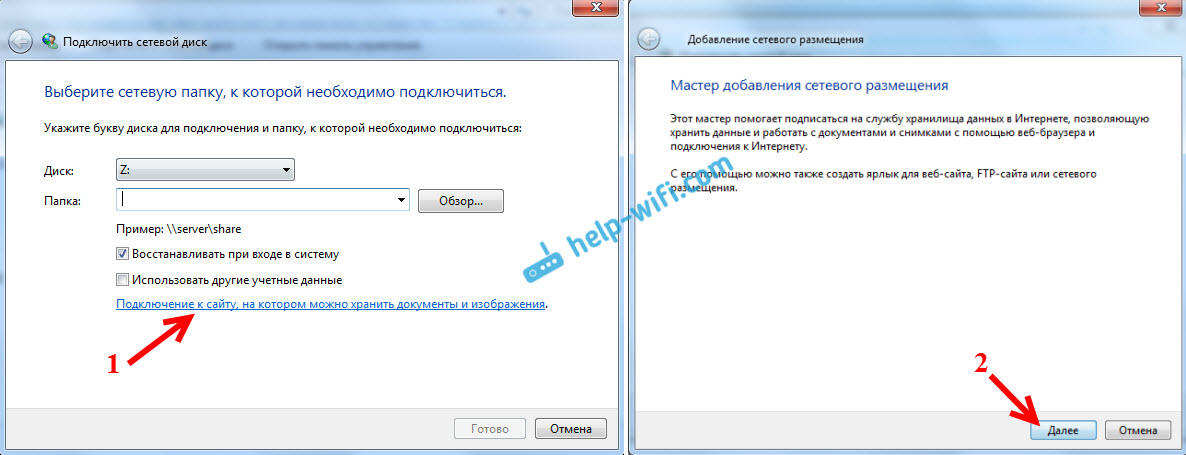
Dwa razy kliknij „Wybierz kolejne umiejscowienie sieci”, wskazuj adres naszego serwera i kliknij „Dalej”.
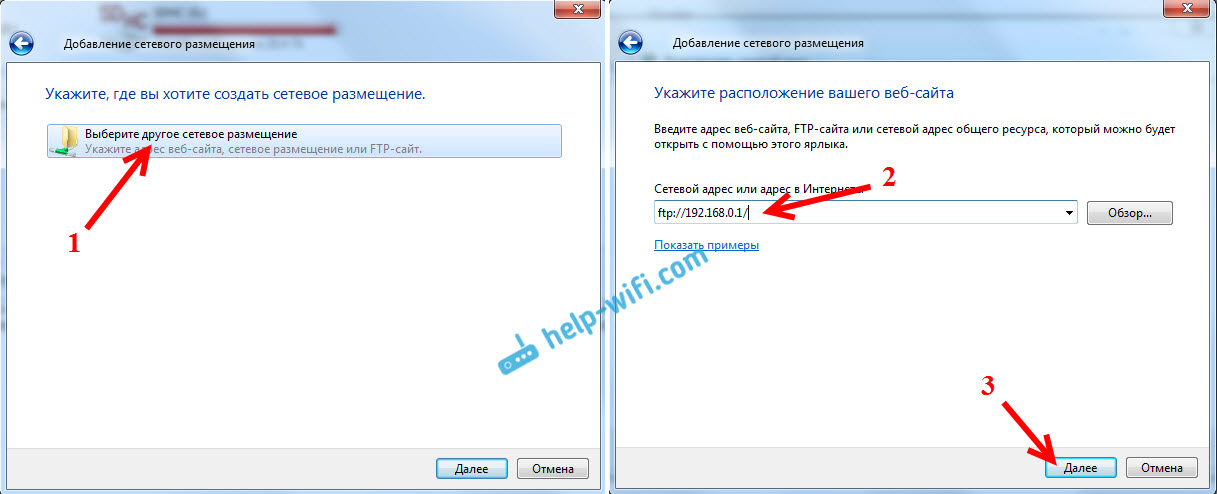
Usuwamy pole „Anonimowe wejście”, aw polu „Użytkownik” wskazujemy nazwę użytkownika (przypominam, że standardowy administrator, jeśli go nie zmieniłeś). Prośba o hasło powinno pojawić się przy wejściu do serwera (standardowy również admin).
A w następnym oknie wymyślamy i zapisujemy dowolną nazwę dla naszego połączenia. Kliknij Następny".
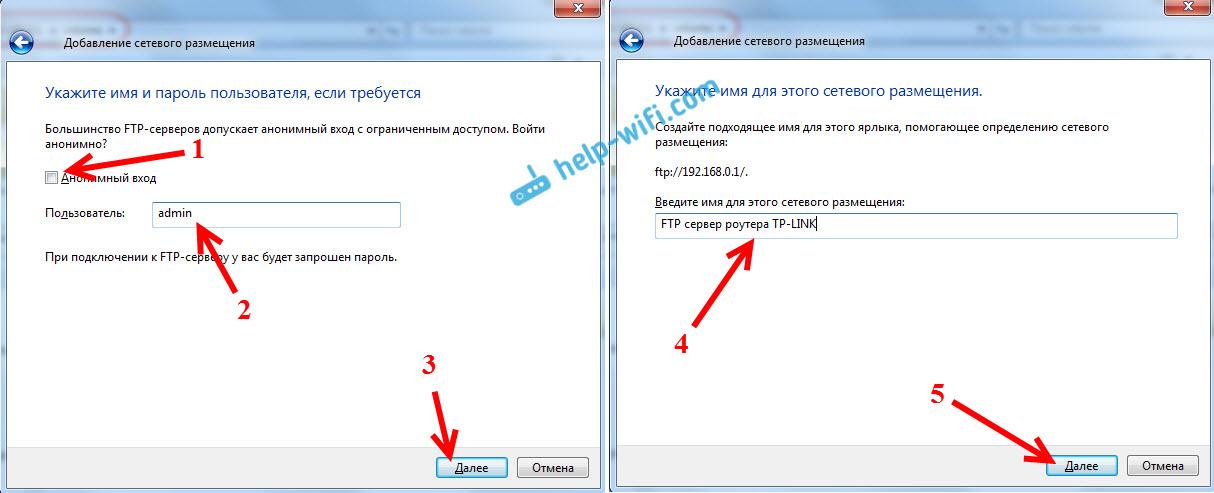
W ostatnim oknie naciśnij przycisk „Gotowy”, a folder z plikami zostanie natychmiast otwarty. Jeśli pojawi się żądanie hasła, podaj to.
Ten folder będzie zawsze wyświetlany w przewodzie, na karcie „komputer”.
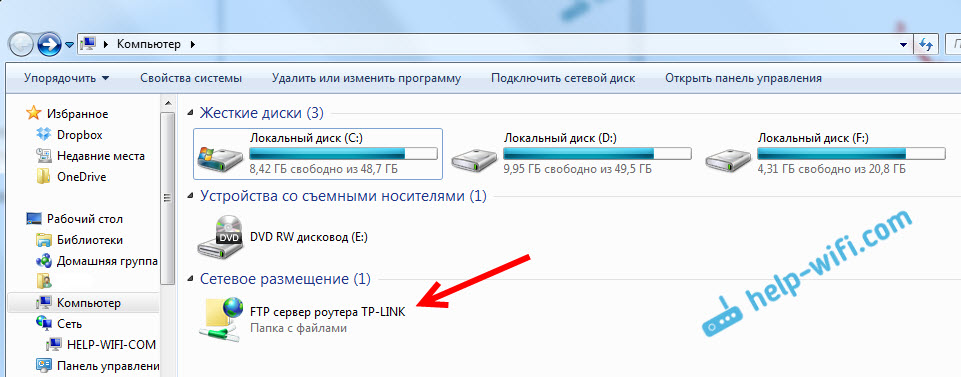
Po otwarciu tego folderu natychmiast uzyskasz dostęp do dysku USB. Znamy adres serwera, nazwę użytkownika i hasło (które można zmienić w ustawieniach routera), abyśmy mogli połączyć się z serwerem z dowolnego urządzenia w sieci lokalnej. Na urządzeniach z Androidem radzę połączyć się za pośrednictwem Menedżera plików ES Explorer. Później napiszę osobny artykuł na ten temat.
Połączenie z serwerem FTP TP-Link przez Internet
Możesz uzyskać dostęp do Internetu do routera serwera TP-Link FTP. Oznacza to, że z dowolnego urządzenia podłączonego do Internetu możesz przejść do dysku flash (który jest podłączony do routera) i uzyskać dostęp do plików.
Zewnętrzny adres IP służy do dostępu do serwera FTP, który router odbiera od dostawcy. Jeśli dostawca podaje biały, statyczny zewnętrzny adres IP (WAN IP), to po skonfigurowaniu FTP (aktywowanie funkcji dostępu do Internetu) na ten adres możesz uzyskać dostęp do plików z miejsca. Wystarczy znaleźć Twój adres IP (na przykład na stronie 2IP.ru) i kliknij go w przeglądarce, dodając na początku ftp: //
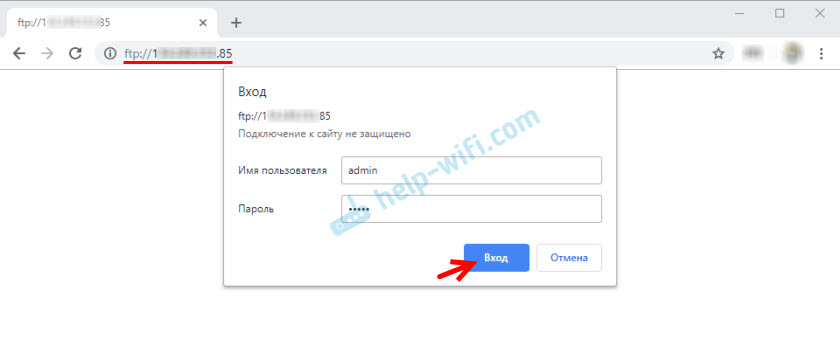
Ale zwykle dostawcy podają dynamiczne adresy IP, które mogą się zmienić. W takim przypadku istnieją dwie opcje: albo zamów statyczny adres IP od dostawcy lub skonfiguruj DDNS (napiszę więcej o tym poniżej i podam link do instrukcji).
Ale co gorsza, to wtedy dostawca podaje szary adres IP. Wtedy nawet DDNS nie pomoże. Przeczytaj więcej w artykule: DDNS (Dynamic DNS) na routerze: Co to jest, jak to działa i jak używać. Musisz zapytać dostawcy o biały, publiczny adres IP i skonfigurować DDNS, lub natychmiast zamówić statyczną usługę ADRI IP.
Aby serwer FTP był dostępny zdalnie, musisz włączyć funkcję „dostępu do Internetu” w ustawieniach FTP w router TP-Link.
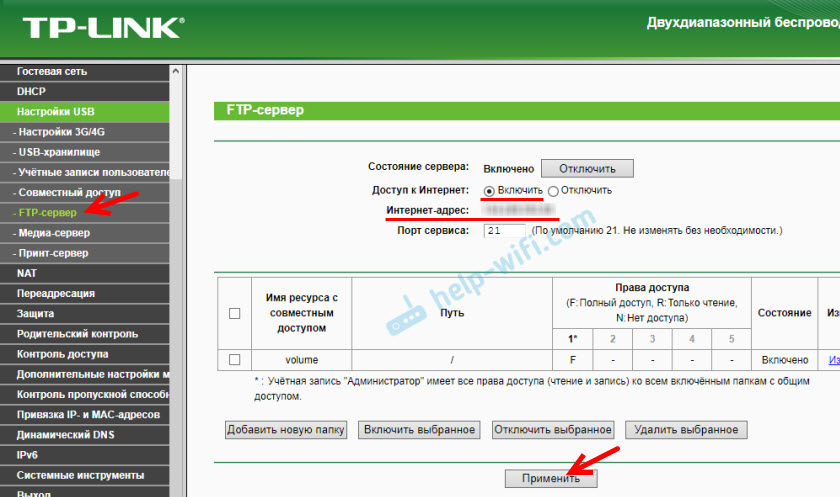
Wiersz „adres internetowy” wskazuje adres IP, na którym możesz przejść do serwera FTP (pisał o tym powyżej i pokazany na zrzucie ekranu).
Dowiedzieliśmy się już, jak przejść na serwer FTP za pośrednictwem zewnętrznego, statycznego adresu IP. Jeśli router od dostawcy otrzyma dynamiczny adres IP, dostęp do serwera będzie również. Ale dostawca da routerowi nowy adres IP, a dostęp zniknie (a oglądanie tego adresu za każdym razem nie jest bardzo wygodne i nie zawsze jest okazja). W takim przypadku problem jest rozwiązany przez ustawienie DDNS na routerze TP-Link.
Ustaw DDNS, uzyskaj stały adres i użyj go do zdalnego wejścia do serwera FTP. Po przepisaniu na początku adresu ftp: //
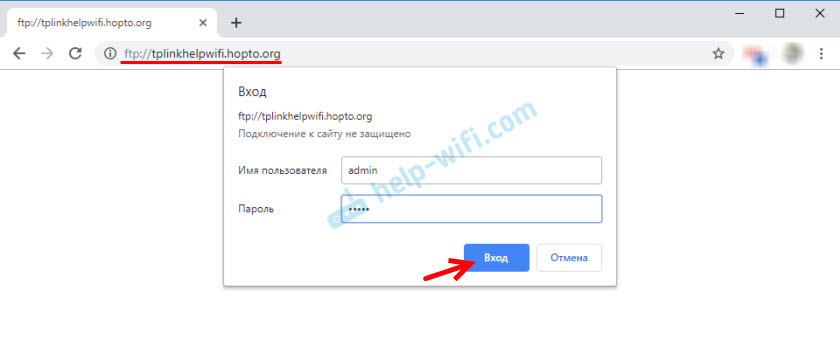
Możesz przejść do serwera FTP nie tylko za pośrednictwem przeglądarki, ale także za pośrednictwem specjalnych klientów FTP. Można je zainstalować zarówno na komputerach z systemem Windows i Mac OS, jak i na urządzeniach mobilnych. W systemie Windows używam klienta FileZilla. Musisz utworzyć nowe połączenie i określić hosta (adres serwera), nazwę użytkownika i hasło.
Faktem jest, że za pośrednictwem przeglądarki można odczytać tylko pliki. Skopiuj pliki na serwerze, usuń je i zmień za pośrednictwem przeglądarki. Nawet jeśli (na koncie, na którym idziesz) masz do tego prawo. A za pośrednictwem klienta FTP możesz wykonywać dowolne operacje z plikami.
Ustawienia konta i foldery dla serwera FTP na TP-Link
Te ustawienia nie są wymagane. Potrzebujemy tylko wtedy, gdy chcesz skonfigurować dostęp dla niektórych użytkowników, z różnymi prawami dostępu.
Zacznijmy od faktu, że możesz utworzyć kilka kont. Na przykład konto dla gości, dla których mogą zakazać pełnego dostępu do dysku, ale tylko do określonego folderu i tylko z pewnymi prawami. Lub zabraniaj zmieniających się plików, ale tylko je przeczytaj.
Najpierw musimy utworzyć użytkownika. W ustawieniach routera otwórz kartę „Ustawienia USB” (Ustawienia USB) - „Konta użytkowników” (konta użytkowników).
Domyślnie będzie użytkownik administratora*. Aby utworzyć nowego użytkownika, wypełnij poniżej pola:
- Wybierz indeks (wybierz numer) - Wybierz numer użytkownika.
- Nowa nazwa użytkownika (nazwa użytkownika) - Wskaż nazwę nowego użytkownika.
- I dwa razy wskaż hasło dla tego użytkownika.
Kliknij przycisk „Ustaw” (Zastosuj), a nowy użytkownik pojawi się w tabeli. Tam można również wyłączyć, usuwać lub edytować.
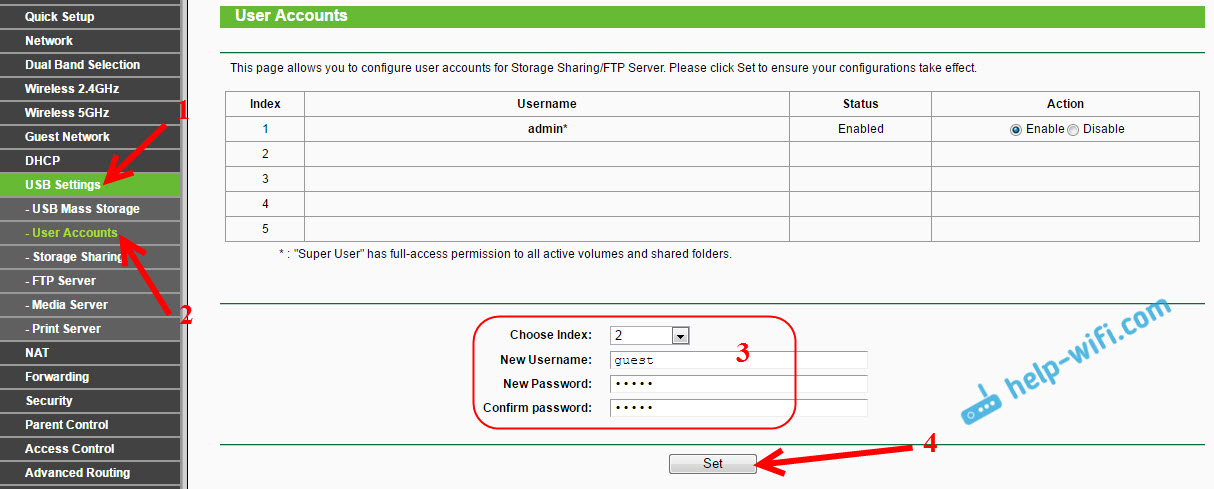
Następnie ponownie przejdź do zakładki serwera FTP. Najbardziej myląca część. Jest to w jakiś sposób trudne i nie jasne, że wszystko to zostało zrobione w TP-Link. Niektóre administrator systemu musi być wymyślone.
Tak więc na karcie serwera FTP widzimy tabelę, w której domyślnie jest już jeden zasób „woluminu”. Jest to dostęp do całego dysku (do folderu głównego napędu). Możemy utworzyć kolejny folder, do którego dostęp dla, na przykład dla utworzonego użytkownika (grupa użytkowników) i z pewnymi prawami. Lub zmień prawa dostępu do całego dysku dla utworzonego konta.
Teraz wszystko pokażę. Najpierw stwórzmy kolejny wspólny zasób. Naciśnij przycisk „Dodaj nowy folder” (dodaj nowy folder).
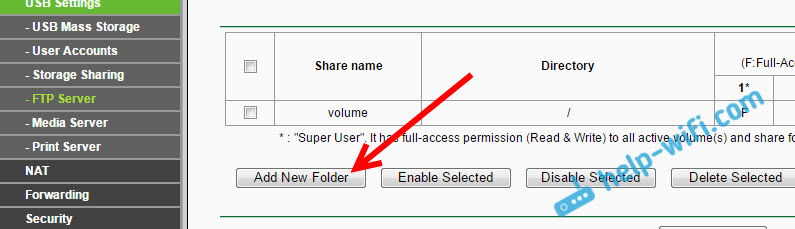
W polu „Udostępnij nazwę” (nazwa zasobu ze wspólnym dostępem) wskazujemy nazwę folderu. Kliknij przycisk „Przeglądaj” (przegląd).
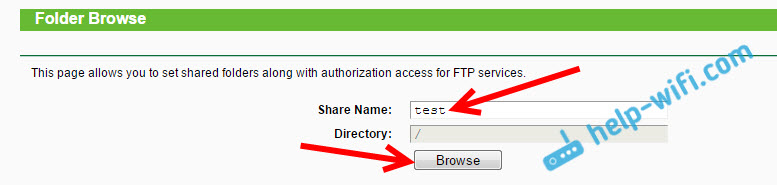
Wybierz nasz dysk i wskazuj katalog, do którego będzie dostęp. Należy jednak pamiętać, że router nie pozwoli ci wybrać folderu, który nie jest napisany nie w angielskich literach. Najpierw musisz zmienić nazwę.
Po wybraniu katalogu możemy ustawić prawa dostępu dla utworzonego użytkownika. Tuż w tabeli, naprzeciwko użytkownika, ustaw niezbędne prawa dostępu do tego folderu. Istnieją trzy opcje: pełny dostęp (pełny dostęp), tylko odczyt (tylko czytanie), bez akcji (bez dostępu). Wkładam tylko czytanie. Naciśnij przycisk „Zastosuj” (Zastosuj).
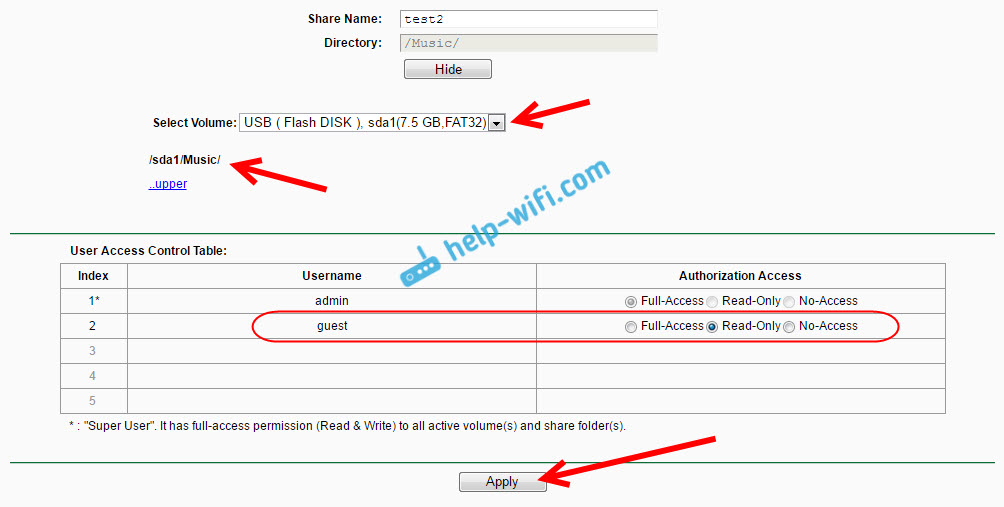
Ten folder pojawi się w tabeli, w której można zobaczyć prawa dostępu dla każdego konta, do konkretnego katalogu. Prawa dostępu można zmienić dla każdego folderu, klikając link „Edytuj” (zmiana).
Na przykład: mam, na zrzucie ekranu poniżej, użytkownik administratora (jest to pod numerem 1) ma dostęp do obu folderów. Do „Volume” i „Test2”. Tabela ma litery F.
A użytkownik „gość” (który jest na numerze 2) nie ma dostępu do katalogu woluminów (do korzenia napędu), ale ma dostęp do zasobu „test2”. I to jest katalog „/muzyka”. Dlatego kiedy przeprowadzamy się do FTP: // 192.168.0.1 I wskażemy nazwę użytkownika gościa i hasło z tego konta, otrzymamy dostęp tylko do katalogu/muzyki (nie będziemy mogli wyświetlić całego dysku). I ten dostęp będzie miał prawa „tylko czytanie”. Oznacza to, że nie będziemy mogli usunąć plików i tworzyć nowe.
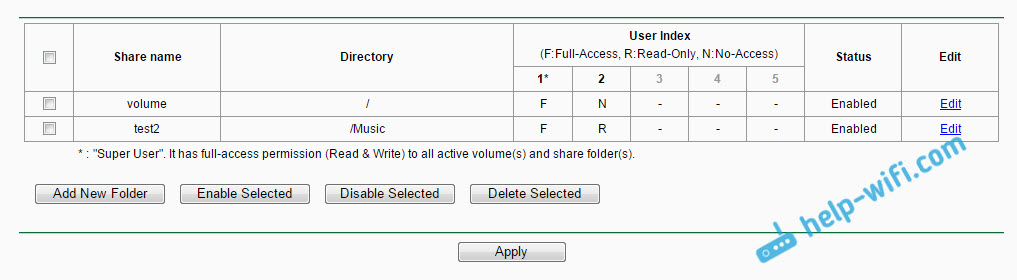
Naprawdę trudno to rozgryźć. Ale jeśli rozumiesz, jak to wszystko działa, możesz bardzo subtelnie skonfigurować dostęp do różnych dyrektorów i dla różnych kont.
Posord
Na pierwszy rzut oka wszystko jest bardzo trudne i wiele ustawień. Ale jeśli nie potrzebujesz wszystkich tych praw dostępu, dostępu do katalogu itp. D. (który zwykle nie jest potrzebny do użytku domowego), wówczas wszystko można skonfigurować bardzo szybko.
Wszystko działa dobrze i stabilne. Jest to bardzo wygodne, jeśli musisz używać wspólnych plików na kilku urządzeniach w sieci. I aby te pliki nie były na jednym z urządzeń, ale na dysku USB podłączonym do routera TP-Link.
Możesz zadawać pytania w komentarzach. Nie zapomnij też podzielić się doświadczeniem i ciekawych wskazówek na ten temat. Wszystkiego najlepszego!
- « Szybkie ustawienia routera TP-Link za pośrednictwem narzędzia Easy Configuat Assistant (z dysku). Na przykładzie TL-WR740N
- Jak otwierać porty na router Linksys (Cisco) »

