Szybkie ustawienia routera TP-Link za pośrednictwem narzędzia Easy Configuat Assistant (z dysku). Na przykładzie TL-WR740N

- 2264
- 373
- Janusz Baranowski
Szybkie ustawienia routera TP-Link za pośrednictwem narzędzia Easy Configuat Assistant (z dysku). Na przykładzie TL-WR740N
W instrukcjach konfigurowania routerów TP-Link zawsze piszę o ustawieniu przez przeglądarkę. Po otwarciu panelu sterowania routera przez przeglądarkę i ustawiamy już niezbędne parametry. Ale istnieje inny prosty i szybki sposób skonfigurowania routera TP -Plink - za pomocą programu Assistant Case Confiet, który znajduje się na dysku, który jest dostarczany z routerem.
Ze wszystkimi routerami TP-Link, które miałem, można znaleźć małą płytę, na której znajduje się ta sama łatwa konfiguracja. Z którym możesz szybko skonfigurować router TP-Link. Nawiasem mówiąc, wielu szuka i chce pobrać sterownik routera TL-WR841nd i innych modeli. Wydaje mi się, że ludzie mają przedstawię to konkretne narzędzie do szybkiego strojenia. Ponieważ nie ma sterowników dla routerów (z wyjątkiem niektórych urządzeń mobilnych).

Wady takiego ustawienia są takie, że możesz ustawić tylko główne parametry (połącz, skonfiguruj Internet i sieć Wi-Fi). Ale z drugiej strony nic innego nie musi być zwykłym użytkownikiem. A jednak nie wszyscy mają komputery lub laptopy. A jeśli tak, to nie jest fakt, że istnieje napęd/DVD. Teraz wiele laptopów jest już sprzedawanych bez jazdy.
Oraz zalety ustawień wirnika TP-Link z dysku, które narzędzie Assistant Case Configurujące pozwala na strojenie krok po kroku. Teraz rozważymy wszystko, używając przykładu routera TP-Link TL-WR740N (istnieją również instrukcje dotyczące konfigurowania tego modelu przez przeglądarkę). Chciałem pokazać ustawienia za pomocą przykładu TP-Link TL-WR841nd, ale teraz ten model nie jest. I ta instrukcja będzie uniwersalna. Nadaje się na każdy router TP-Link. To prawda, nie wiem, jak to jest z nowymi urządzeniami. Ale z nowym routerem Archer C20i istniał dokładnie ten sam dysk z użytecznością użyteczności publicznej.
Jeśli zdecydujesz się skonfigurować za pośrednictwem narzędzia, spójrz na instrukcje dalej, a jeśli chcesz skonfigurować router za pomocą przeglądarki, przejdź do kategorii https: // help-wifi.Com/kategoria/tp-link/, wybierz model routera i postępuj zgodnie z instrukcjami. A jednak mamy ten artykuł: Jak skonfigurować router bez dysku z programem.
Cóż, nie zapominaj, że TP-Link ma również program tether. Który został zaprojektowany do konfigurowania i kontroli routerów z urządzeń mobilnych.
Gdzie mogę pobrać master TP-Link Fast Ustawienia?
Najlepiej jest uruchomić narzędzie Easy Confiet Assistant z włączonego dysku. Jeśli nie ma dysku lub nie możliwość jego rozpoczęcia, wówczas można pobrać narzędzie do szybkich ustawień. Kliknij link http: // www.TP-Linkru.COM/CENTER.Html. Wybierz model urządzenia, a następnie wersję sprzętową (na przykład patrzymy od routera na naklejce, V2), przejdź do karty „Utility” i pobierz archiwum za pomocą narzędzia, klikając link z linkiem Nazwa, na przykład: „TP-Link TL-WR841N_V8_EASY SEFIT Assistant_131119_ca”. Następnie po prostu otwórz pobrane archiwum i uruchom plik EASYSETUpassistant.Exe ".
Ale w tym przypadku narzędzie najprawdopodobniej będzie w języku angielskim, co nieco komplikuje proces ustawienia. Na dysku łatwym narzędzie asystenta konfiguracji jest najprawdopodobniej po rosyjsku.
Krok po kroku, szybkie ustawienia routera TP-Link za pomocą programu
Nie podłączamy jeszcze routera. Bierzemy dysk, wkładamy go do napędu komputerowego lub laptopa. Jeśli narzędzie nie uruchamia się automatycznie (nie uruchomiłem), otwórz „komputer” lub „ten komputer” (w systemie Windows 10), a następnie otwórz „String CD” i rozpocznij „Plik autorunowy”.Exe ".
Mistrz szybkich ustawień otworzy się. Robimy wszystko ściśle zgodnie z instrukcjami. Wprowadzamy mysz do naszego modelu (w moim przypadku jest to TL-WR740N) i wybieramy „Fast Settings Master”.
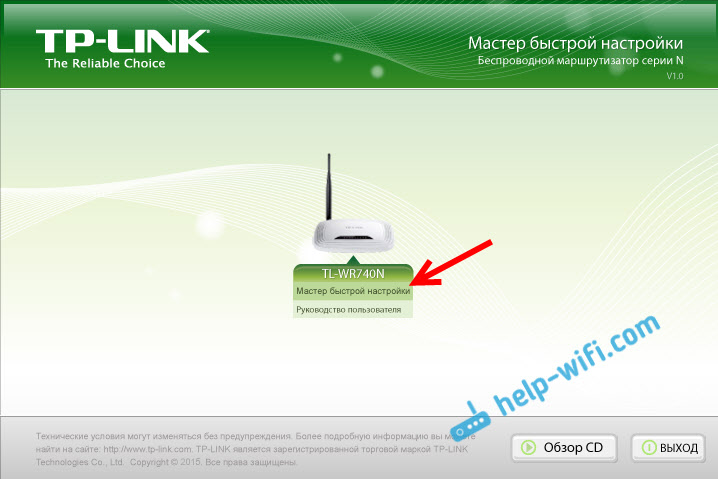
Otworzy się okno samego mistrza. Wybór języka rosyjskiego (jeśli istnieje) i kliknij „Początek”.
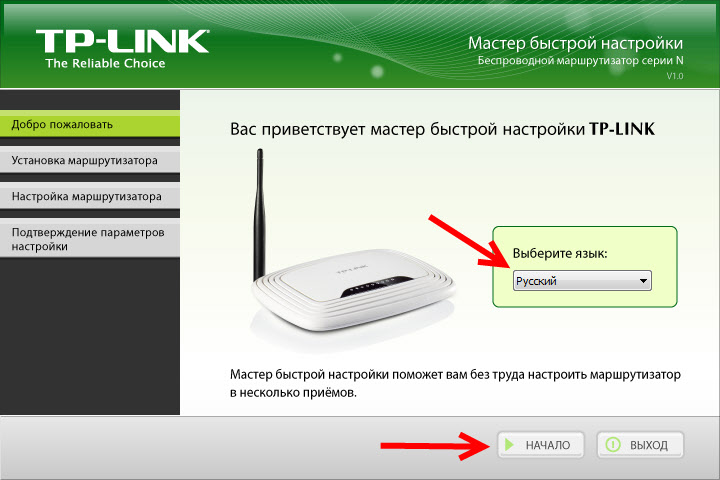
Uwaga! W tej chwili samo narzędzie wyłączy Wi-Fi na laptopie, jeśli tak jest. Cokolwiek wtrąca się z nami w nalewce routera.
W oknie ustawienia Master zobaczymy instrukcje, które powiedzą, że musimy podłączyć router do komputera za pomocą kabla. Używamy dołączonego kabla. Kliknij Następny".
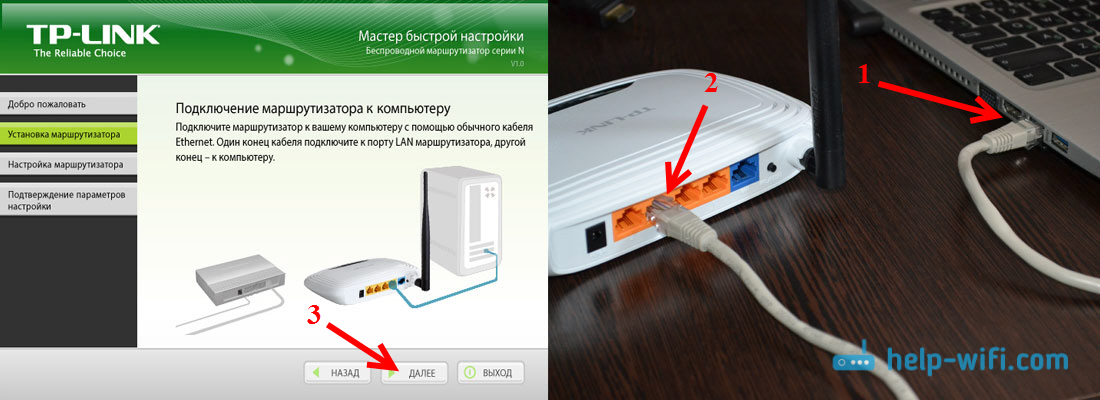
Następnym krokiem jest podłączenie Internetu z routerem. Podłącz kabel od dostawcy Internetu lub modemu ADSL. Po połączeniu kliknij przycisk „Dalej”.
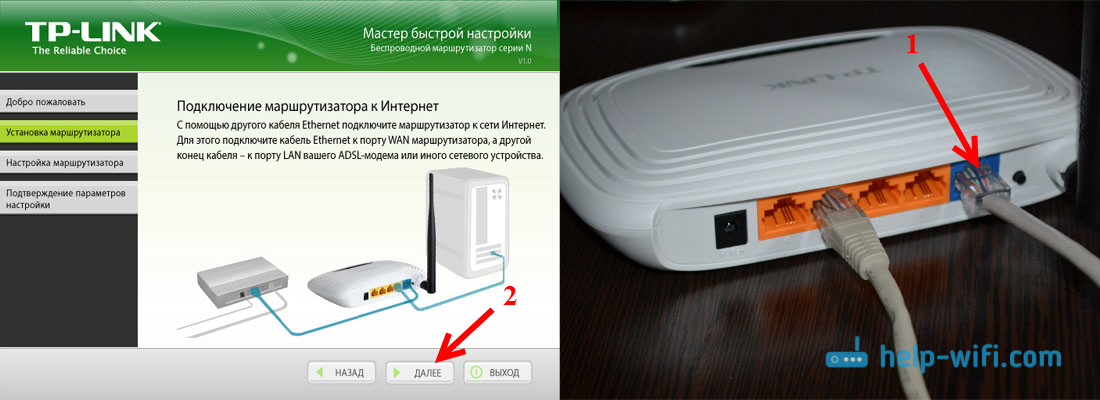
Na następnej stronie Master Ustawienia poprosi nas o podłączenie zasilania z routerem. Podłącz adapter zasilania, włącz go do wylotu. Jeśli wskaźniki na panelu przedniego nie zapalą się, sprawdź, czy zasilanie znajduje się na przycisku na routerze (jeśli jest taki przycisk, na przykład w TL-WR740N, nie jest). Kliknij przycisk „Dalej”.

Zobaczymy opis działania wskaźników routera TP-Link, dzięki którym można ustalić, czy router jest poprawnie podłączony i czy działa poprawnie.
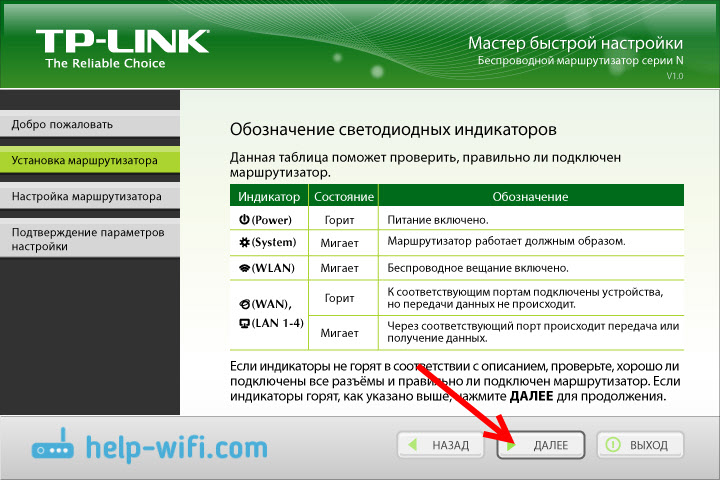
Kliknij Następny".
Kontrola adaptera sieci i rozpocznie się stan sieci.
Jeśli w procesie tego sprawdź zobaczysz wiadomość, że ustawienie jest niemożliwe, i musisz sprawdzić połączenie routera, a następnie wyłącz antywirus (lub zaporę zbudowaną). Nie całkowicie odłączyłem mojego dr.Web, następnie pojawił się błąd podczas sprawdzania parametrów. Być może z twoim antywirusem nie będzie takich problemów.Czekamy na pomyślnie zakończenie testu i kliknij „Dalej”.
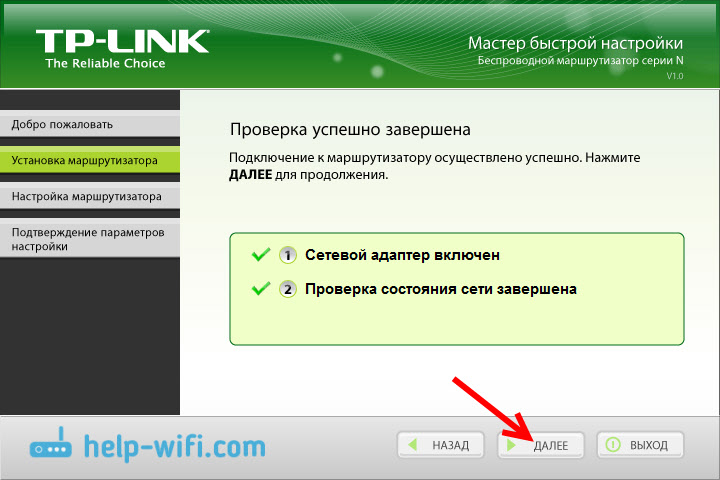
Instalacja routera jest zakończona. Użytejne narzędzie Assistant Configurup zostanie skonfigurowanie routera.
Automatyczne ustawienie do połączenia internetowego w router TP-Link
Teraz musimy ustawić najważniejsze ustawienia. Ustaw nasz router, aby współpracował z dostawcą Internetu. Nic nie jest trudne. Po prostu wybierz swój kraj, region, dostawca i rodzaj połączenia z listy. Odbywa się to w przybliżeniu tak:
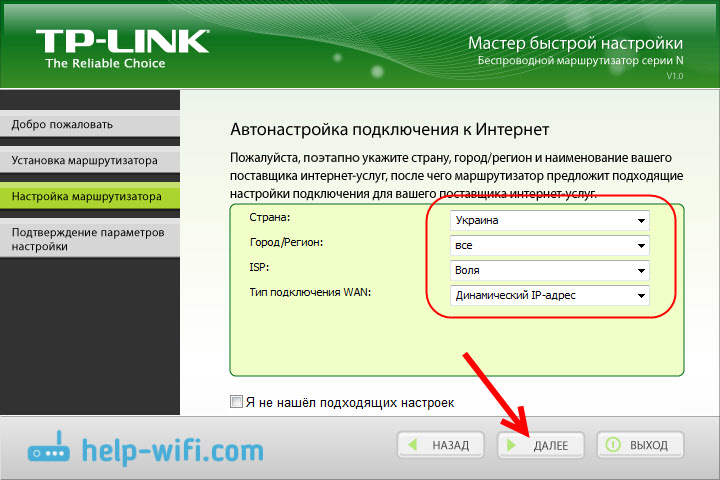
Jeśli masz Nie dynamiczny IP, i na przykład PPPOE, L2TP, PPTP, musisz ustawić nazwę użytkownika i hasło. A także inne informacje, jeśli to konieczne. Wszystkie te dane muszą wydać Ci dostawcę Internetu.
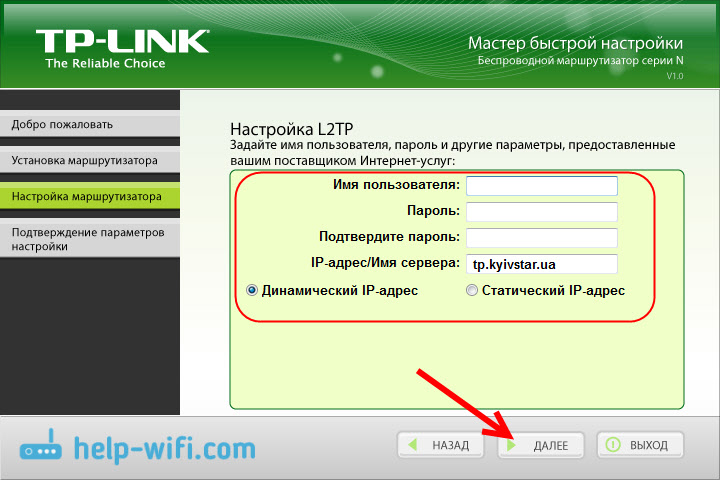
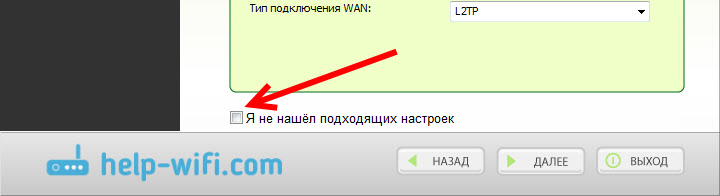
Wszystkie dane są wydawane przez dostawcę Internetu. Jeśli router jest podłączony do modemu ADSL, w ustawieniach ręcznych wybierz „Dynamiczny adres IP”.
Wszystko powinno zarobić.
Jeśli ustawienia są poprawnie określone, router połączy się z Internetem i przejdzie do strojenia sieci bezprzewodowej.
TP-Link: Sieć ustawiania szybkiego Wi-Fi za pośrednictwem programu DISC
Pojawi się okno, w którym musimy ustawić nazwę sieci Wi-Fi. Wymyśl dowolne imię. Możesz nawet zostawić standard (który jest już napisany).
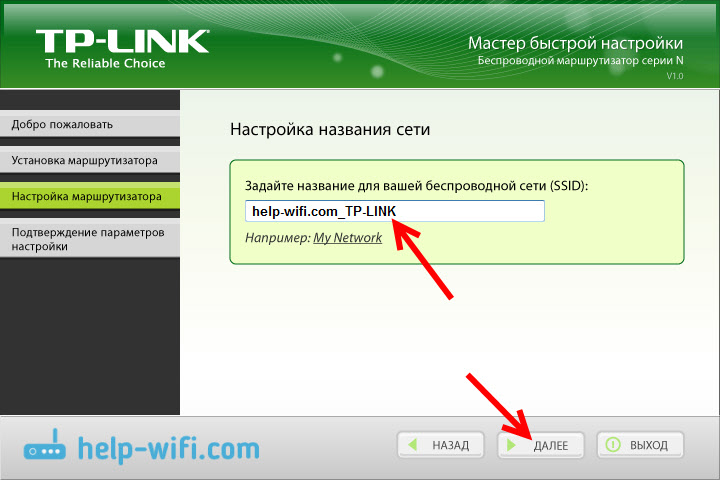
Naciśnij „Dalej”, a okno pojawi się wraz z konfiguracją zabezpieczenia sieci jednolitej. Teraz umieścimy hasło na Wi-Fi. Zostaw wybrany punkt „Najwyższy poziom ochrony (WPA2-PSK)”.
Myjemy standardowe hasło, wymyślamy własne i zapisujemy je. Wymyśl dobre hasło, a nie takie samo jak na moim zrzucie ekranu poniżej 🙂 klikamy przycisk „Dalej”. Możesz zmienić hasło sieci bezprzewodowej w dowolnym momencie.
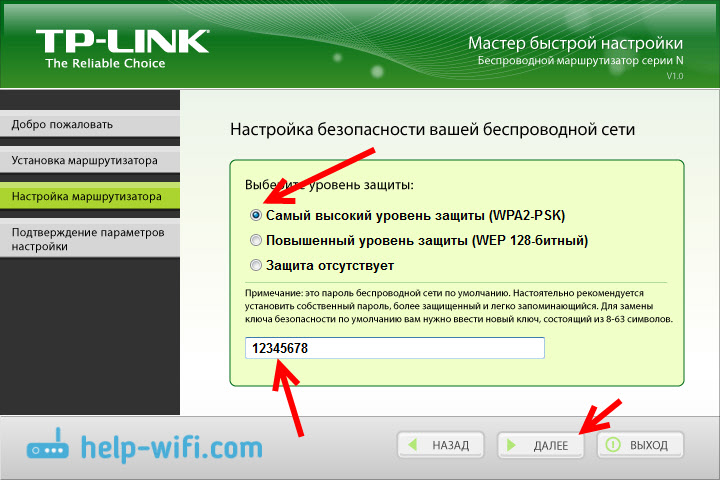
Pojawi się okno w wyniku konfiguracji naszego routera TP-Link. Będą informacje na temat ustawienia połączenia, nazwy sieci Wi-Fi i hasła. Możesz gdzieś zapisać hasło lub zostawić znak wyboru w pobliżu elementu „Zapisz te ustawienia w pliku tekstowym na moim pulpicie” i kliknij „Dalej”. Na komputerze pojawi się plik tekstowy, w którym będzie hasło z Wi-Fi.
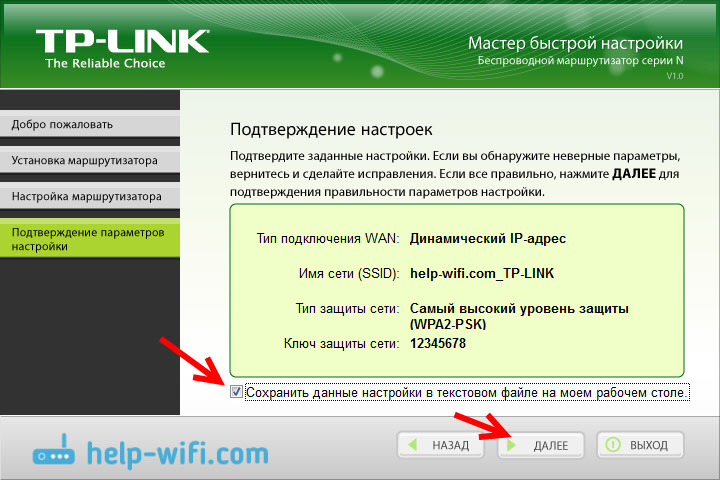
Czekamy ponownie, aż narzędzie Assistant Case Confiet zapisze i sprawdzi parametry routera. I ponownie kliknij „Dalej”.
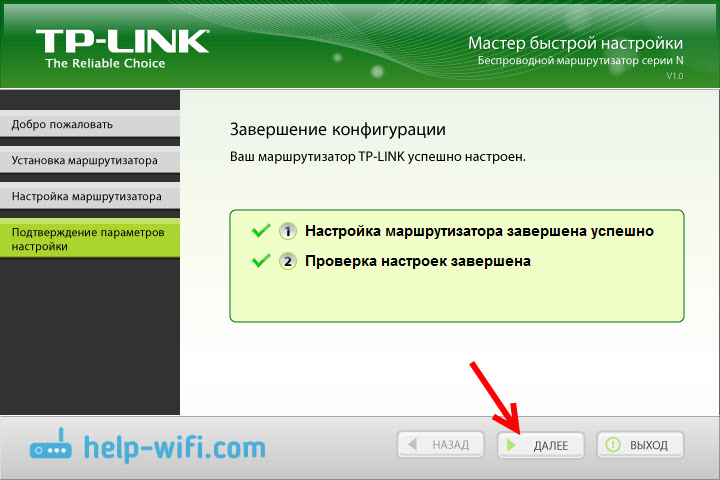
Okno pojawi się z informacjami do skonfigurowania połączenia za pomocą WPS, kliknij „Dalej”.
Następnie zobaczymy ostatnie okno, w którym wystarczy nacisnąć przycisk "Kompletny". Jeśli chcesz przejść do ustawień za pośrednictwem przeglądarki, otwórz panel sterowania, kliknij link „Interfejs Web Ustawienia”.
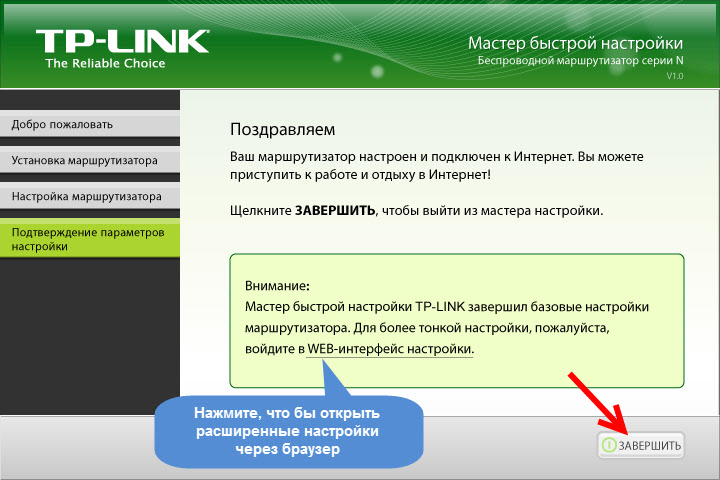
Więc krok po kroku skonfigurowaliśmy router.
Trochę bardziej przydatnych informacji
Radziłbym również zmienić standardowy administrator haseł, który chroni wejście do ustawień. Zgodnie z tą instrukcją możesz to zrobić za pośrednictwem panelu sterowania.
Po zakończeniu ustawienia możesz wyłączyć komputer lub laptop z routera. Nie trzeba go podłączyć kablem. Możesz już połączyć się ze swoją siecią Wi-Fi. A jeśli dostroiłeś połączenie internetowe na komputerze, nie potrzebuje już. To połączenie uruchomi router.
Być może pozostało ci pytania dotyczące tego artykułu, zostaw je w komentarzach. Jeśli masz jakiś błąd lub coś, co nie można zrobić, napisz szczegółowo na jakim kroku masz problem z ustawieniem.
- « Ustawienia Powerline TP-Link TL-WPA4220KIT Adaptery. Internet z gniazda
- Konfigurowanie serwera FTP w router TP-Link »

