Microsoft OneDrive - Wszystkie możliwości usługi przechowywania danych w chmurze od największego programisty

- 1868
- 156
- Wiara Kita
Microsoft Onedrive (wcześniej SkyDrive) jest popularny w chmurze od wielu lat. W rzeczywistości jego premiera w 2007 roku sprawia, że jest tak stary jak Dropbox. Jeśli chodzi o technologię, lata nie zawsze prowadzą do sukcesu.

Pomimo faktu, że hejterzy Microsoft mają mnóstwo, OneDrive ma coś do kochania. Ma dobre funkcje wymiany plików, szybko synchronizuje pliki i ma rozsądną cenę. Nie tylko otrzymujesz 1 TB pamięci za 6,99 USD miesięcznie, ale otrzymujesz dostęp do Office 365, legendarnego pakietu Microsoft Office.
Jednym słowem, OneDrive jest jedną z najlepszych opcji dla studentów, pracowników biurowych i wszystkich, którzy chcą zwiększyć swoje wyniki. Ma nawet kilka dobrych opcji do odtwarzania mediów, gdy potrzebujesz przerwy w pracy.
Wadą jest bezpieczeństwo. Dane przechowywane na serwerach OneDrive są szyfrowane tylko dla użytkowników Business OneDrive. Pliki konsumenckie domowe pozostają w postaci prostego tekstu, co może prowadzić do katastrofy w przypadku hakowania, takie jak porażka Dropbox 2012.
Podatność jest jednym z głównych powodów, dla których nie przypisujemy OneDrive najlepszym dostawcom magazynów w chmurze. Jeśli zdecydujesz się na użycie OneDrive, zalecamy użycie go z prywatną usługą szyfrowania, takiej jak BoxCryptor.
Zalety:
- Świetny plan rodzinny.
- Biuro
- Nadaje się do wymiany danych.
- Szybka synchronizacja.
- Własne hasła.
- Transmisja wideo.
- Wsparcie czatu.
Wady:
- Brak szyfrowania po stronie serwera.
- Tylko 30 dni wersji próbnych.
- Limit rozmiaru pliku 10 GB.
- Nie ma klienta Linux.
Specyfikacje:
- Bezpłatna wersja próbna: Rejestracja jest konieczna.
- System: Windows i Mac.
- Cena: od 8,69 USD/miesiąc.
- Aplikacje mobilne: iOS, Android, Blackberry, Windows, Amazon Fire/Kindle Fire.
- Synchronizacja: Tak.
- Darmowe zewnętrzne kopie zapasowe HD: Tak.
- Zwiększenie kopii zapasowej: Tak.
- Dostęp do sieci: tak.
- Ciągła kopia zapasowa: nie.
- Planowanie kopii zapasowej: nie.
- Odpowiada HIPAA: nie.
- Ograniczenie rozmiaru pliku: nie ograniczone.
- Wyłącz rozszerzenie pliku dla kopii zapasowej: nie.
- Dyski sieciowe: nie.
- Kontrola przepustki: nie.
- Dostępne komputery: 1.
- Lokalne szyfrowanie: nie.
- Przejście po stronie serwera: 256 bitów.
- Zapisuje pliki zdalne: 93 dni.
- Wersje plików: 30 wersji.
- Ogólny dostęp do plików: Tak.
- Udostępnij albumy ze zdjęciami: Tak.
- Wspólna praca z folderami: Tak.
- Backup Outlook: Tak.
- Streaming muzyki: nie.
- Kilka kont: nie.
Cel OneDrive jest taki sam jak każde przechowywanie w chmurze: zmniejszyć bałagan na dysku twardym. Zamiast lokalnego przechowywania dokumentów, zdjęć, kompozycji muzycznych i filmów, zachowaj je w chmurze i trzymaj miejsce na dysku twardym, aby uzyskać ważniejsze zadania, takie jak rozszerzenie biblioteki gier wideo (chociaż są gry w chmurze).
Cechy standardowej OneDrive Inside Windows 10
OneDrive zapewnia 5 GB, 50 GB lub 1 TB miejsca na dysku, w zależności od subskrypcji. Wszystkie z nich pozwalają przesyłać pliki za pomocą folderu synchronizacji lub konsoli online.
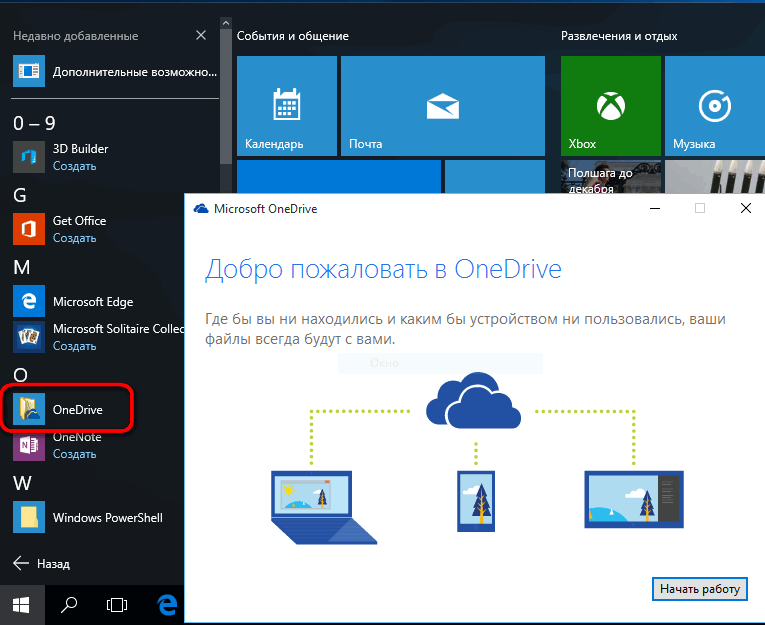
Chociaż zdalne hosting plików jest charakterystyczną cechą pamięci w chmurze, uwaga jest wymiana plików i synchronizacja urządzeń. Ogólny dostęp do plików umożliwia innym użytkownikom przeglądanie, pobieranie, a nawet edytowanie dokumentów. Synchronizacja zapewnia dostęp do tych samych plików na kilku urządzeniach, a dokumenty zmienione na jednym urządzeniu można wyświetlić na innych urządzeniach w czasie rzeczywistym.
Microsoft Office 365 i Office Online
Oprócz systemu Windows, Microsoft Office było największym roszczeniem do Microsoft w ciągu ostatnich 30 lat. Zawiera oprogramowanie, takie jak Word, Excel, Outlook i Power Point.
Niedawno Microsoft OneNote stał się jedną z najlepszych aplikacji do tworzenia notatek. Microsoft Project, narzędzie do zarządzania projektami, które pojawiło się w 1984 roku, nie stoi w miejscu, ale przeżył przebudzenie wraz z przejściem do chmury.
Niezależnie od subskrypcji, możesz korzystać z Office Online za darmo. Tak więc wygląda jak Googledocs. W przypadku wersji komputerowych Microsoft Office musisz zasubskrybować Office 365 lub OneDrive Business.
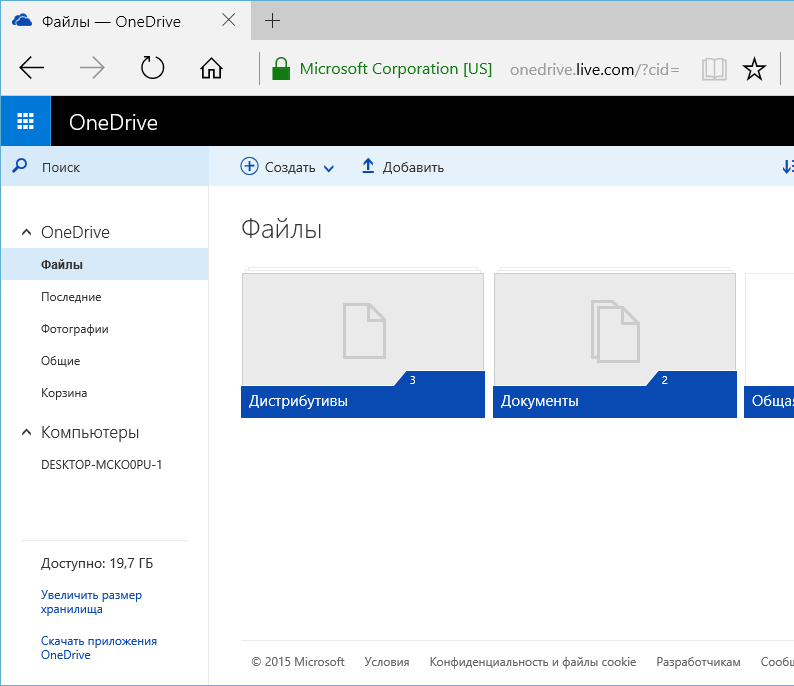
Zdjęcia i rozpoznawanie obiektów OneDrive
Zdjęcia zapisane w OneDrive można nie tylko wcześniej przeglądać - oprogramowanie pomoże Ci znaleźć je później za pomocą wyszukiwania, tagów i albumów. Wyszukiwanie znajduje nazwy plików i metadane, a także tekst w obrazach za pomocą rozpoznawania symboli optycznej.
Oznacza to, że potrafi rozpoznać takie rzeczy, jak wpływy, kontrole i notatki. Dane lokalizacji są również dodawane do zdjęć i możesz dodać własne tagi lub usunąć te, których nie potrzebujesz.
Bezpieczeństwo
Każde przechowywanie w chmurze ma piętę achillesową, a nawet więcej niż jeden. Dla OneDrive głównym problemem jest bezpieczeństwo. Najbardziej rażącym problemem jest to, że w przeciwieństwie do prawie każdej innej pamięci w chmurze, Microsoft nie szyfruje plików przechowywanych na serwerach.
Ponieważ pliki nie są szyfrowane podczas przechowywania serwerów OneDrive, są one bardziej podatne na kradzież w przypadku danych hakowania. Nawet jeśli centra przetwarzania danych Microsoft są wystarczająco silne, aby odzwierciedlić cyberataki, wszystko, co jest wymagane, to jeden oszust z niezbędnymi uprawnieniami, aby spowodować uszkodzenie.
Jeśli jesteś fanem OneDrive, który zasubskrybowałby Usługę, jeśli nie w przypadku podatności szyfrowania, zalecamy powiązanie go z prywatnym narzędziem szyfrowania, takim jak BoxCryptor. Dzięki BoxCryptor możesz zaszyfrować swoje pliki przed wysłaniem do OneDrive za pomocą hasła i klucza szyfrowania, które są znane tylko. Pliki nie zostaną odszyfrowane, dopóki ich nie pobierzesz ponownie.
Wadą jest to, że nie można przeglądać ani edytować plików online za pomocą skłonnego prywatnego szyfrowania. Zalecamy utworzenie osobistego folderu szyfrowania do długoterminowego przechowywania i niezaszyfrowanego folderu dla aktywnych projektów, abyś mógł używać OfficeOnline bez niepowodzenia.
OneDrive chroni pliki podczas transmisji między urządzeniami a ich serwerami. Osiąga się to za pomocą bezpieczeństwa poziomu transportu, co jest standardową praktyką. Pomoże to zapobiec przechwytywaniu, zmianom lub innym niewłaściwym użyciu przez innych użytkowników plików poruszających się w Internecie.
OneDrive zapewnia uwierzytelnianie dwóch czynników w celu zagwarantowania ochrony przed kradzieżą lub hakowaniem haseł. Gdy 2FA jest włączone przy wejściu do konta OneDrive z nieznanego komputera, wymagane są dodatkowe dane rachunkowości.
Możesz uzyskać dodatkowe dane księgowe według e -mailu, telefonu lub za pośrednictwem aplikacji w celu autentyczności. Najlepiej nigdy nie stawić czoła problemowi, instalując wiarygodne hasło lub korzystając z menedżera haseł w chmurze, takiego jak Dashlane.
Rozpoczęcie i konfigurowanie OneDrive
Jeśli chcesz użyć OneDrive dla systemu Windows 7, musisz pobrać aplikację OneDrive ze strony Microsoft, a następnie zainstalować ją na komputerze. Aby to zrobić, otwórz przeglądarkę internetową, przejdź do strony ładowania OneDrive i kliknij przycisk rozruchu.
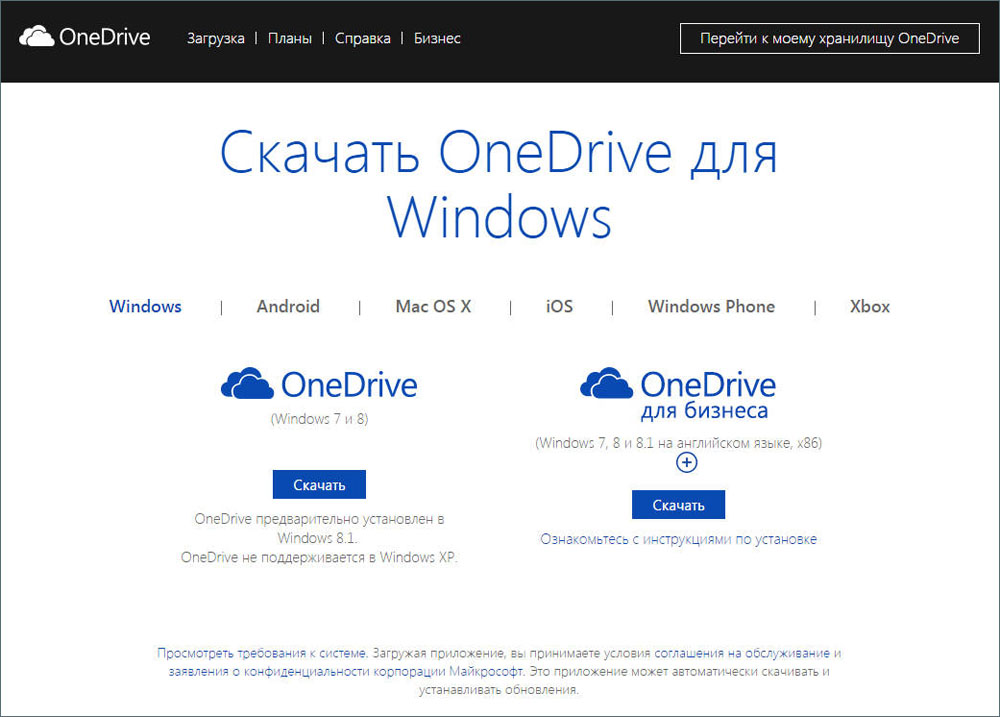
Gdy przeglądarka zapyta, wybierz „Uruchom plik OneDriveSetup.Exe ". Ponadto możesz zapisać go gdzieś na komputerze, a następnie uruchomić. Windows może rozpocząć prośbę o poufność, aby poprosić Cię o potwierdzenie, że chcesz uruchomić plik wykonywalny. Wybierz tak, aby kontynuować.
Teraz poczekaj, aż OneDrive na Windows zostanie zainstalowany na komputerze. Nie powinno to zająć dużo czasu. Po zakończeniu instalacji aplikacja OneDrive poprosi Cię o wprowadzenie konta Microsoft, którego użyjesz z nim. Wprowadź własne, a następnie kliknij Enter.
Wprowadź hasło i kliknij ponownie Wpisz. Jeśli podłączyłeś inne metody uwierzytelniania, na przykład za pomocą aplikacji Microsoft Authenticator na smartfonie, możesz również użyć ich do wprowadzenia.Należy pamiętać, że jeśli skonfigurujesz uwierzytelnianie dwuetapowe, zostaniesz poproszony o potwierdzenie swojej tożsamości.
Domyślnie folder OneDrive jest zainstalowany w folderze użytkownika wzdłuż następującej ścieżki: „C: \ Users \ nazwa użytkownika \ OneDrive. Dla większości użytkowników jest to standardowa konfiguracja.Jeśli jednak masz bardziej odpowiednie miejsce, kliknij „Zmień lokalizację” i wybierz miejsce, w którym chcesz umieścić folder OneDrive.
Teraz masz okazję wybrać, które foldery z OneDrive chcesz automatycznie zsynchronizować się z komputerem. Jeśli chcesz, aby wszystko zostało zsynchronizowane, wybierz „Synchronizować wszystkie pliki i foldery w OneDrive”. W przeciwnym razie wybierz każdy folder, który chcesz zsynchronizować. Następnie kliknij dalej, aby przejść dalej.
OneDrive pokaże kilka slajdów, w których mówi, jak kopiować pliki i foldery, jak je udostępniać i edytować, a także jak zdobyć onedrive na smartfonie lub tablecie. Aby zakończyć instalację, kliknij przycisk „Otwórz OneDrive”.
Jak otworzyć OneDrive w przewodzie Windows
Aby użyć OneDrive, musisz otworzyć zestaw folderów podczas początkowego ustawienia. Jak każdy inny folder na komputerze, możesz go wyświetlić za pomocą przewodu Windows. Istnieją jednak szybsze sposoby, aby się tam dostać: jednym z najszybszych sposobów dostępu do folderu OneDrive jest dwukrotne kliknięcie ikonę chmur w obszarze panelu zadań.
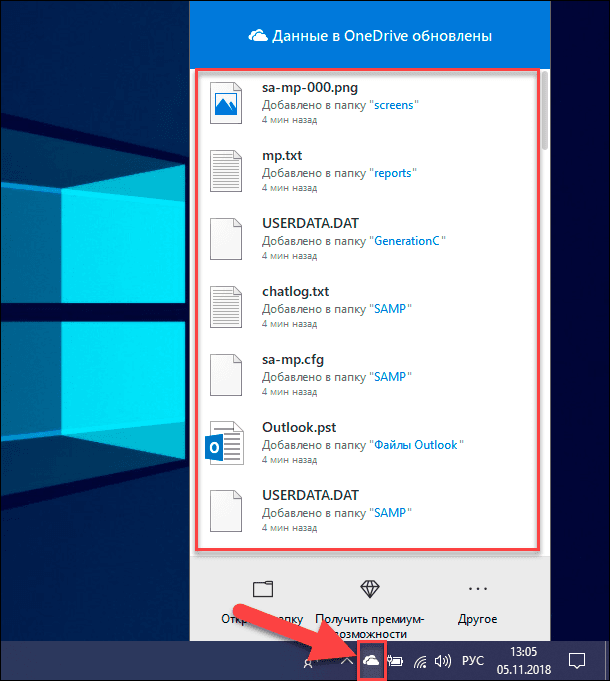
Jeśli klikniesz ikonę ikonę chmury, dotrzesz tam tak szybko. Wybierz „Otwórz OneDrive” lub „Otwórz folder”. Możesz także nacisnąć etykietę Microsoft OneDrive w menu „Start”.
I ostatni, ale nie mniej ważny: folder OneDrive jest również wskazany w sekcji „Ulubione” Windows. Kliknij na to, a folder OneDrive otworzy się.
Jak dodawać pliki i foldery do OneDrive dla Windows 7
Najważniejszym celem OneDrive jest przechowywanie plików w chmurze, abyś mógł uzyskać do nich dostęp z dowolnego urządzenia dostępu do Internetu. Aby to skorzystać, musisz otworzyć folder OneDrive. Dodanie plików to prosty proces: w rzeczywistości jest to to samo, co dodanie pliku do dowolnego innego folderu na dysku twardym:
- Możesz dodać pliki, klikając i przeciągając je do folderu OneDrive.
- Możesz także kopiować i wstawić pliki do folderów OneDrive.
- Możesz nawet zapisać pliki bezpośrednio w OneDrive, wybierając je w „Zapisz jako” w dowolnym programie.
Tworzenie folderów działa tak samo jak w systemie Windows. Nie ma nic specjalnego ani nowego, czego musisz się dowiedzieć o pracy z plikami i folderami.
Jak skonfigurować OneDrive dla Windows 7
Kiedy zaczniesz pracować z OneDrive, możesz przekonać się, że chcesz zmienić metodę pracy na komputerze. Aby zmienić ustawienia, kliknij ikonę OneDrive w zadaniach Windows, a następnie kliknij „Dodatkowo”, a następnie kliknij „Ustawienia”.
Na karcie „Ustawienia” możesz wybrać, czy uruchomić onedrive podczas uruchamiania systemu Windows. Odłączenie tej funkcji może zwiększyć prędkość początkową, ale nie pozwala komputera synchronizować nowe pliki w OneDrive, dopóki nie uruchomisz aplikacji. Możesz także włączyć funkcję „zdobądź” i wybrać, czy otrzymywać powiadomienia z aplikacji.
Zakładka poboru umożliwia dodanie nowych kont Microsoft, odłączanie OneDrive i „Wybierz foldery”, które chcesz zsynchronizować. Podaje także link do płatnych planów taryfowych oferowanych przez Microsoft dla OneDrive. Z ich pomocą możesz zwiększyć przestrzeń dostępną w chmurze.
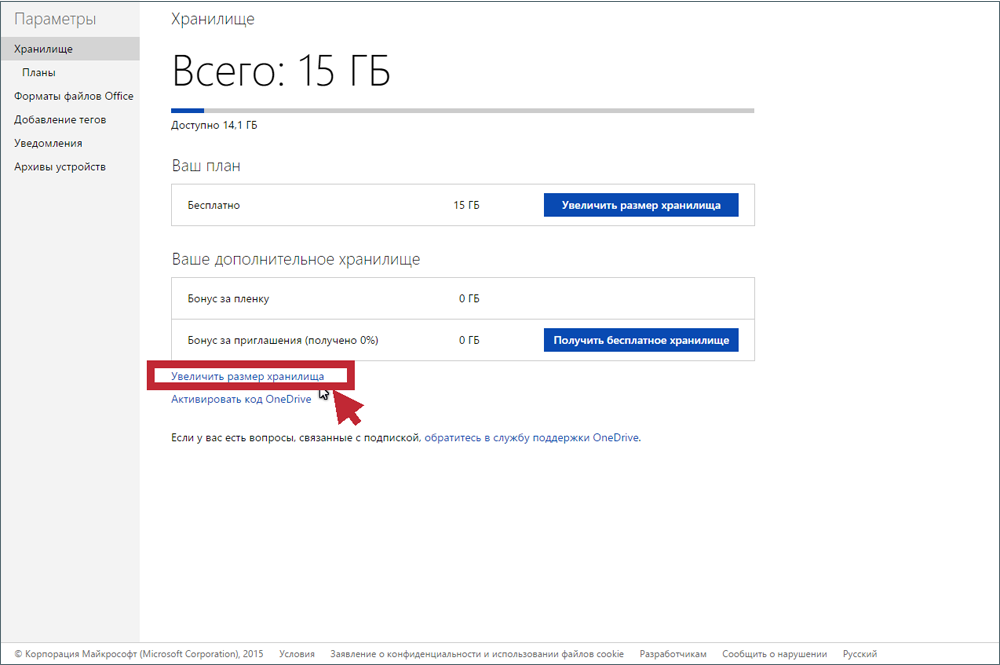
Uważaj na opcję UnilinkoneDrive, ponieważ jeśli go użyjesz, pliki nie będą już aktualizowane o OneDrive. Ponadto należy pamiętać, że aby wznowić użycie OneDrive na komputerze, należy go ponownie skonfigurować.
Przycisk „Wybierz foldery” pozwala wybrać foldery, które chcesz zsynchronizować z komputerem. Wyświetlane parametry są takie same jak w początkowej konfiguracji, więc nie ma powodu, aby ponownie wchodzić w szczegóły.
OneDrive domyślnie jest skonfigurowany do tworzenia kopii zapasowych plików osobistych, takich jak dokumenty i zdjęcia. Jeśli nie chcesz tego lub chcesz zostawić tę funkcję dołączoną tylko dla niektórych folderów, możesz skonfigurować wszystko na karcie Autosion Control. Ponadto, jeśli chcesz, możesz również włączyć OneDrive w celu automatycznego tworzenia kopii zapasowych obrazów ekranu i zdjęć z kamer, smartfonów i innych podobnych urządzeń, które łączysz z komputerem z systemem Windows 7.
Na karcie sieciowej OneDrive umożliwia wybór ograniczeń na przepustowości do ładowania i rozładunku. Domyślnie parametry nie są ograniczone, ale jeśli chcesz, możesz ustalić ograniczenia.
Microsoft zintegrował OneDrive z aplikacjami biurowymi, a współpraca z innymi osobami jest możliwa, jeśli zezwalasz na zsynchronizację plików z OneDrive. Domyślnie ta funkcja jest włączona, ale jeśli jej nie potrzebujesz, możesz ją wyłączyć na zakładce biurowej.
Ostatnia zakładka w ustawieniach OneDrive jest wywoływana i zawiera informacje o załączniku i linki do kilku powiązanych z nim zasobów.
Jak używać OneDrive
Teraz, gdy pliki są na tym samym dysku, możesz je kontrolować w taki sam sposób, jak na komputerze. Możesz je przenosić, kopiować, zmienić nazwy i usuwać, a także organizować je w folderach.
Aby kontrolować plik lub folder i użyć OneDrive, kliknij 3 punkty pionowe (pokazuj działania) po prawej stronie w imieniu pliku lub folderu. Następnie wybierz swoją akcję.
Jeśli chcesz wykonać tę samą akcję dla kilku plików lub folderów, najpierw wybierz je, klikając kubek, który pojawia się po lewej stronie pliku lub folderu. Więc pojawi się znak, a plik pozostanie wybrany, nawet jeśli klikniesz inny plik. Następnie możesz zrobić to samo z innymi plikami, które chcesz wybrać. Po wybraniu wszystkich plików i folderów kliknij 3 punkty pionowe (pokazuj działania) po prawej stronie jednego z wybranych plików lub folderów. Następnie wybierz swoją akcję.
Ponadto, kiedy wybierzesz plik lub folder, zobaczysz zmianę w górnej linii menu i wyświetli się różne działania, które można wykonać. Po prostu kliknij akcję, którą chcesz wykonać.
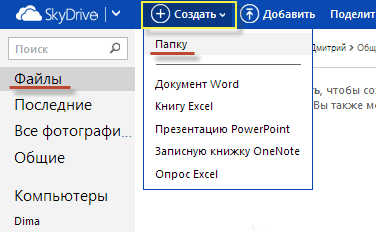
Jeśli chcesz utworzyć nowy folder, aby opublikować pliki i dalej używać, kliknij „Utwórz” w górnej linii menu. Na liście otwierającej kliknij „Folder”. Wprowadź nazwę swojego folderu, a następnie kliknij Utwórz. Teraz będziesz mieć nowy folder wyświetlony w swoim OneDrive. Możesz przenosić pliki lub inne foldery na inny dysk na swoje żądanie. Należy pamiętać, że nowe pliki i foldery są wyróżnione przez małe niebieskie linie obok lewej górnej krawędzi ich nazwy.
Eliminacja problemów w usłudze OneDrive
W procesie OneDrive mogą wystąpić błędy, więc przede wszystkim wypróbuj restart. Oto jak ponownie uruchomić aplikację OneDrive:
- Kliknij ikonę OneDrive (White Cloud) na pasku zadań z prawym przyciskiem myszy.
- Kliknij wyjście.
- Kliknij Start, wprowadź OneDrive i otwórz program.
- Sprawdź, czy możesz ponownie zsynchronizować pliki.
Wsparcie
Microsoft obsługuje internetowe centrum referencyjne dla swojego oprogramowania, w tym OneDrive, Office 365 i OfficeOnline. Czego należy oczekiwać od firmy tej wielkości.
Możesz szukać certyfikatów lub wyświetleń według kategorii. Kategorie OneDrive obejmują „rozpoczęcie pracy”, „pliki”, „wspólne użycie i wspólne prace”, „synchronizacja”, „urządzenia mobilne i komputer Mac”, „Konta i pamięć” oraz „Dezintegracja”. Na stronie internetowej znajduje się kilka stron szkoleniowych, z których wiele zawiera wideo.
Jeśli nie możesz znaleźć tego, czego chcesz, na stronie internetowej możesz skontaktować się z usługą wsparcia Microsoft lub odwiedzić Forum Community. Przechodząc do Microsoft, zaczynasz od rodzaju chatbota, używając tego, co firma nazywa „aplikacją referencyjną”. Wprowadź swoje pytanie, a narzędzie spróbuje zawęzić problem. Jeśli w pewnym momencie czujesz, że podejście nigdzie się nie wybiera, możesz zamiast tego porozmawiać z żywą, oddychającą osobą.
Okno czatu zostanie otwarte w czasie rzeczywistym i możesz spróbować rozwiązać problem ze specjalistą technicznym. To nie tylko bezpłatny czat, ale jest dostępny 24/7. Jest to ogromna zaleta w stosunku do Google, Dropbox, Boxa i każdego innego dostawcy pamięci w chmurze, która przychodzi mi na myśl.
Jeśli wolisz pomoc telefonicznie, możesz zadzwonić do wsparcia od 5:00 do 21:00 w dni powszednie i od 6 rano do 3 po południu w weekendy. Możesz także wysłać żądanie E -MAIL za pośrednictwem interfejsu użytkownika. Czas wykonania wynosi zwykle co najmniej 24 godziny.

Forum użytkownika to kolejna alternatywa. Chociaż fora użytkowników mogą być doskonałym źródłem niestandardowego myślenia, w którym wyszkolony personel wsparcia nie zawsze dobrze rozumie, oficjalne forum Microsoft nie wydaje się powodować wielu recenzji, zarówno od innych użytkowników, jak i pracowników. Ogólnie rzecz biorąc, warto udzielić OneDrive High Ratings dla wsparcia. W ostatnich latach osiągnął wielki sukces i przynajmniej w tej sprawie przewyższa konkurentów.
Resetowanie
- Kliknij ikonę OneDrive na pasku zadań z prawym przyciskiem myszy.
- Naciśnij ustawienia, a następnie wyłącz.
- Postępuj zgodnie z instrukcjami w Master „Welcome to OneDrive”, aby ponownie skonfigurować program.
Odłącz antywirus/zapora ogniowa
Oprogramowanie bezpieczeństwa (antywirus, zapory ogniowe lub instrumenty szkodliwych programów) może czasami zapobiegać synchronizacji onedrive. Oczywiście najszybszym rozwiązaniem w celu wyeliminowania tego problemu jest wyłączenie antywirusa lub zapory ogniowej. Jeśli proces synchronizacji zostanie zakończony pomyślnie, właśnie ustaliłeś przyczynę tego problemu. Nie zapomnij włączyć ochrony przed wirusami i zaporą, gdy tylko zsynchronizujesz swoje pliki.
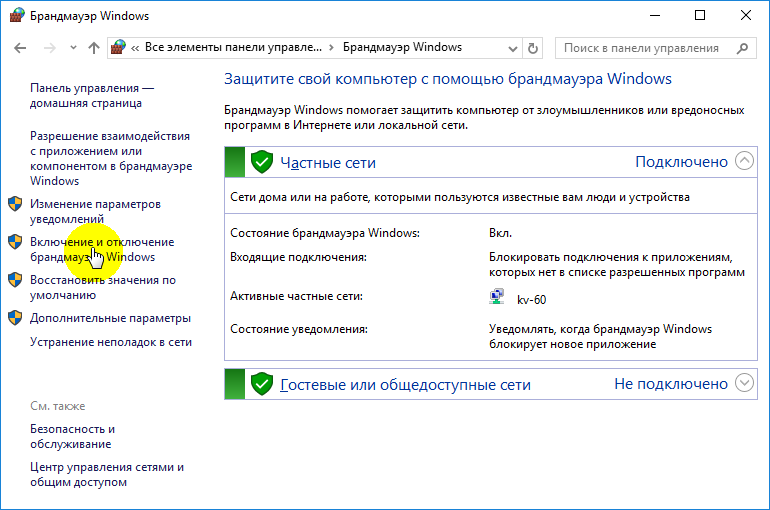
To wszystko, mamy nadzieję, że przynajmniej jedna z powyższych decyzji pomogła ci z problemem synchronizacji w OneDrive.
Jak usunąć OneDrive
Teraz przejdź do zakładki „Nagrywanie konta” i kliknij przycisk „Wybierz foldery”. Otworzy się okno z długą listą różnych folderów, których kopie zapasowe OneDrive działa obecnie w chmurze. Możesz iść i ręcznie usunąć znak wyboru z każdego z nich, ale najszybszym sposobem jest kliknięcie „Synchronizacja wszystkich plików i folderów w OneDrive” w górnej części listy. To powinno je wszystkie usunąć od razu.
Jeśli miałeś tylko kilka znaków, kliknij dwa razy wzdłuż pola: raz, aby wybrać wszystko, a potem po raz drugi, aby wyczyścić wszystko. Zobaczysz wiadomość ostrzegawczą, ponieważ zamierzasz usunąć wszystkie te pliki z dysku twardego, ale pamiętaj, że nadal będą dostępne w Internecie na OneDrive.Com. Kliknij OK, aby potwierdzić zmiany.
Teraz, gdy wszystkie ustawienia są wykonane, możesz nacisnąć przycisk OK w dolnej części okna „Ustawienia”, aby je aktywować. Wróć ponownie do obszaru powiadomienia, kliknij ikonę OneDrive za pomocą odpowiedniego przycisku myszy, wybierz „Ustawienia” i przejdź do karty „Znacznie rekord”. Tym razem kliknij opcję UNLINKONEDrive, a następnie zamknij otwarte okno WelcomeToNoNoDrive.
Aby usunąć ikonę w przewodzie, musisz kliknąć samą ikonę przewodu, a następnie kliknąć prawy przycisk myszy. W wyświetlonym menu wybierz „Właściwości”, otwórz kartę „Ogólne”, a następnie w sekcji „Atrybuty”, ustaw pole wyboru „Ukryte”.
Na koniec wróć do obszaru powiadomień, kliknij mysz OneDrive i wybierz „Wyjdź”. To wszystko! OneDrive pozostanie teraz nieaktywny w twoim systemie, dopóki nie chcesz go podnieść z drzemki.
Wyłączanie się i ukryte w systemie Windows 8.1
W systemie Windows 8.1 Wszystko jest trochę inne. Po pierwsze, nie możesz w ogóle usunąć OneDrive, ale możesz wyłączyć usługę.
Zacznij od otwarcia menu Start, klikając ikonę OneDrive za pomocą odpowiedniego przycisku myszy i wybierając „Uprowadź”.
Następnie musisz otworzyć ustawienia „PC”/„OneDrive” i wyłączyć wszystkie parametry synchronizacji i przechowywania.
Na karcie pamięci plików domyślnie wyłącz ochronę dokumentów w OneDrive. Następnie przejdź do karty „Zdjęcia” i wybierz „Nie przesyłaj zdjęć”, a następnie wyłącz parametr „Automatycznie prześlij wideo w OneDrive”.
Następnie otwórz kartę „Ustawienia synchronizacji”, znajdź ustawienia synchronizacji z OneDrive, a następnie wyłącz synchronizację ustawień na tym komputerze.
Na koniec przejdź do zakładki MetRedConnces i upewnij się, że wszystko jest odłączone.
Teraz, gdy wszystkie parametry synchronizacji są wyłączone, ostatnim krokiem jest ukrycie folderu OneDrive w przewodzie. Aby to zrobić, otwórz przewód, kliknij mysz OneDrive i wybierz „Właściwości”.
Na karcie ogólnej zobaczysz sekcję z atrybutami. Ustaw ukrytą flagę, a kiedy wrócisz do przewodu, zobaczysz, że OneDrive znika.
OneDrive nie zawsze był dobrą usługą przechowywania w chmurze. Byłoby jednak pominięciem założenia, że jest prawie doskonały. Największe problemy to brak szyfrowania i ograniczenie wielkości pliku 10 GB.
Ponadto jest tutaj coś do kochania. Są to przyjemne funkcje metaboliczne, szybka synchronizacja (szczególnie w przypadku plików Microsoft), ceny Office 365, OneNote i niedrogie. Ponadto uczniowie i nauczyciele z prawdziwym adresem szkolnym mogą otrzymać Office 365 za darmo.
OneDrive jest jednym z królów pamięci chmury, a także Dropbox i Googledrive. Jako zwolennicy poufności zalecamy przestrzeganie zerowego dostępu do danych użytkownika i haseł, ale jako usługa w chmurze OneDrive znacznie się poprawiła i należy go wypróbować z bezpłatnym rekordem rachunkowości 5 GB.

