Lokalny dysk jest wyświetlany jako wyjmowany w systemie Windows - przyczyny i rozwiązania
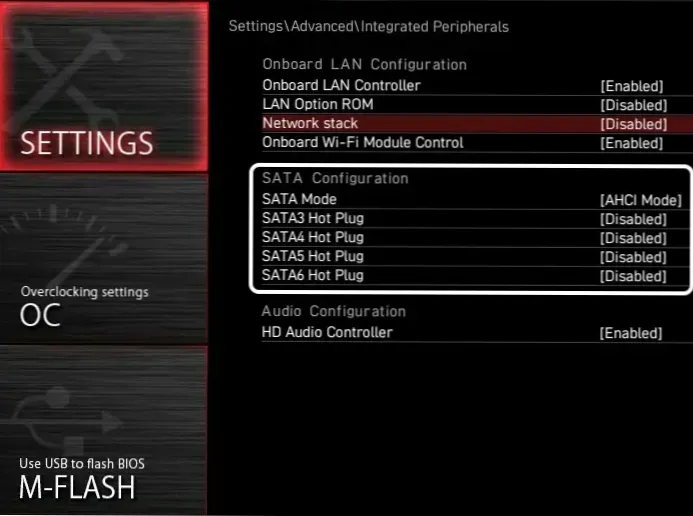
- 2264
- 685
- Pan Edmund Kubacki
Niektórzy użytkownicy komputerów z systemem Windows 11, Windows 10 lub inną wersją systemu operacyjnego mogą zauważyć, że niektóre wewnętrzne dyski SATA lub SSD SATA lub SSD są wyświetlane jako koła wymienne: zwykle nie powoduje to żadnych problemów w pracy, ale mogą odwoływać się do pytań.
W tym artykule o tym, dlaczego lokalne dyski mogą być wyświetlane jako wymienne, jak to naprawić w razie potrzeby, oraz dodatkowe informacje, które mogą być przydatne w kontekście rozważanego tematu.
Gorąca wtyczka, wymiana gorąca i zdejmowane dyski SATA
Sposób wyświetlania płyty w systemie Windows (dysku lokalnym lub urządzenia wymiennego), w odniesieniu do wewnętrznych sterów SATA, zależy od informacji o tym dysku zgłaszanym przez płytę główną komputera.
Jeśli płyta główna obsługuje wymianę gorąca (Hot Swap lub Hot Plug) na osobnych złączach SATA, a ta funkcja jest zawarta w BIOS, z systemem Windows o wysokim prawdopodobieństwie zgłoszą, że dysk podłączony do tych złączy jest urządzeniem wymiennym.
Jeśli w tej pracy nie ma problemów, nie jest konieczne podejmowanie żadnych działań - jest to normalne zachowanie: dyski obsługujące wymianę gorąca będą wyświetlane jako wymienne.
Jak zrobić pokaz SATA jako lokalny, a nie zdejmowany dysk
Jeśli chcesz, aby dyski wewnętrzne były wyświetlane i zachowywać się jak lokalne koła, a nie zdejmowane dyski, można to osiągnąć na jeden z następujących sposobów:
- Odłącz obsługę podłączenia gorących dysków z BIOS/UEFI
- Edytując rejestr systemu Windows
W pierwszym przypadku kroki będą następujące:
- Przejdź do komputera BIOS/UEFI, zwykle wystarczy użyć klawisza Delete (Del) po włączeniu.
- Znajdź opcję „Hot Connection”, „Hot Plug” lub „Hot Swap” i przełącz ją na „Wyłączony” dla portu SATA, do którego podłączony jest dysk. Opcja może znajdować się w różnych sekcjach BIOS w zależności od konkretnej płyty głównej: są to zwykle partycje zaawansowanych ustawień, chipsetów, zintegrowanych peryferyjnych i niektórych podsekcji powiązanych z konfiguracją SATA.
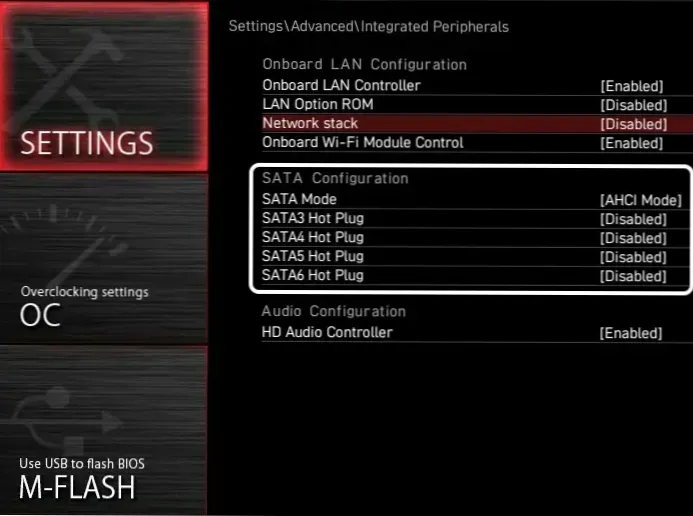
- Zapisz ustawienia BIOS i ponownie uruchom komputer - jeśli wszystko zostało zrobione poprawnie, dysk stanie się lokalny.
Uwaga: W sytuacji, w której nie ma opcji wymiany gorącej lub są już wyłączone, a dysk jest nadal ustalany jako wymienny, spróbuj zaktualizować BIOS swojej płyty głównej, może to rozwiązać problem.
Druga metoda umożliwia wykonanie dysku „lokalnego” w samym systemie Windows, ustawiając odpowiednie ustawienia w rejestrze. Możesz je przepisać ręcznie, ale łatwiej będzie użyć wiersza poleceń:
- Otwórz menedżera urządzeń, a następnie - właściwości pożądanego dysku w sekcji „Urządzenia dyskowe” (dwukrotnie naciskając dysk lub za pomocą elementu „Właściwości” w menu kontekstowym).
- W właściwościach urządzenia na zakładce „General” zwróć uwagę na numer magistrali (numer magistrali) w elemencie „Umiejscowienie”.
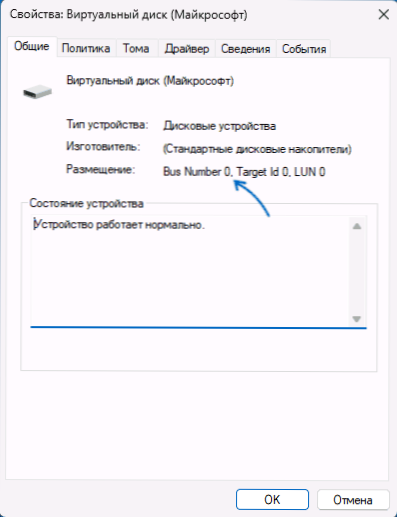
- Użyj następnego polecenia w wierszu polecenia działającego w imieniu administratora, zastępując X numeru opony otrzymanego na 3. kroku:
Reg Dodaj "HKLM \ System \ CurrentControlset \ Services \ Storahci \ Parameters \ Device" /f /v TreatasInternalport /t Reg_Multi_sz /d X
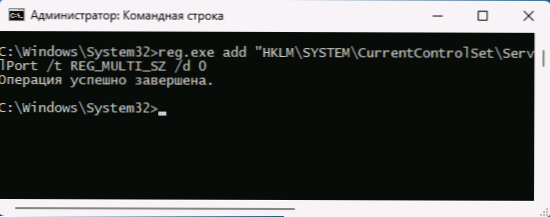
- Po zakończeniu polecenia ponownie uruchom komputer, dysk powinien stać się lokalny.
UWAGA: Zespół podany powyżej jest odpowiedni tylko dla nowoczesnych wersji systemu Windows 11-8, dla Windows 7, użyj następującego polecenia, zastępując X numerem opony:
Reg Dodaj "HKLM \ System \ CurrentControlset \ Services \ Msahci \ Controller0 \ ChannelX\ " /f traktowanie ARTATEINTERNALPORT /T REG_DWORD /D 0x00000001
Ponadto w przypadku niektórych płyt głównych obciążenie ręczne i instalowanie oryginalnych sterowników chipsetów z miejsca producentów może działać bez obsługi podłączenia dysku na gorąco, a jeśli istnieje osobne obciążenie - i sterowniki SATA.

