Onedrive Personal Storage - Protected Pamięć ważnych danych
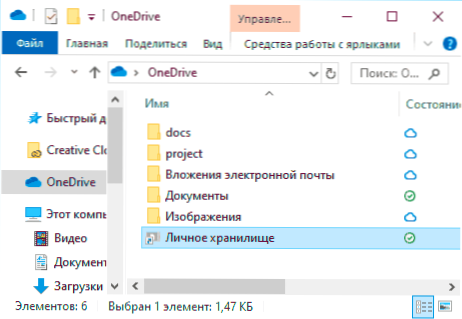
- 1866
- 373
- Gracja Piekarski
OneDrive to wygodna usługa przechowywania danych w chmurze, wstępnie zainstalowana w systemie Windows 10, z możliwością dostępu z innych urządzeń i telefonu (lub tylko za pośrednictwem przeglądarki), a jeśli masz subskrypcję Office 365, to automatycznie daje to 1 TB wolnego miejsca w chmurze. Jedną z nowych funkcji OneDrive jest „osobista pamięć” do przechowywania plików wymagających specjalnej ochrony.
W tym artykule - o tym, jak dokładnie działa bezpieczna osobista pamięć OneDrive (OneDrive Personal Vault) do przechowywania poufnych plików. Zauważę z wyprzedzeniem, że podczas korzystania z bezpłatnego planu (na przykład bez subskrybowania Office) tylko 5 GB jest dostępnych w chmurze, a bezpieczna pamięć będzie mogła przechowywać nie więcej niż 3 pliki.
Ustawienia przechowywania osobistego OneDrive
Jako taka, regulacja pamięci osobistej OneDrive nie jest wymagana: wystarczy przejść do odpowiedniego folderu u podstawy dysku w chmurze: nie ma znaczenia, z komputera, telefonu lub w przeglądarce, wszystkie inne kroki będą być automatycznie wykonywane. Na przykład na komputerze lub laptopie z systemem Windows 10 będzie wyglądać w następujący sposób:
- Otwórz „przechowywanie osobiste” w folderze OneDrive.
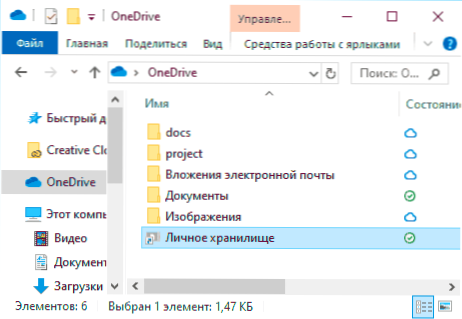
- Czytamy informacje o chronionej pamięci i klikamy „Dalej”.
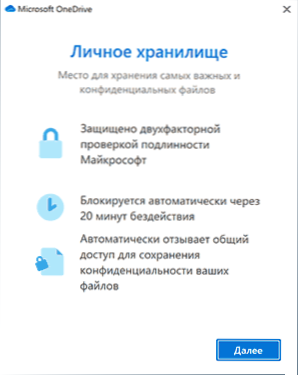
- Używamy dowolnej z dostępnych (skonfigurowanej rachunkowości) do potwierdzenia wpisu na konto Microsoft. Podczas korzystania z wiadomości e -mail otrzymasz kod, który będzie musiał zostać wprowadzony do okna z żądaniem.
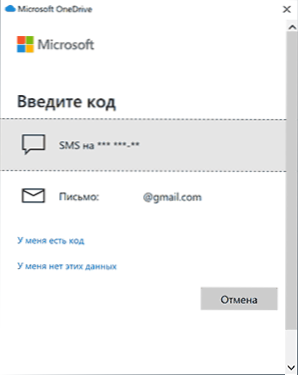
- Ten moment występuje tylko na komputerze: zaawansowany program OneDrive zamyka, wykonuje ustawienia i ponowne uruchomienie, po czym otrzymasz powiadomienie, że pamięć osobista jest całkowicie skonfigurowana.
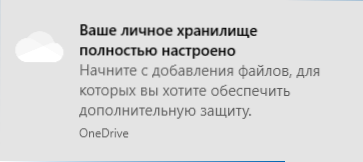
- To wszystko: folder „Personal Storage” zostanie otwarty i możesz umieścić w nim swoje pliki, które wymagają specjalnej ochrony.
- Blokada folderu jest wykonywana automatycznie po pewnym czasie lub możesz to zrobić ręcznie za pomocą menu kontekstowego, jak na zrzucie ekranu poniżej.
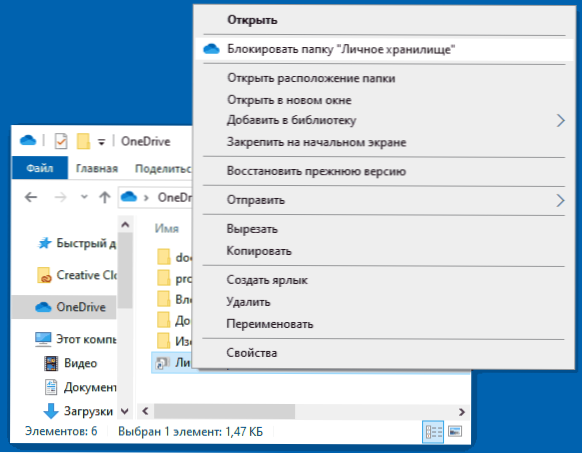
Jaka jest sama ochrona: ten folder jest automatycznie zablokowany-po 20 minutach na komputerze i po 5 minutach telefonu, a na jego ponowne otwarcie na pewno będzie musiał potwierdzić wejście za pomocą SMS lub kodu e-mail, jako w 3. kroku wyżej.
Aby uzyskać zawartość standardu, nie chroniony folder OneDrive, proste otwarcie folderu, wejście na konto Microsoft w przeglądarce i wielu użytkowników Windows 10 korzystających z konta Microsoft przy wprowadzaniu strony https: // onEdrive.Na żywo.Com za pośrednictwem przeglądarki Edge „Zwykła” pamięć otworzy się automatycznie bez wprowadzania hasła. Nie wystarczy odblokować odcisk palca lub kod PIN w aplikacji mobilnej bez dodatkowego potwierdzenia.
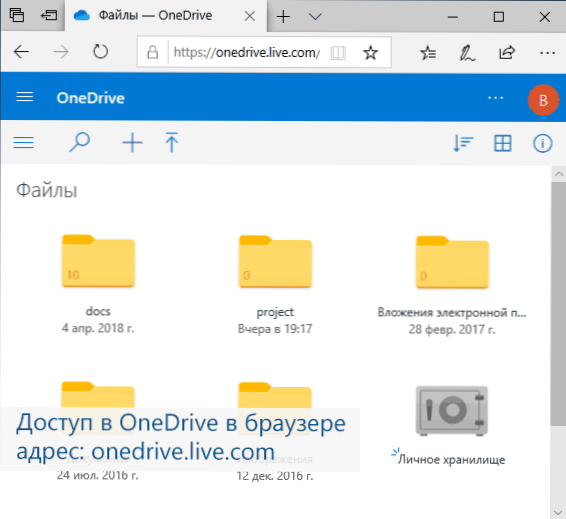
Dodatkowy niuans: jeśli używasz OneDrive na komputerze, wówczas każdy inny użytkownik, nawet wprowadzony pod innym kontem Windows, może spojrzeć na już zsynchronizowane pliki, ponieważ są one przechowywane na dysku w zwykłej formie. Ale nie będzie mógł zobaczyć plików w „Personal Storage”: na komputerze są one przechowywane na automatycznie utworzonym dysku wirtualnym (możesz go zobaczyć w „Control Disk” pod nazwą OneDrive Personal Vault), zaszyfrowane za pomocą BitLocker.
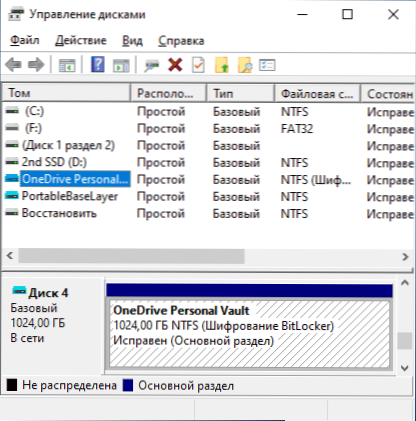
W rezultacie: jeśli przechowujesz pewne krytyczne dane w OneDrive dla obcych dostępu, polecam nową funkcję do użycia. Jeśli nie używasz OneDrive i masz subskrypcję Office 365 - radzę zacząć używać: jest to wygodne (na przykład możesz łatwo sprawić, że Android lub iPhone przesyłając wszystkie zdjęcia i filmy do chmury), całkiem niezawodnie i , jak już zauważyłem, że w tym przypadku 1 TB miejsca jest dostępna.
Również w przypadku najważniejszych plików, dla których nie tylko obcy dostęp, ale także losowa strata jest krytyczna, zdecydowanie polecam przechowywanie w kilku miejscach. W tym kontekście może być interesujące: gdzie przechowywać pliki przez długi czas.
- « Sandboxie - darmowa piaskownica dla wątpliwych programów w systemie Windows
- Easy2boot - 100 ISO na jednym dysku flash, multi -ładowanie dysku flash z systemem Windows 11, 10, 8.1 lub 7 i wszystko inne »

