Easy2boot - 100 ISO na jednym dysku flash, multi -ładowanie dysku flash z systemem Windows 11, 10, 8.1 lub 7 i wszystko inne
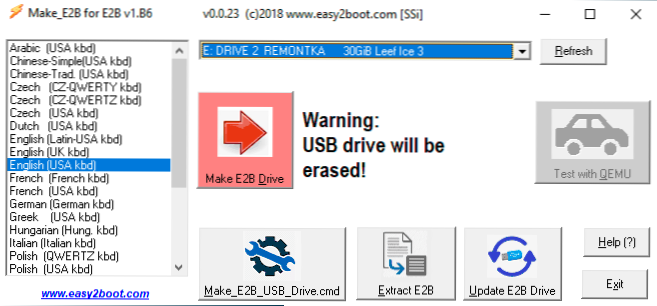
- 3639
- 4
- Pani Lilianna Janowski
W poprzednich instrukcjach napisałem, jak utworzyć wielokrotny napęd flash za pomocą WinSetUpFromusB - prosta, wygodna metoda, ale ma pewne ograniczenia, a nie najwygodniejsze: do nagrywania każdego obrazu, którego potrzebujesz, aby uciekać się do narzędzia, po prostu skopiuj ISO Dysk flash USB nie wystarczy. Ale co, gdybyśmy mogli po prostu skopiować obrazy ISO na napędu flash za pomocą dowolnego systemu, LiveCD i narzędzi i były one automatycznie dostępne do pobrania? - Może to być narzędzie Easy2boot, a dysk może znajdować się w systemie plików NTFS i załadować zarówno systemy UEFI, jak i starsze.
W tych instrukcjach szczegółowo wykorzystuje korzystanie z Easy2boot (nie mylić z programem Paula Easyboot od twórców Ultraiso) w połączeniu z RMPrepusb (i bez tego narzędzia). Ktoś może wydawać się dla kogoś trudny, ale w rzeczywistości jest to jeszcze prostsze niż niektóre, po prostu postępuj zgodnie z instrukcjami, a będziesz zadowolony z tworzenia wielkości dysków USB. Uwaga: Dzisiaj wygodniejszym rozwiązaniem będzie użycie Ventoy do utworzenia wielozadaniowego dysku flash. Cm. także: rozruchowy dysk flash - najlepsze programy do tworzenia.
- Niezbędne pliki do tworzenia dysku flash easy2boot i gdzie je pobrać
- Proces przygotowywania i tworzenia napędu Easy2boot
- Easy2Boot Ładowanie w trybie UEFI
- Dodatkowe informacje
- Instrukcja wideo
- Kolejna metoda przygotowywania wielozadaniowego dysku flash
Co jest wymagane, aby utworzyć multi -ładowy dysk flash USB Easy2Boot
Aby przygotować rozruchowy dysk flash za pomocą Easy2boot, przede wszystkim pliki komponentów tego narzędzia do przygotowywania dysku, a także jeśli planowane jest zainstalowanie systemu Windows 11, 10, 8.1 lub Windows 7 (lub inne systemy) w trybie UEFI - zestaw narzędzi MPI narzędzi MPI.
Oficjalna strona ładowania Easy2boot - http: // www.Easy2boot.Com/ pobierz/ na określonej stronie w sekcji „O pobieraniu” przekraczamy pierwszy link (nie wskazuję linii, ponieważ umieszczenie zmieniło się kilka razy), a następnie ładujemy: ładujemy:
- Easy2Uruchomić Okna Instalator - Komponenty przygotowania dysku flash po załadowaniu są instalowane na komputerze (instalacja w rzeczywistości rozpakowuje się w tym samym folderze, w którym znajduje się instalator).
- Easy2Uruchomić Do ZROBIENIE .Imgptn Akta - Jest to archiwum z pakietem narzędzi MPI z narzędziami do pobierania z dysku flash i instalacji systemów w trybie UEFI. Po załadowaniu po prostu rozpakowujemy w dogodną lokalizację, jeśli należy użyć dysków w systemach UEFI.
Przygotowanie jest zakończone w tej sprawie i możesz zacząć korzystać z produktu.
Tworzenie wielozadaniowego dysku flash lub twardego zewnętrznego w Easy2boot
Instrukcje dodatkowo opisują główne kroki na rejestrowaniu napędu rozruchowego za pomocą Easy2boot, w rzeczywistości istnieje wiele niuansów w użyciu narzędzia, które są dyskredytujące na oficjalnej stronie internetowej, a czasem muszą dobrze czytać, co. Ale w przypadku większości aplikacji jest wystarczająco dużo kroków opisanych później.
- Uruchom zainstalowane narzędzie Easy2boot (najlepiej w imieniu administratora), a raczej Make_E2B.Exe. W narzędziu wybierz dysk flash (domyślnie dane są z niego usuwane), w panelu po lewej.
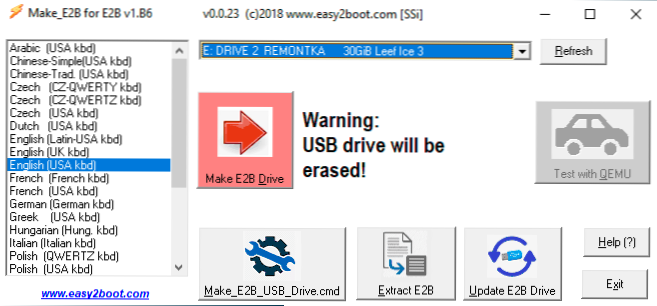
- Naciśnij albo przycisk (czerwony) Make e2b_drive - Aby szybko automatyczne przygotowanie dysku flash z formatowaniem w NTFS (pobieranie w systemach UEFI będzie możliwe) lub przycisk Make_E2B_USB_Drive.CMD w tym przypadku wszystkie parametry formatowania zostaną ustawione ręcznie w oknie konsoli w języku angielskim.
- W przypadku automatycznego przygotowania dysku USB pod Easy2Boot (jednak zobaczysz to samo w trybie ręcznym) w tym procesie zobaczysz ostrzeżenie, że dane zostaną usunięte z samego programu (musisz się tutaj zgodzić), a następnie - propozycja sformatowania dysku z Windows - należy go tutaj odrzucić: Najważniejsze jest to, że na dysku flash pojawiła się nowa sekcja serwisowa sformatowana przez niezbędny program i nie ma potrzeby czegoś z tym robić. Należy również zignorować wiadomość o nierozpoznanym systemie plików.
- Po zakończeniu okno konsoli zyska zielony kolor tła i zobaczysz, że dysk jest przygotowany. Konsola może zostać zamknięta, a w programie Make_E2B naciśnij przycisk odświeżania, a następnie - „Test z Qemu”, aby sprawdzić, czy menu z dysku flash jest ładowane (na przykład w przypadku błędów w QEMU nie ma dysku twardego zwracać uwagę).
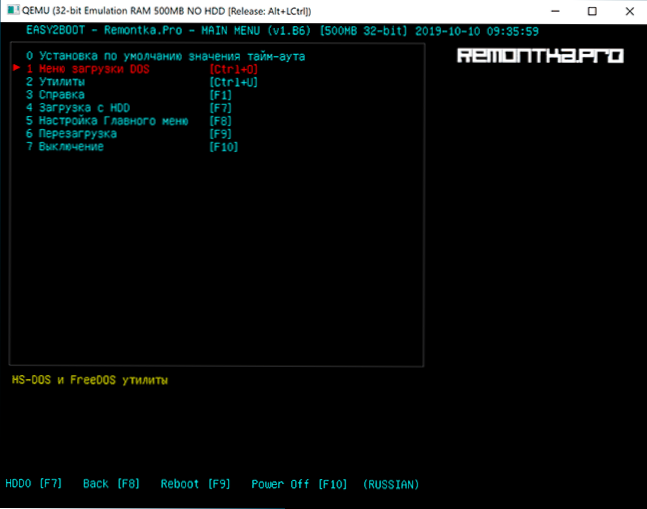
- Dysk flash jest przygotowany i jest już możliwe, aby z nim załadować, narzędzie do przygotowania napędu można zamknąć. Pozostaje dodać do plików ISO z systemem Windows 10, 8.1 i Windows 7, Linux, antywirusy, narzędzia i inne narzędzia. Możesz umieścić kilka różnych obrazów z jednym systemem. Aby to zrobić, otwórz sekcję dysku flash tagu E2B i przejdź do folderu _ISO, jest w nim, w folderach osadzonych w folderach, powinieneś umieścić ISO, VHD, WIM i innych plików obrazów.
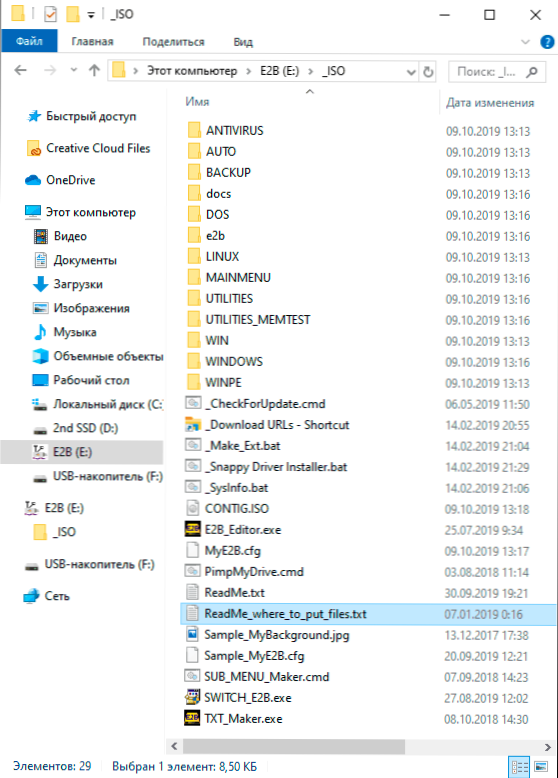
- Pliki instalacyjne systemu Windows - \ _iso \ Windows \ Version. Pośpiesz się, aby skopiować swoje ISO, jeśli chcesz pobrać UEFI do instalacji na dysku GPT - więcej na ten temat w instrukcjach.
- \ _ISO \ Mainmenu - pliki, które będą zlokalizowane natychmiast w menu głównym.
- Podobnie możesz umieścić niezbędne obrazy w zainwestowanych folderach anitiwirusowych (płyty antywirusowe), kopie zapasowej (narzędzia kopii zapasowej), Linux itp.D.
- Po skopiowaniu wszystkich obrazów, w folderze głównym dysku flash, uruchom plik Make_this_drive_contigous.CMD Do defragmentacji obrazów na dysku flash USB (może być konieczne do pracy Linux i obrazów użytkowych).
- W rzeczywistości jest to wszystko i możesz już uruchomić dysk flash w trybie starszym (oczywiście z bezpiecznym rozłączonym rozruchem) i uruchomić go od niego wszystkiego, co zostało umieszczone, wybierając w menu.
Uwaga: Kolejna konwersja obrazów do formatu IMGPTN może być przydatna nie tylko do ładowania UEFI, ale także jeśli obraz nie działa w trybie starszym.
Przygotowanie obrazów do ładowania UEFI za pomocą Easy2Boot i procesu ładowania
Domyślnie z dysku flash możemy uruchomić tylko w trybie starszym. Zaproponowano następujący mechanizm do pobrania w UEFI:
- Z folderu z pakietem narzędzi MPI, zainstaluj go na komputerze Imdisk.
- Z tego samego folderu uruchom plik MakePartimage_autorun_ntfs lub FAT32 (w zależności od systemu plików dysku flash).
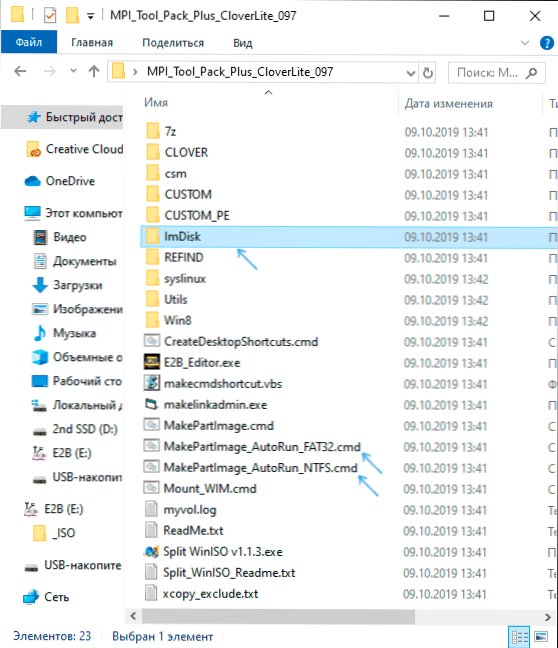
- Okno konsoli otwiera się, gdzie następuje ścieżka do obrazu obrazu w formacie .IMGPTN (możesz skopiować drogę do pliku obrazu, naciskając go prawym przyciskiem myszy z zaciśniętym przesunięciem przewodnika, a następnie wstawić do konsoli i usunąć cytaty).
- Następnie rozpoczną się etapy konwersji obrazu w języku angielskim. Zwykle wystarczy użyć wartości domyślnych, po prostu poprzez naciśnięcie Enter.
- Na końcu, w tym samym folderze, w którym znajduje się obraz ISO, otrzymasz obraz w formacie IMGPTN - należy go umieścić na dniu flashowym Easy2boot, aby załadować UEFI.
Ładowanie w trybie EFI (bezpieczne wyłączenie rozruchu w BIOS może nie być wymagane, ale może nie być wymagane, w zależności od samego obrazu i obecności Bootloadera Refind, który nie jest domyślnie zapisany) jest następujące:
- Ładujemy z dysk flash easy2boot w trybie starszym i wybieramy żądany obraz IMGPTN w menu. Potwierdzamy zmianę w sekcji E2B, wprowadzając y. Następnie komputer może wyglądać jak okonia lub wielokrotne ponowne uruchomienie - to jest normalne.

- Po zmianie sekcji menu Menu CSM Easy2Boot (menu uruchomione w trybie starszym) otworzy się pierwsza pozycja, w której umożliwia załadowanie z wybranego obrazu w trybie instalacji na dysku MBR.
- Jeśli nie potrzebujemy tego, ponownie uruchom komputer i wybierz ładowanie z dysku flash, ale już w trybie UEFI (teraz dysk flash obsługuje dwa tryby rozruchu jednocześnie). Jeśli nieobecny rozładowanie refind, ładowanie z obrazu natychmiast się rozpocznie, tak jakby na dysku flash nie było nic. Jeśli jest zainstalowane refind, powinieneś wybrać element po prawej stronie w menu (uruchom EFI z easy2boot).
- Jeśli pobieranie nie przejdzie za pierwszym razem (napotkałem go w refindacji z obrazami z systemem Windows), wyłącz komputer lub laptop z długim zatrzymaniem przycisku zasilania, a następnie powtórz załaduj ponownie.
Jak to w ogóle działa? Po „zmianie w sekcji E2B” na pierwszym kroku, obraz IMGPTN jest zamontowany na dysku flash, jakby nie było nic innego - t.mi. Ładujemy, „bezpośrednio” do obrazu. W związku z tym dysk flash przestaje być multi -carrier (chociaż wszystkie dane o nim pozostają).
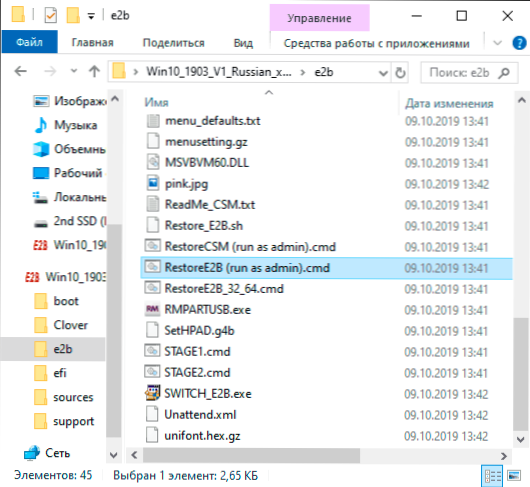
Aby zwrócić dysk do oryginalnego stanu, otwórz folder E2B na dysku flash i uruchom plik restaree2b.CMD w imieniu administratora.
Dodatkowe informacje
Kilka dodatkowych informacji, które postaram się zaktualizować, gdy pojawią się nowe informacje, i w programie jest wiele niuansów:
- Jeśli w folderze z plikiem obrazu (format nie jest ważny), umieść plik o tej samej nazwie, ale rozszerzenie .TXT i zawartość w jednej linii
Nazwa tytułu element menu
Następnie w menu tego pliku zostanie wyświetlone twoje imię. - W folderze _iso na dysku flash jest plik E2B_EDITOR Aby edytować tło, kwiaty i inne parametry menu pobierania.
- Używając \ _Iso \ sub_menu_maker.CMD Możesz dodać własne sekcje w menu głównym Easy2boot.
- Pakiet narzędzi MPI zawiera podzielone narzędzie Winiso do oddzielenia obrazów Windows na kilka plików do umieszczania dużych obrazów na dysku FAT32 Flash.
- Jeśli używasz zewnętrznego dysku twardego lub dysku flash, który jest zdefiniowany w systemie jako dysk lokalny, a nie dysk wyjścia, a następnie podczas instalowania systemu Windows 10, 8.1 i Windows 7 możesz zostać poinformowany o braku sterowników. Metoda IMGPTN to rozwiązuje, ale może potencjalnie powodować utratę danych na dysku.
Instrukcja wideo Easy2boot
Wszystko poniżej zostało napisane do użycia poprzedniej wersji Easy2boot i, o ile mogę ocenić, ta metoda powinna nadal działać, więc nie usuwam jej z instrukcji. Ponadto, jeśli masz własne ustalenia dotyczące korzystania z narzędzia, z przyjemnością komentuję.
Wczesna metoda tworzenia napędu Easy2boot (nadal działa)
Poniższe pliki zostały sprawdzone przez Virustotal, wszystko jest czyste, z wyjątkiem pary zagrożeń (nie) w Easy2boot, które są powiązane z implementacją pracy z instalacją ISO obrazów systemu Windows.
Potrzebujemy rmprepusb, weź https: // www tutaj.Rmprepusb.Com/dokumenty/rmprepusb-beta-versions (strona jest czasem słabo dostępna), łączy bliżej końca strony, wziąłem plik rmprepusb_portable, to znaczy instalacja. Wszystko działa.
Będziesz także potrzebował archiwum z plikami easy2boot. Możesz pobrać tutaj: http: // www.Easy2boot.Com/pobierz/
Proces przygotowywania multi ładowania Drive Flash Easy2boot
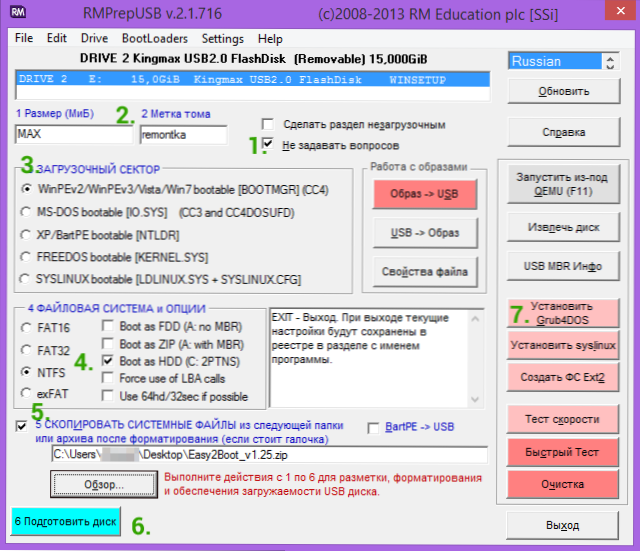
Rozpakuj (jeśli przenośny) lub zainstaluj RMPRepusB i uruchom go. Easy2boot nie musi być rozpakowywany. Dysk flash, mam nadzieję, że jest już podłączony.
- W rmprepusb zaznacz przedmiot „nie zadawaj pytań”
- Rozmiar (rozmiar partycji) - Max, tom tag - dowolny
- Opcje bootloader - wygraj pe v2
- System plików i zastępczy) - FAT32 + BOOT jako HDD lub NTFS + BOOT jako HDD. FAT32 jest obsługiwany przez dużą liczbę systemów operacyjnych, ale nie działa z plikami więcej niż 4 GB.
- Zaznacz element „Kopiuj pliki systemowe z następnego folderu” (Skopiuj pliki OS z Geere), wskazuj ścieżkę do nieokreślonego archiwum za pomocą Easy2Boot, odpowiedz „Nie” na pojawienie się, które się pojawia.
- Kliknij przycisk „Przygotuj dysk” (wszystkie dane z dysku flash zostaną usunięte) i poczekaj.
- Naciśnij przycisk „Zainstaluj Grub4Dos), odpowiedz„ Nie ”na żądanie o PBR lub MBR.
Nie zostawiaj rmprepusb, program nadal będzie potrzebny (jeśli wyjdziesz, jest w porządku). Otwórz zawartość dysku flash w przewodzie (lub innym menedżerze plików) i przejdź do folderu _iso, zobaczysz następującą strukturę folderu:
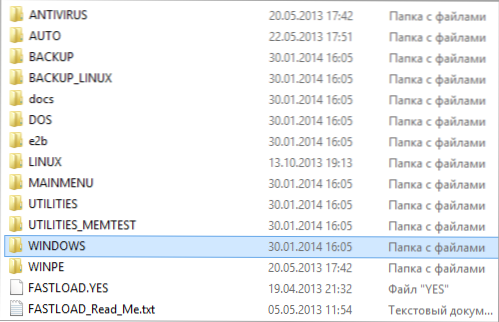
Uwaga: w folderze Dokumenty Znajdziesz dokumentację w języku angielskim podczas edytowania menu, projektowania i innych możliwości.
Następną akcją utworzenia wielozadaniowego dysku flash jest przeniesienie wszystkich niezbędnych obrazów ISO do żądanych folderów (możesz użyć kilku obrazów dla jednego systemu operacyjnego), na przykład:
- Windows 10 - w _iso \ Windows \ Win10
- Windows 8 i 8.1 - w _iso \ Windows \ Win8
- Antiwirus iso - w _iso \ antywirus
I tak dalej, zgodnie z kontekstem i nazwą folderów. Obrazy można również umieścić w korzeni folderu _iso, w tym przypadku będą one dodatkowo wyświetlane głównie menu podczas ładowania z dysku flash.
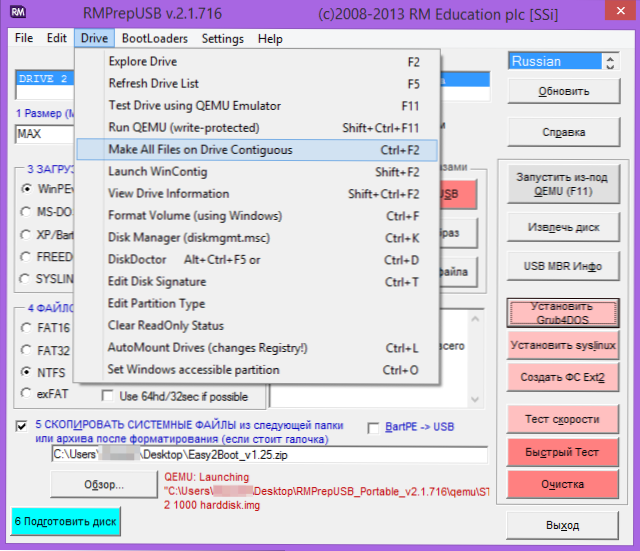
Po przesyłaniu wszystkich niezbędnych obrazów na dysk flash USB, w rmprepusb, kliknij Ctrl+F2 lub w menu Wybierz Dysk - spraw, aby wszystkie pliki na dysku. Po zakończeniu operacji dysk flash jest gotowy i możesz go uruchomić lub kliknąć F11, aby przetestować go w Qemu.
Korekta sterownika multimedialnego podczas ładowania z dysków flash USB lub Easy2boot Flash
Ten dodatek do instrukcji został przygotowany przez czytelnika pod pseudonimem Tiger333 (jego pozostałe wskazówki można znaleźć w komentarzach poniżej), za co wiele podziękowania dla niego.
Podczas instalowania obrazów systemu Windows za pomocą Easy2boot instalator często podaje błąd wobec braku sterownika przewoźnika. Poniżej - jak to naprawić.
Będziesz potrzebować:
- Dysk flash dowolnego rozmiaru (potrzebujesz dysku flash).
- RMPREPUSB_PORTABLE.
- Twój dysk USB-HDD lub flash z zainstalowanym (działającym) easy2boot.
Aby utworzyć sterownik wirtualnego napędu Easy2boot, przygotowujemy dysk flash prawie tak, jak podczas instalowania Easy2boot.
- W programie RMPrepusB zaznacz element „Nie zadawaj pytań”
- Rozmiar (rozmiar partycji) - Max, tom tag - pomocnik
- Opcje bootloader - wygraj pe v2
- System plików i opcje (system plików i zastępowanie) - FAT32 + BOOT jako HDD
- Kliknij przycisk „Przygotuj dysk” (wszystkie dane z dysku flash zostaną usunięte) i poczekaj.
- Naciśnij przycisk „Zainstaluj Grub4Dos), odpowiedz„ Nie ”na żądanie o PBR lub MBR.
- Przechodzimy na Twój dysk flash USB-HDD lub USB z Easy2boot, Go \ _ISO \ Docs \ USB Flash Drive Pliki pomocnicze. Skopiuj wszystko, od tego folderu po przygotowany dysk flash.
Twój wirtualny dysk jest gotowy. Teraz musisz „wprowadzić” wirtualny napęd i easy2boot.
Wyjmij dysk flash z komputerem (wstaw dysk USB-HDD lub dysk flash za pomocą Easy2boot, jeśli wyjęta). Uruchom RMPREPUSB (jeśli jest zamknięty) i kliknij „Uruchom z qemu (f11)”. Podczas ładowania Easy2Boot wstaw dysk flash do komputera i poczekaj na załadowanie menu.
Zamknij okno QEMU, przejdź do swojego dysku USB-HDD lub flash z Easy2boot i spójrz na automatyczne pliki.XML i bezwładne.XML. Powinny wynosić 100 kb, jeśli nie jest to tak powtarzane procedurą randkową (zrobiłem dopiero trzeci raz). Teraz są gotowi do współpracy, a problemy z zaginionym kierowcą znikną.
Jak prawidłowo korzystać z dysku flash z napędem? Od razu dokonam rezerwacji, ten dysk flash będzie działał tylko z dyskiem flash USB-HDD lub Easy2boot. Korzystanie z dysku flash z napędem jest dość proste:
- Podczas ładowania Easy2Boot wstaw dysk flash do komputera i poczekaj na załadowanie menu.
- Wybierz obraz systemu Windows i na żądanie Easy2boot „Jak zainstalować” - wybierz .ISO, następnie postępuj zgodnie z instrukcjami instalacji systemu operacyjnego.
Problemy, które mogą się pojawić:
- Windows ponownie podaje błąd wobec braku sterownika przewoźnika. Powód: Być może wstawiłeś dysk flash USB-HDD lub USB w USB 3.0. Jak naprawić: Ustaw je w USB 2.0
- Wynik 1 2 3 uruchomiony na ekranie i jest stale powtarzany, Easy2boot nie ładuje się. Powód: Być może zbyt wcześnie wstawiłeś dysk flash z dyskem lub natychmiast z dyskiem flash USB-HDD lub Easy2boot. Jak naprawić: Włącz dysk flash z napędem, gdy tylko rozpocznie się załadowanie Easy2boot (pojawi się pierwsze pobieranie pobierania).
Uwagi na temat używania i zmiany mnóstwa lampowego dysku flash
- Jeśli niektóre ISO jest załadowane niepoprawnie, zmień ich rozszerzenie na .ISOASK, w tym przypadku, gdy rozpoczynając to ISO z menu ładowania dysku flash, możesz wybrać różne opcje uruchomienia i znaleźć prawo.
- W dowolnym momencie możesz dodać nowe lub usuwać stare obrazy z dysku flash. Następnie nie zapomnij użyć CTRL+F2 (wykonaj wszystkie pliki na dysku Contigous) w RMPrepusb.
- Podczas instalowania systemu Windows 7, Windows 8 lub 8.1 Zostaniesz zapytany, który klucz do użycia: możesz wprowadzić go sam, użyć klawisza próbnego do Microsoft lub zainstalować go bez wprowadzania klucza (wówczas aktywacja będzie nadal wymagana). Notatka to pisze do faktu, że nie powinieneś być zaskoczony pojawieniem się menu, którego nie było wcześniej podczas instalowania systemu Windows, niewiele wpływa.
Przy niektórych specjalnych konfiguracjach sprzętu najlepiej przejść na oficjalną stronę dewelopera i przeczytać o rozwiązaniu możliwych problemów - jest wystarczająco dużo materiałów. Możesz także zadawać pytania w komentarzach, postaram się odpowiedzieć.
- « Onedrive Personal Storage - Protected Pamięć ważnych danych
- Jak ograniczyć wykorzystanie procesora do Windows 10 Defender »

