Kopiowanie zdjęć i filmów na MacBooku

- 848
- 231
- Pani Lilianna Janowski
Pamięć dowolnego urządzenia mobilnego jest wielokrotnie gorsza od komputera i laptopa. Po zrobieniu wielu zdjęć i filmów za pomocą iPhone'a, okazuje się, że nie ma już miejsc na nowe pliki. System operacyjny zacznie przed tym ostrzegać: na ekranie pojawi się wiadomość, że kamera zostanie uruchomiona, że w pamięci nie ma prawie miejsca w pamięci. Jest to sygnał, że nadszedł czas na przesyłanie danych do stałego przechowywania.

Pamięć na iPhonie zakończyła się? Przenieś zdjęcia i filmy do maku!
Apple opracowało możliwość wygodnej komunikacji swoich urządzeń. Rzucanie zdjęć i filmów na MacBooka z iPhone'em i iPadem może być w następujący sposób:
- Za pośrednictwem aplikacji fotograficznej za pomocą połączenia USB;
- za pomocą funkcji AirDrop;
- Korzystanie z usługi iCloud.
Korzystanie z połączenia USB
Aby uwolnić pamięć iPhone'a i przesyłać zdjęcia i filmy do MacBooka za pomocą kabla USB i aplikacji fotograficznej, postępuj zgodnie z następującymi:
- Podłącz iPhone'a do MacBook Cable USB.
- Otwórz zdjęcie aplikacji komputerowej Mac. Najprawdopodobniej, przy łączeniu iPhone'a, zacznie się automatycznie. W przeciwnym razie znajdziesz go w folderze „Aplikacje”. Jeśli masz starą wersję oprogramowania, aplikacja zostanie nazwana iphoto.
- Przejdź do zakładki import.
- Wybierz opcję akcji: importować więcej i tylko nowe lub po prostu odnotowane. W przypadku drugiej opcji należy zwrócić uwagę na żądane obrazy, a następnie kliknąć „Zaimportuj wybrane”.
- Kliknij „Usuń po imporcie”, jeśli chcesz, aby wszystkie skopiowane dane opuściły telefon.
- Domyślnie wszystkie pliki są przechowywane w programie w programie na MacBooku. Jeśli chcesz zmienić ten parametr, to w oknie programu fotograficznego:
- Przejdź do ustawień, a następnie zakładka „podstawowa”;
- Wyjmij pole z elementu „Kopiuj obiekty do tekstu multimedialnego”.
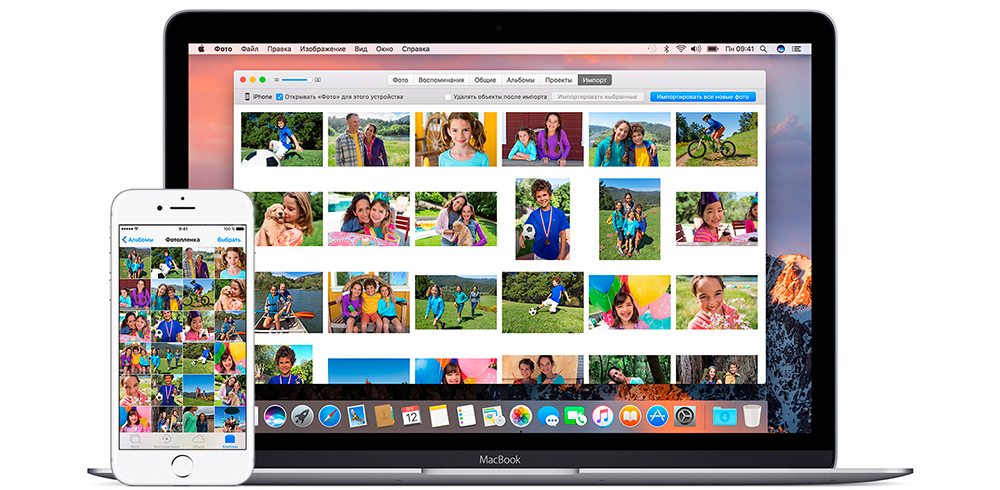
W rezultacie skopiujesz lub przeniesiesz materiały z telefonu do MacBooka
Jednocześnie pamiętaj, że teraz importowane media nie będą dostępne w chmurze i nie będziesz mógł ich wymieniać z innymi urządzeniami.
W ten sam sposób możesz wyrzucać zdjęcia i filmy nie tylko z urządzenia Apple, ale także z aparatu. Aby przesyłać obrazy z aparatu i skanera, można również użyć programu „przechwytywania obrazów”.
Funkcja Airdrop
Funkcja AirDrop natychmiast wymienia dane między urządzeniami Apple. Korzystając z niego, możesz przenosić nie tylko zdjęcia i filmy, ale także wiele innych zawartości iPhone'a, na przykład kontakty. Najpierw musisz skonfigurować MacBooka:
- Przejdź do wiersza „przejściowego” menu Findera, wybierz Airdrop.
- Kliknij „Włącz Wi-Fi i Bluetooth”.
- Twój komputer będzie widoczny tylko dla urządzeń z listy „Kontakty”. Jeśli chcesz zaakceptować dane od wszystkich, umieść pole wyboru dla mojego wykrycia na dole okna.
Teraz MacBook jest gotowy zarówno zaakceptować, jak i wysłać media. Aby przesłać zdjęcia i filmy, postępuj zgodnie z następującymi:
- Wybierz obrazy lub wideo na iPhonie.
- Kliknij „Udostępnij”.
- Wybierz swój MacBook na liście użytkowników AirDrop.
- Na ekranie MacBooka zobaczysz propozycję „Akceptuj” lub „Odrzuc”. Kliknij pierwszy.
- Jeśli iPhone i MacBook mają ten sam identyfikator Apple, wówczas przekładnia nastąpi automatycznie, bez żądania uprawnienia.
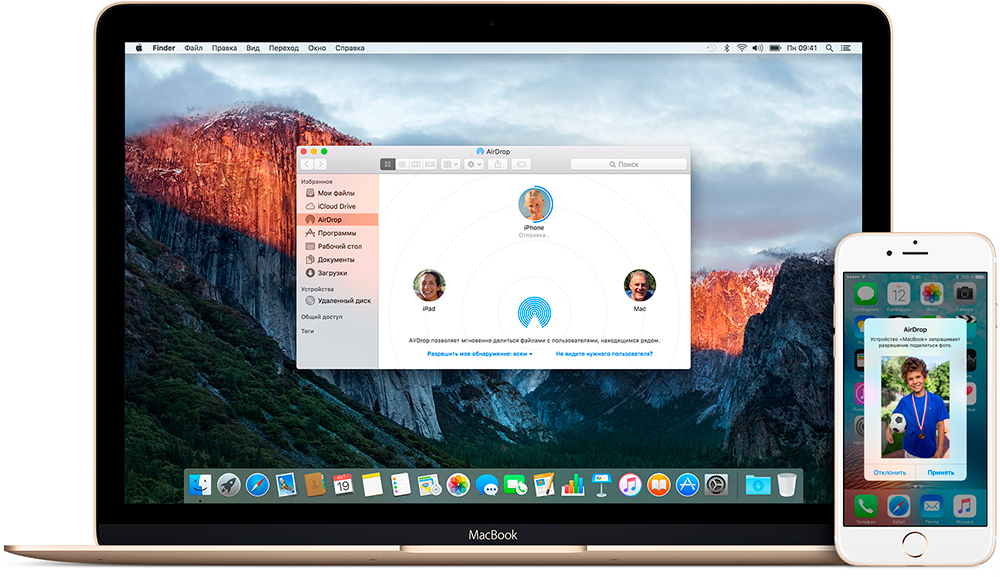
Dzięki Airdrop możesz przesyłać zdjęcia z iPhone'a do MacBooka i z powrotem
Korzystając z tej funkcji, możesz przesyłać nie tylko pliki multimedialne, ale nawet programy i strony internetowe. Poniżej znajdują się modele MacBooków obsługujących AirDrop:
- MacBook na koniec 2008 roku. (z wyjątkiem białego modelu) i nowszy;
- MacBook Air na koniec 2010 roku. i nowsze;
- MacBook Pro pod koniec 2008 roku. (z wyjątkiem modelu 17-calowego) i nowszego.
Kopiowanie do chmury
ICloud Media Bronie umożliwia przechowywanie zdjęć i filmów w chmurze i dostępu do nich z dowolnych urządzeń Apple. Automatycznie zapisuje nowe pliki iPhone'a, a wszystkie zmiany są odzwierciedlone w MacBook lub innym podłączonym gadżecie lub komputerze. Oznacza to, że nie musisz stale kopiować mediów na MacBook, a następnie zwolnić miejsce w pamięci telefonu. Wszystko będzie przechowywane w chmurze i automatycznie synchronizuj. Jedyną wadą tej metody jest to, że objętość wolnej przestrzeni jest ograniczona do 5 GB.
Wymiana plików multimedialnych jest dostosowywana w następujący sposób:
- Zaktualizuj oprogramowanie w telefonie i komputerze komputerowym.
- Przejdź do MacBook do Ustawienia systemu, wybierz iCloud, wprowadź swój Apple ID i zaznacz zdjęcie.
- W pobliżu punktu zdjęcia kliknij „Parametry” i umieść czeki we wszystkich trzech punktach.
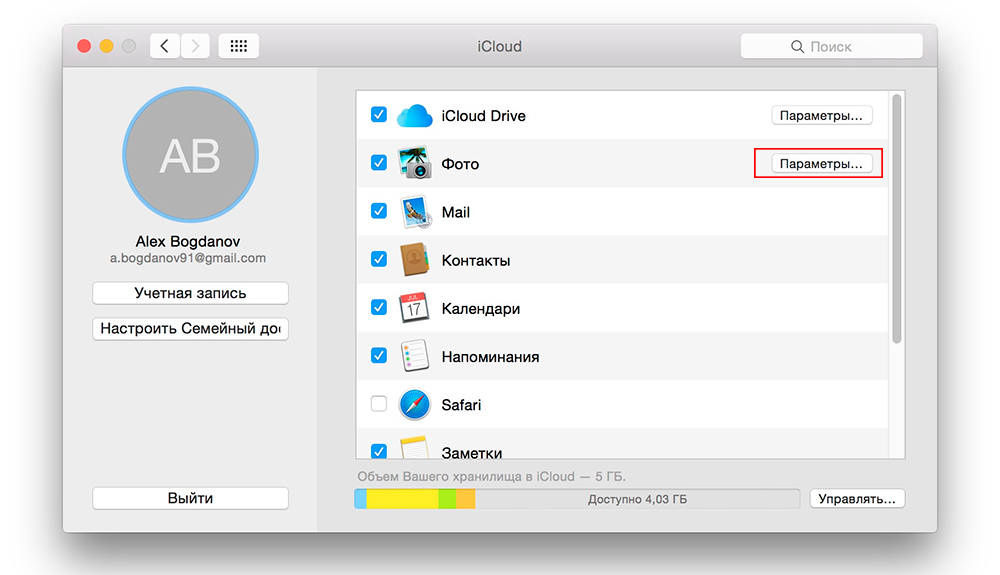
W następnym oknie wybierz wszystkie 3 opcje
- Na iPhonie przejdź do „Ustawienia”, a następnie do sekcji iCloud i wprowadź Apple ID.
- Wejście do chmury na wszystkich urządzeniach powinno być wykonane za pomocą tego samego Apple ID.
Teraz wszystkie nowe zdjęcia i filmy na iPhonie będą dostępne z MacBookiem za pośrednictwem ICloud Media. Pamiętaj jednak, że usunięcie pliku z urządzenia doprowadzi do usunięcia go z innego i z mediów.
Usuwanie mediów
Możesz usunąć zdjęcia i filmy za pomocą MacBooka za pomocą zdjęcia. Jeśli media iCloud zostaną włączone, zostaną również usunięte stamtąd i ze wszystkich powiązanych urządzeń. Jeśli chmura zostanie wyłączona, pliki zostaną usunięte tylko z MacBooka. Istnieje kilka opcji:
- Usuń z albumu (nie z mediów) - Wybierz obrazy i kliknij Usuń.
- Wyjmij z inteligentnego albumu (na przykład z „Wybrana”) - Zaznacz obrazy i kliknij polecenie+usuń+usuń.
- Usuń od momentu (i umieść w „niedawno usuniętym”) - wybierz i kliknij Usuń.
- Usuń z momentu lub albumu (miejsce w „najnowszym zdalnym”) - Wybierz i kliknij polecenie+usuń.
- Usuń z kolejnym usunięciem z „niedawno usuniętych” - wybierz pliki, kliknij polecenie+usuń, a następnie otwórz niedawno zdalny album, wybierz to, co chcesz całkowicie usunąć, kliknij „Usuń” i OK.

Usunięcie odbywa się za pomocą usługi i klucza Usuń
Możesz sam ustawić czas, ile zdalnych zdjęć będzie przechowywanych na komputerze. W chmurze są one dostępne do odzyskiwania w ciągu 30 dni. Możesz także zrzucić wszystkie pliki z multimediów do urządzenia zewnętrznego (tylko przeciąganie z programu fotograficznego), a następnie całkowicie je wyczyścić.
Tak więc, jeśli chcesz używać MacBooka jako stałego miejsca do przechowywania, odrzuć na nim pliki, a następnie usuń je z iPhone'a, nie używaj chmur. Airdrop jest wygodny do przesyłania kilku plików, a za pośrednictwem USB duże ilości zdjęć i filmów są zwykle wyrzucane, aby nie sadzić baterii z długim użyciem Wi-Fi i Bluetooth.
- « Jak zakończyć proces w Windows Disks Dispatcher, jeśli się nie skończy
- Instalacja i konfiguracja drukarki na MacBooku »

