Jak zakończyć proces w Windows Disks Dispatcher, jeśli się nie skończy

- 2528
- 463
- Pani Patrycjusz Sokołowski
Użytkownicy komputerów osobistych muszą zmierzyć się z różnymi sytuacjami problemowymi, które czasami jest trudne do rozwiązania samodzielnie. Jednak po odkryciu odpowiedzi na problematyczne pytanie, następnym razem takie zadania nie wydają się już trudne. Aby ukończyć proces, w którym nie ma już potrzeby, w większości przypadków nawet początkujący może. Niestety, czasami musisz poradzić sobie z faktem, że bez względu na to, jakie próby zostały podjęte, proces w menedżerze zadań i tak się nie kończy.

Dowiedz się, co zrobić, jeśli proces nie kończy się w systemie Windows Task Manager
Co zrobić, gdy jakiś proces „buntluj” i nie chce przestrzegać ich zakończenia, możesz dowiedzieć się, czy zapoznaj się z naszymi zaleceniami. Podzielmy się prostymi sposobami, pomożemy opanować umiejętności zarządzania wszystkimi procesami uruchamianymi na Twoim komputerze.
Zakończenie procesów
Jeśli w trakcie pracy na komputerze zacząłeś zauważać, że zauważalnie wisiał, wówczas trudno mu wykonać wszystkie zadania. Dzieje się tak, gdy zaczynasz wiele procesów, a potem po prostu zapominasz o ich powstrzymaniu.
Oczywiście, jeśli nie zostaniesz poniesiony, otwierając nowe aplikacje, komputer spędza się z komputera, będzie mógł często stawić czoła Część. Cóż, jeśli nadal pracowałeś bardzo entuzjastycznie, więc sam nie zauważyłeś, jak otworzyłeś wiele systemu Windows, uruchomiłeś kilka aplikacji i narzędzi do wykonania, a następnie zamknij je prostym kliknięciem przycisku „wyjściowe”, może nie działać.
Algorytm działań
Aby ukończyć niechciane procesy, które odmawiają przestrzegania użytkownika, musisz użyć pomocy „Menedżera zadań”. Jeśli masz zainstalowany system Windows 7, po prostu kliknij prawy klawisz myszy na dolnym pasku zadań, wybierz parametr „Uruchom dyspozytor zadań”.
Krok 1
W oknie, które otwiera się na pierwszej karcie, kliknij narzędzie, którego już nie potrzebujesz, a następnie na dole okna wybierz parametr „Usuń zadanie”. Jeśli proces nie jest całkowicie beznadziejny, przestanie.
Krok 2
Możesz przejść do drugiej karty „Procesy”, w ten sam sposób kliknij linię, która prowokuje w danym momencie, a następnie kliknij przycisk „Ukończ”.
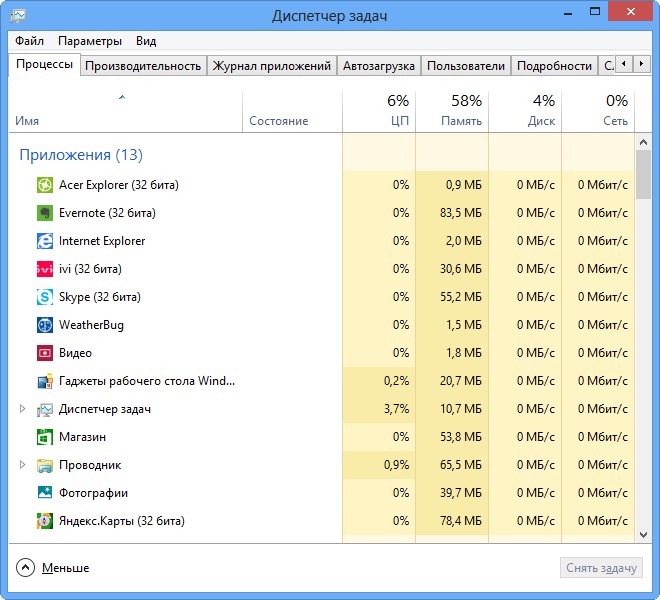
Oznacz opcję wyświetlania wszystkich procesów użytkownika
Niestety, nawet takie wskazówki są czasem całkowicie bezużyteczne dla niektórych użytkowników, ponieważ proces w zadaniach dyspozytor nadal nie zamyka.
Jeśli taka uciążliwość przydarzyła się ci, desperacko i już wierzyliście, że jedynym wyjściem z tak problematycznej sytuacji byłoby użycie wymuszonego ponownego uruchomienia systemu operacyjnego, sugerujemy, abyś nie panikuj, ale zapoznać się z naszym następujące zalecenia.
Krok 3
Nie wymawiaj więc zwrotów takich jak: „Nie mogę ukończyć procesu w dyspozytorze zadań”, ale lepiej skorzystaj z unikalnych możliwości zespołu serwisowego zadań. Wielu jest gotowych uznać ten zespół za potężne narzędzie.
Aby uruchomić takie polecenie, najpierw oczywiście musisz otworzyć wiersz poleceń, trzymając dwa klucze jednocześnie: „Win” i „R”. W otwartym małym oknie wprowadź „CMD”.
Krok 4
Teraz musisz wybrać „zadańkę” i kliknąć „Enter”. Jednak aby poradzić sobie z niekontrolowanym procesem tego słowa, należy dołączyć dodatkową opcję.
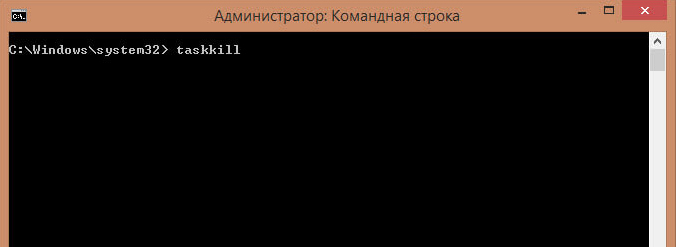
W szczególności możesz zakończyć proces za pomocą polecenia TaskIll za pomocą nazwy aplikacji, która odmawia zakończenia. Aby to zrobić, wybierz małą frazę poleceń: Taskkill / IM „Nazwa aplikacji”. Oczywiście zamiast wyrażenia „nazwa aplikacji” musisz wybrać proces, którego nie masz moczu, aby się zatrzymać. Na przykład, taskkill / im excel.Exe. Jeśli użyjesz naszego przykładu, w tym przypadku edytor tabeli Excel przestanie działać. Wybierz swój proces, który przynosi straszne obowiązki i zarejestruj jego nazwisko w zespole.
W oknie procesy są wyświetlane nie tylko wskazując ich nazwę, ale także identyfikator, w tym. Jeśli chcesz, możesz wybrać takie wyrażenie poleceń: Taskkill / PID 574, gdzie numer 574 będzie identyfikatorem procesu problemu.
Krok 5
Jeśli na komputerze jest kilka kont, jest absolutnie jasne, że zamrażanie powstało właśnie z powodu niepełnych procesów jednego z użytkowników, możesz użyć następującego wyrażenia zespołu: „Zamieszkania TaskIll / F / fi” EQS o nazwie nazwy_p . Oczywiste jest, że będzie musiał niezależnie zmienić nazwę użytkownika, z której wina pojawiła się problem.
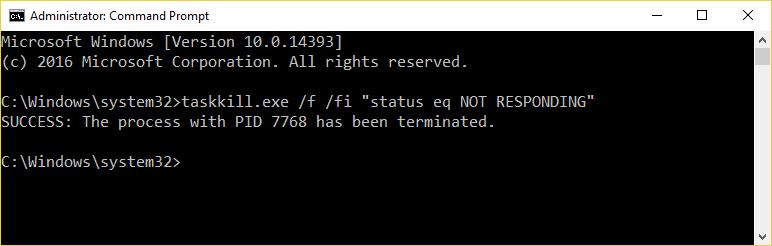
Użyj nowej frazy zespołu
Zalecamy ćwiczenie korzystania z takich poleceń. Jeśli odniesiesz sukces, możesz odejść od wymuszonych restartsów, co bezwzględnie szkodzi systemowi operacyjne.
Zespół zadań. Taki zespół z powodzeniem uzupełnia nawet ich negatywne i uparte „aktywność”.
Wyniki
Jesteśmy pewni, że po zapoznaniu się z wyznaczonymi przez nas wskazówkami możesz następnie mocno powiedzieć znajomym: „Mogę swobodnie zatrzymać pracę każdego programu, aplikacji”. Opanując takie praktyczne umiejętności, możesz jeszcze bardziej „zaprzyjaźnić się” z komputerem.

