Klasa nie jest zarejestrowana w systemie Windows 10
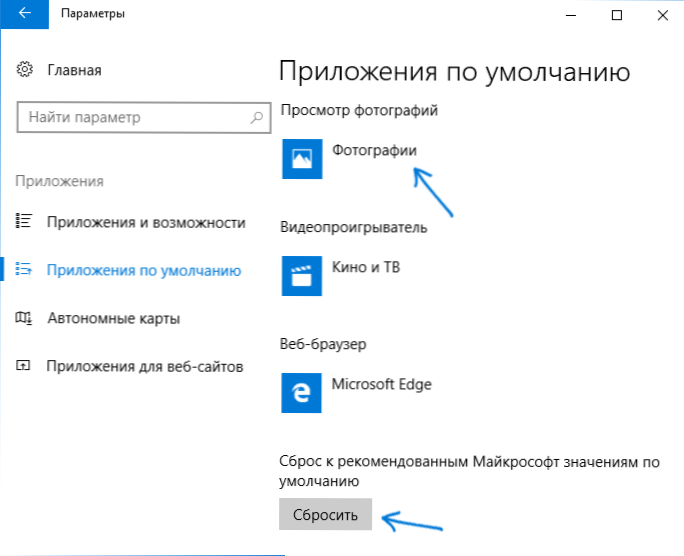
- 2578
- 308
- Pan Natan Sawicki
Jeden z częstych błędów Windows 10, z którymi napotykają użytkownicy - „Klasa nie jest zarejestrowana”. Jednocześnie w różnych przypadkach może wystąpić błąd: podczas próby otwarcia pliku obrazu JPG, PNG lub innej wejścia do parametrów Windows 10 (fakt, że klasa nie jest zarejestrowanym Eksploratorem raportów.exe), uruchamiając przeglądarkę lub uruchamianie aplikacji ze sklepu (z kodem błędu 0x80040154).
W tych instrukcjach - powszechne błędy błędów, klasa nie jest zarejestrowana i możliwe sposoby rozwiązania wystąpienia problemu.
Klasa nie jest zarejestrowana podczas otwierania JPG i innych obrazów
Najczęstszym przypadkiem jest to, że „klasa nie jest zarejestrowana” podczas otwierania JPG, a także innych zdjęć i zdjęć.
Najczęściej problem jest spowodowany niewłaściwym usunięciem programów trzeciej części do przeglądania zdjęć, nieprawidłowości domyślnej aplikacji Windows 10 i podobnych, ale w większości przypadków jest to bardzo proste.
- Przejdź do Start - Parametry (ikona sprzętu w menu Start) lub naciśnij klawisze Win+I
- Przejdź do „Aplikacje” - „Domyślne aplikacje” (lub do systemu - Domyślna aplikacja w systemie Windows 10 1607).
- Wybierz w aplikacji Windows Windows „Wyświetl zdjęcie”, aby wyświetlić zdjęcia (lub inna, poprawnie działająca aplikacja do zdjęcia). Możesz także kliknąć „Resetuj” w punkcie „Zresetuj do domyślnego MyCrosoft Zalecany Microsoft”.
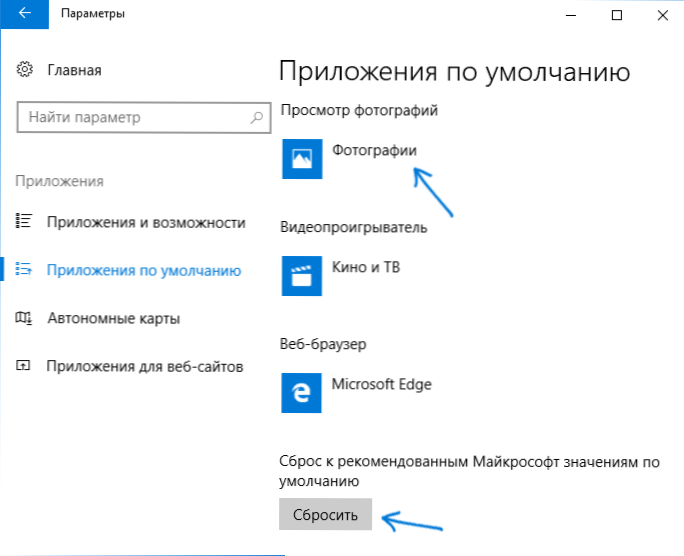
- Zamknij parametry i przejdź do menedżera zadań (prawy -kliknij przyciskiem początkowym).
- Jeśli zadania nie wyświetlają zadań, kliknij „Przeczytaj więcej”, a następnie znajdź na liście „przewodnik”, wybierz je i kliknij „Uruchom ponownie”.
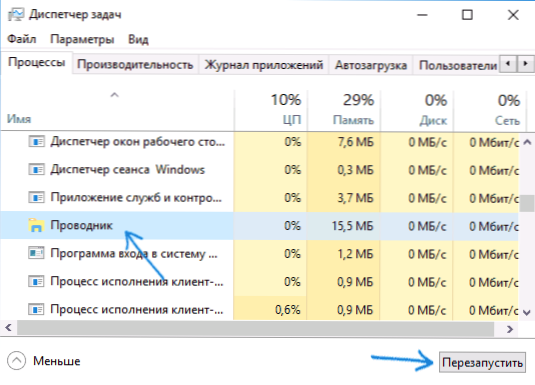
Po zakończeniu sprawdź, czy pliki obrazu są już otwarte. Jeśli otworzysz, ale potrzebujesz trzeciego programu do pracy z JPG, PNG i innymi zdjęciami, spróbuj go usunąć za pomocą panelu sterowania - programy i komponenty, a następnie zainstaluj go ponownie i przypisz domyślnie używane domyślnie.
Uwaga: Kolejna wersja tego samego sposobu: Naciśnij obraz obrazu z prawym przyciskiem, wybierz element „Otwórz za pomocą” - „Wybierz inną aplikację”, wskazuj program działający do przeglądania i odnotuj element „Zawsze używaj tej aplikacji dla akta".
Jeśli błąd wystąpi po prostu podczas uruchamiania aplikacji „Fotografia” systemu Windows 10, wypróbuj metodę z ponowną rejestracją aplikacji w PowerShell z artykułu.
Podczas uruchamiania aplikacji Windows 10
Jeśli omawiany błąd występuje, gdy aplikacje sklepu Windows 10, a także z błędem 0x80040154 w aplikacjach, wypróbuj metody z artykułu Poniżej opcja: Wypróbuj również tę opcję:
- Usuń tę aplikację. Jeśli jest to aplikacja zbudowana -in, skorzystaj z instrukcji, jak usunąć zbudowane -w aplikacjach systemu Windows 10.
- Zainstaluj go ponownie, materiał pomoże tutaj, jak zainstalować sklep Windows 10 (analogicznie możesz zainstalować inne aplikacje zbudowane).
Błąd Eksploratora.EXE „Klasa nie jest zarejestrowana” po naciśnięciu przycisku Start lub wywołania parametrów
Inną wspólną opcją błędu jest nie działanie menu Windows 10 Start lub poszczególne elementy w nim. Jednocześnie, że klasa nie jest zarejestrowanym raportami Eksploratorem.EXE, kod błędu jest taki sam -0x80040154.
Sposoby naprawy błędu w tym przypadku:
- Korekta z PowerShell, jak opisano na jeden ze sposobów tego artykułu, nie działa w menu Start Windows 10 (lepiej jest używać ostatniego, czasem może nawet zaszkodzić).
- W dziwny sposób często działającą metodą jest wejście do panelu sterowania (naciśnij Win+R, Enter Control i naciśnij Enter), przejść do „Programów i komponentów”, po lewej stronie Wybierz „Włączanie lub odłączenie komponentów systemu Windows”, Usuń znak z Internet Explorer 11, kliknij OK i po użyciu ponownie uruchom komputer.
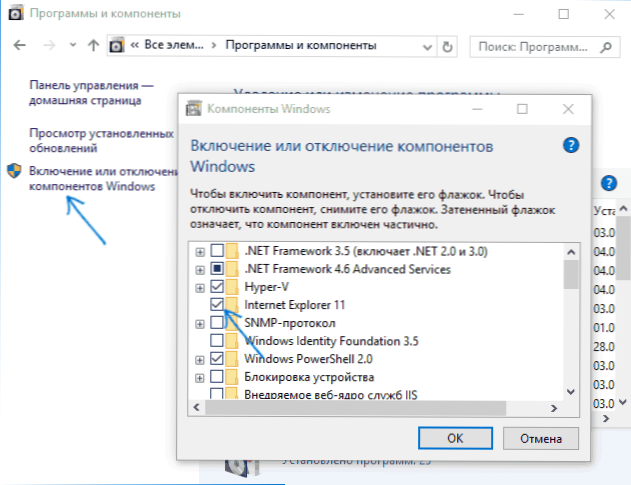
Jeśli to nie pomogło, wypróbuj także sposób opisany w sekcji komponentów Windows.
Błąd przeglądarki przeglądarki, Mozilla Firefox, Internet Explorer
Gdy błąd pojawia się w jednej z przeglądarki internetowej, z wyjątkiem Edge (dla niego należy wypróbować metody z pierwszej sekcji instrukcji, domyślnie tylko w kontekście przeglądarki, a także ponowne rejestracja aplikacji), śledź Następujące kroki:
- Przejdź do parametrów - Aplikacje - Domyślne aplikacje (lub System - Domyślna aplikacja dla systemu Windows 10 do wersji 1703).
- Poniżej kliknij „Ustaw wartości domyślne według aplikacji”.
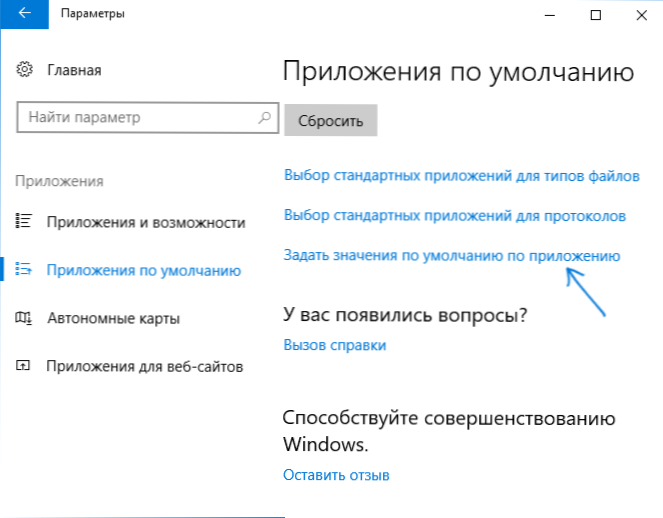
- Wybierz przeglądarkę, która powoduje wygląd błędu „Klasa nie jest zarejestrowana” i kliknij „Użyj tego programu domyślnego”.
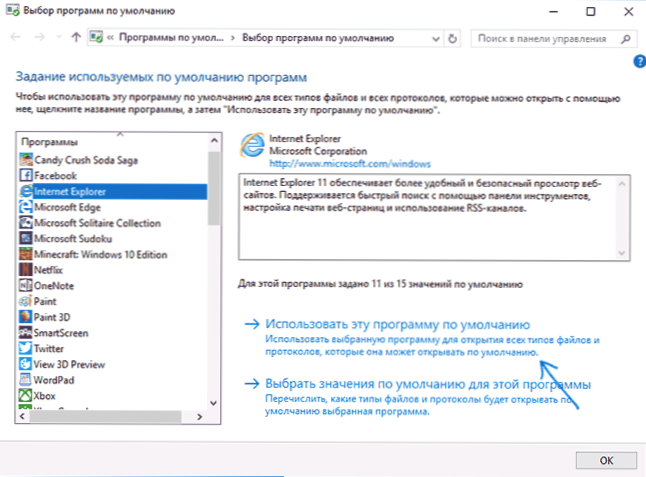
Dodatkowe działanie w celu skorygowania błędu dla Internet Explorera:
- Uruchom wiersz poleceń w imieniu administratora (Rozpocznij wybierz w wyszukiwaniu w zadaniach „wiersz poleceń”, gdy pojawi się żądany wynik, kliknij go prawym przyciskiem myszy i wybierz „Uruchom w imieniu administratora” w kontekście menu).
- Wprowadź polecenie Regsvr32 ExplorerFrame.DLL I kliknij Enter.
Po zakończeniu działań sprawdź, czy problem został naprawiony. W przypadku Internet Explorera ponownie uruchom komputer.
W przypadku przeglądarek trzeciego, jeśli metody powyższych nie działały, usunięcie przeglądarki, ponownie uruchom komputer, a następnie ponownie instalację przeglądarki (lub usuwanie sekcji rejestru HKEY_CURRENT_USER \ Software \ Classes \ ChromeHtml \, HKEY_LOCAL_MACHINE \ Software \ Classes \ ChromeHtml \ I HKEY_CLASSES_ROOT \ ChromeHtml (W przypadku przeglądarki Google Chrome, dla przeglądarek opartych na chromie, nazwa sekcji może być odpowiednio chrom).
Korekta w usłudze komponentów Windows 10
Ta metoda może działać niezależnie od kontekstu pojawienia się błędu „Klasa nie jest zarejestrowana”, jak w przypadku błędu eksploratora.EXE i w bardziej szczegółowych, na przykład, gdy błąd powoduje Twinui (interfejs dla tabletów Windows).
- Naciśnij klawisze Win+R na klawiaturze, wprowadź Dcomcnfg I kliknij Enter.
- Przejdź do sekcji usługi komponentu - komputery - mój komputer.
- Dwa razy kliknij „Ustawienia DCOM”.
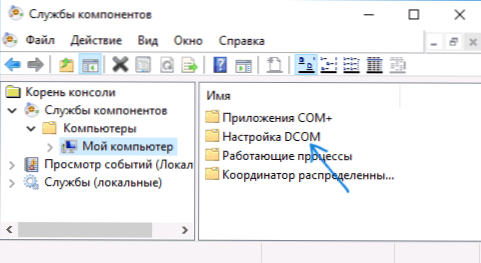
- Jeśli po tym zostaniesz zaproponowany, aby zarejestrować dowolne komponenty (żądanie może pojawić się kilka razy), musisz się zgodzić. Jeśli takie propozycje nie pojawią się, ta opcja nie jest odpowiednia w twojej sytuacji.
- Po zakończeniu zamknij okno usługi komponentu i ponownie uruchom komputer.
Rejestracja zajęć ręcznie
Czasami w korekcie błędów 0x80040154 może pomóc w ręcznej rejestracji wszystkich bibliotek DLL i komponentów OCX zlokalizowanych w folderach systemowych. Dla jego implementacji: Uruchom wiersz poleceń w imieniu administratora, wprowadź następujące 4 polecenia, aby naciskać Enter po każdym (proces rejestracji może potrwać długo).
dla %x w (C: \ Windows \ System32 \*.DLL) DO REGSVR32 %x /s dla %x w (C: \ Windows \ System32 \*.OCX) do regsvr32 %x /s dla %x in (c: \ Windows \ SySwow64 \*.DLL) DO REGSVR32 %x /s dla %x in (C: \ Windows \ SySwow64 \*.OCX) wykonać regsvr32 %x /s
Dwie ostatnie drużyny - tylko dla 64 -bitowych wersji systemu Windows. Czasami okno może pojawić się w procesie z propozycją zainstalowania brakujących komponentów systemu - zrób to.
Dodatkowe informacje
Jeśli proponowane metody nie pomogły, następne informacje mogą być przydatne:
- Według niektórych źródeł ICLUD dla Windows w niektórych przypadkach może powodować określony błąd (spróbuj usunąć).
- Powodem, dla którego „klasa nie jest zarejestrowana” może być uszkodzony rejestr, patrz. Przywrócenie rejestru systemu Windows 10.
- Jeśli inne metody korekcji nie pomogły, możliwe jest zresetowanie systemu Windows 10 podczas zapisywania lub bez zapisywania danych.
Kończę to i mam nadzieję, że materiał zawiera rozwiązanie, aby poprawić błąd w twojej sytuacji.
- « Jak instalować aplikacje i appsbundle w systemie Windows 10
- Jak wyłączyć T9 (auto -zastępowanie) i dźwięk klawiatury na iPhonie i iPadzie »

