Jak instalować aplikacje i appsbundle w systemie Windows 10
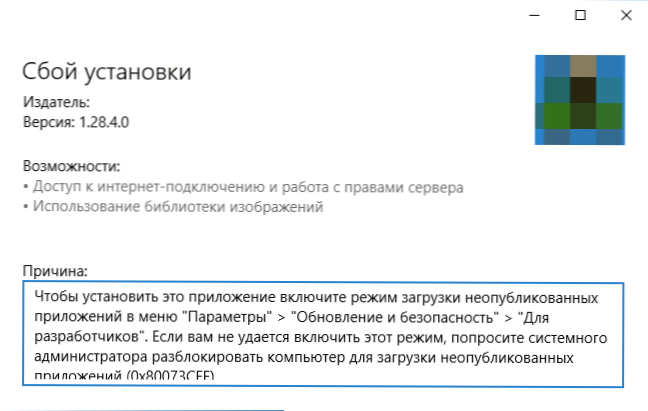
- 1663
- 163
- Roman Pawlik
Universal Windows 10 Applications, te, które można pobrać ze sklepu lub ze źródeł trzecich .Aplikacje lub .AppsBundle nie jest szczególnie znane większości użytkownikom. Być może z tego powodu, a także dlatego, że w systemie Windows 10 aplikacje uniwersalne (UWP) nie są domyślnie zabronione, może pojawić się pytanie, jak je zainstalować.
W tych instrukcjach dla początkujących - szczegółowo o tym, jak instalować aplikacje i programy AppsBundle w systemie Windows 10 (dla komputerów i laptopów) oraz o tym, jakie niuanse należy wziąć pod uwagę przy instalacji. Może być również przydatne: jak zainstalować MSIXBUNDE i MSIX w systemie Windows 11 i Windows 10.
Uwaga: bardzo często pytanie, jak zainstalować aplikacje, pojawia się wśród użytkowników, którzy pobrali płatne aplikacje sklepu Windows 10 za darmo na stronach trzecich. Należy pamiętać, że załadowany z nieoficjalnych źródeł aplikacji może stanowić zagrożenie.
Instalacja aplikacji i aplikacji AppsBundle
Domyślnie instalacja aplikacji i aplikacji AppsBundle nie jest blokowana w sklepie w systemie Windows 10 w celach bezpieczeństwa (podobnie jak blokowanie aplikacji z nieznanych źródeł na Androidzie, co nie pozwala APK).
Podczas próby zainstalowania tej aplikacji otrzymasz wiadomość „Aby zainstalować tę aplikację, włącz tryb pobierania niepublikowanych aplikacji w menu„ Parametry ” -„ Aktualizacja i bezpieczeństwo ” -„ dla programistów ”(kod błędu 0x80073cff).
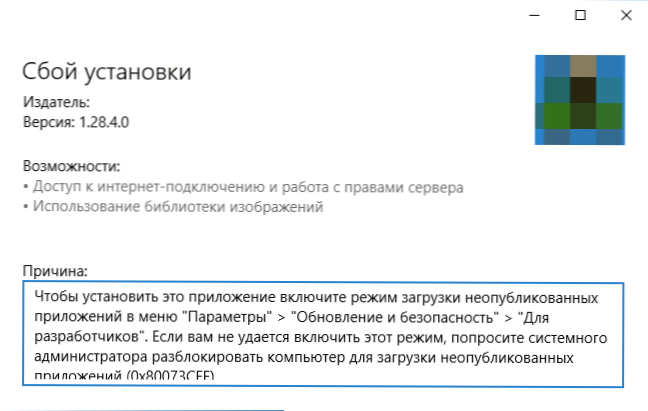
Korzystając z podpowiedzi, wykonujemy następujące kroki:
- Przechodzimy do uruchomienia - parametry (lub naciskaliśmy klawisze Win+I) i otwieramy element „Aktualizacja i bezpieczeństwo”.
- W sekcji „For Developers” świętujemy przedmiot „Niepublikowane aplikacje”.

- Zgadzamy się z ostrzeżeniem, że instalacja i uruchomienie aplikacji ze sklepu z systemem Windows może być ryzykowne przez bezpieczeństwo urządzenia i danych osobowych.

Natychmiast po instalacji aplikacji nie pochodzi w sklepie, AppX i AppsBundle zostaną zainstalowane z prostym otwarciem pliku i naciskając przycisk „Instaluj”.
Kolejna metoda instalacji, która może być przydatna (po uwzględnieniu możliwości zainstalowania niepublikowanych aplikacji):
- Uruchom PowerShell w imieniu administratora (możesz zacząć pisać PowerShell w wyszukiwaniu paska zadań, a następnie kliknij wynik przez odpowiedni przycisk myszy i wybierz „Uruchom w imieniu administratora” (w systemie Windows 10 1703, jeśli masz Nie zmieniło zachowania menu kontekstowego, pożądany element może być konieczny, znajdź go, klikając prawy -kliknij na początku).
- Wprowadź polecenie: Add-AppxPackage Way_K_Fail_Appx (lub appxbundle) i naciśnij Enter.

Dodatkowe informacje
Jeśli pobrana aplikacja nie jest zainstalowana przez opisane metody, przydatne mogą być następujące informacje:
- Aplikacje systemu Windows 8 i 8.1, Windows Phone może mieć rozszerzenie AppX, ale nie zainstalowane w systemie Windows 10 jako niezgodne. Jednocześnie możliwe są różne błędy, na przykład wiadomość, która „zapytaj programistę o nowy pakiet aplikacji. Ten pakiet nie jest podpisany przy użyciu zaufanego certyfikatu (0x80080100) ”(ale ten błąd nie zawsze mówi o niezgodności).
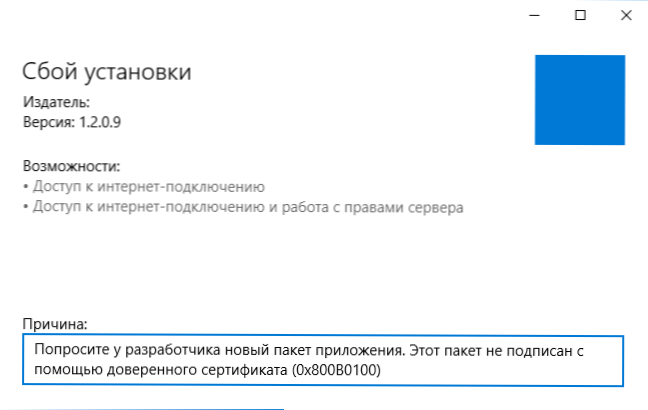
- Wiadomość: Nie mogłem otworzyć pliku Apps/AppXbundle „BRAK z nieznanego powodu” może powiedzieć, że plik jest uszkodzony (lub pobrałeś coś, co nie jest aplikacją Windows 10).
- Czasami, gdy proste włączenie instalacji niepublikowanych aplikacji nie działa, możesz włączyć tryb programisty Windows 10 i spróbować ponownie.
Być może to wszystko jest na instalacji aplikacji aplikacji. Jeśli są pytania lub, odwrotnie, są dodatki - chętnie je zobaczę w komentarzach.
- « Instalacja aktualizacja Windows 10 Creators (aktualizacja dla projektantów)
- Klasa nie jest zarejestrowana w systemie Windows 10 »

