Jak uruchomić Windows PowerShell
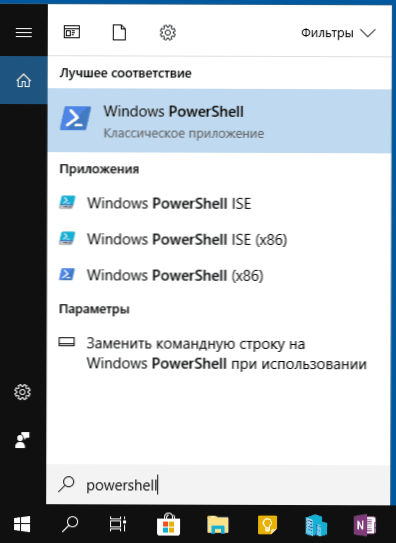
- 4181
- 537
- Janusz Baranowski
Wiele instrukcji na tej stronie jako jeden z pierwszych kroków do uruchomienia PowerShell, zwykle w imieniu administratora. Czasami w komentarzach jest pytanie od początkujących użytkowników, jak to zrobić.
W niniejszym podręczniku szczegółowo o sposobach otwierania PowerShell, w tym od administratora, w systemie Windows 10, 8 i Windows 7, a także instrukcje wideo, w których wszystkie te metody są wyraźnie pokazane. Może być również przydatne: sposoby otwarcia wiersza poleceń w imieniu administratora.
Uruchomienie Windows PowerShell za pomocą wyszukiwania
Moje pierwsze rekomendację na temat uruchomienia dowolnego narzędzia Windows, którego nie wiesz, jak zacząć - skorzystaj z wyszukiwania, prawie zawsze pomoże.
Przycisk wyszukiwania znajduje się na panelu problemowym Windows 10, w systemie Windows 8 i 8.1 pole wyszukiwania można otworzyć za pomocą klawiszy Win+S i znajdź w systemie Windows 7 w menu „Start”. Kroki (na przykład 10) będą następujące.
- Zacznij w poszukiwaniu wchodzenia w PowerShell, dopóki nie wydaje się konieczny wynik.
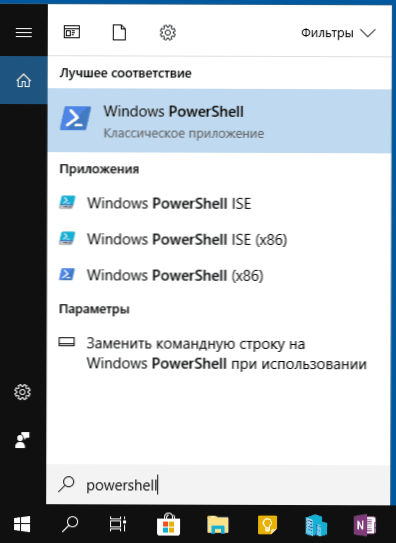
- Jeśli chcesz uruchomić w imieniu administratora, kliknij Windows PowerShell za pomocą odpowiedniego przycisku myszy i wybierz odpowiedni element menu kontekstowego.
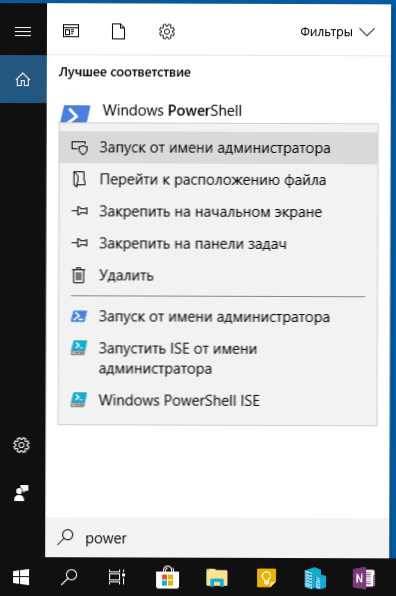
Jak widać, jest to bardzo proste i odpowiednie dla dowolnej z najnowszych wersji systemu Windows.
Jak otworzyć PowerShell za pomocą menu kontekstowego przycisku „Start” w systemie Windows 10
Jeśli system Windows 10 jest zainstalowany na twoim komputerze, być może jeszcze szybszy sposób otwarcia PowerShell jest naciśnięcie przycisku „Start” z prawym przyciskiem i wybranie żądanego elementu menu (są dwa punkty jednocześnie - na proste uruchomienie i w imieniu administratora). To samo menu można wywołać, naciskając klawisze Win+X na klawiaturze.
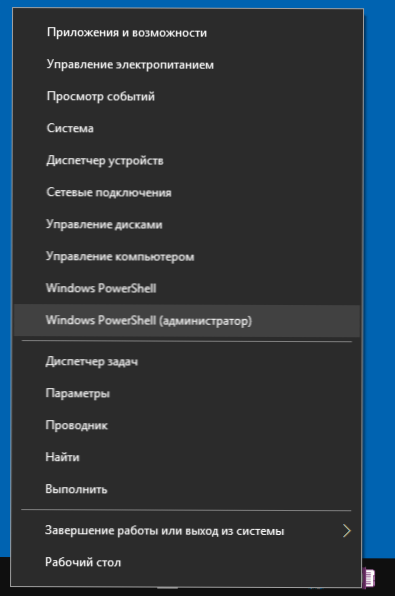
Uwaga: Jeśli masz wyświetlacz wiersza poleceń w tym menu zamiast systemu Windows PowerShell, to zastąp go PowerShell, w razie potrzeby możesz w parametrach - personalizacja - Putek zadań, obracając go „Wymień wiersz polecenia na Windows w systemie Windows PowerShell ”(w najnowszych wersjach systemu Windows 10 parametr jest domyślnie włączony).
Uruchomienie PowerShell za pomocą okna dialogowego „Wydaj”
Kolejnym prostym sposobem uruchomienia PowerShell jest użycie okna „Wykonaj”:
- Naciśnij klawisze Win+R na klawiaturze.
- Wchodzić PowerShell i kliknij Enter lub OK.
W tym samym czasie, w systemie Windows 7, możesz ustawić znak startowy w imieniu administratora, aw najnowszej wersji systemu Windows 10, jeśli klawisze CTRL + Shift są naciśnięte podczas naciśnięcia Enter lub OK, to narzędzie również zaczynają w imieniu administratora.
Instrukcja wideo
Inne sposoby otwarcia PowerShell
Nie wszystkie sposoby otwarcia Windows PowerShell są wymienione powyżej, ale jestem pewien, że będą wystarczające. Jeśli nie wtedy:
- Możesz znaleźć PowerShell w menu Start. Aby uruchomić od administratora, użyj menu kontekstowego.
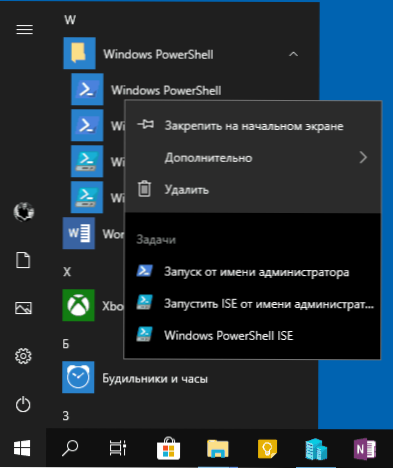
- Możesz uruchomić plik EXE w folderze C: \ Windows \ System32 \ WindowsPowershell. Podobnie w przypadku praw administratora używamy menu przy kliknięciu prawym przyciskiem myszy.
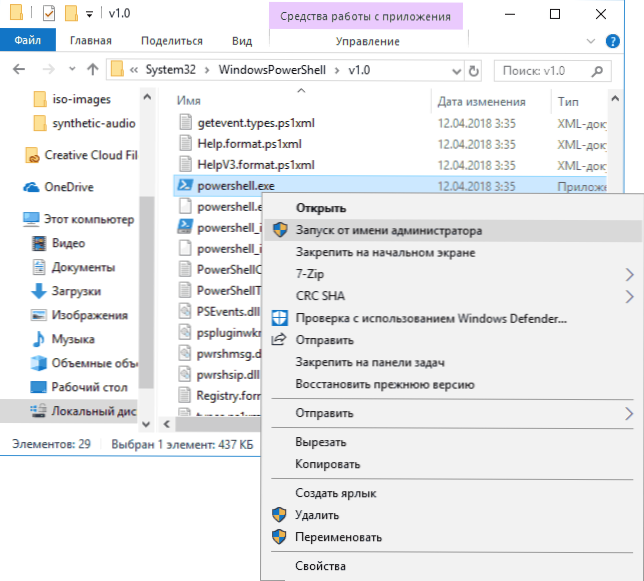
- Jeśli wejdziesz PowerShell W wierszu poleceń zostanie również uruchomione pożądane narzędzie (ale w interfejsie wiersza poleceń). Jeśli jednocześnie wiersz poleceń został uruchomiony w imieniu administratora, PowerShell będzie działał w imieniu administratora.
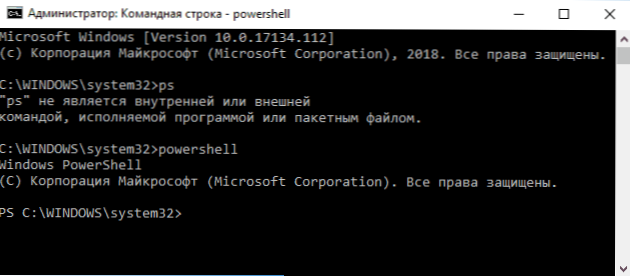
Zdarza się również, pytają, czym jest PowerShell i PowerShell x86, które są na przykład przy użyciu pierwszej metody. Odpowiadam: PowerShell Ise - „Zintegrowane środowisko skryptów PowerShell”. W rzeczywistości, z jego pomocą, możesz wykonywać wszystkie te same polecenia, ale ponadto zawiera dodatkowe możliwości, które ułatwiają pracę z skryptami PowerShell (certyfikat, narzędzia debugowania, oznaczenia kolorów, dodatkowe klawisze itp.P.). Z kolei wersja x86 jest potrzebna, jeśli pracujesz z 32-bitowymi obiektami lub z zdalnym systemem x86.

