Jak usunąć system Windows 10
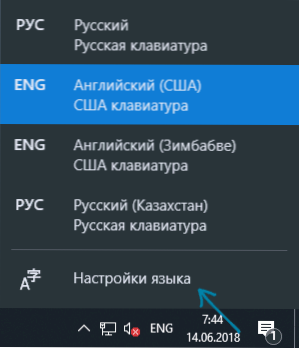
- 2122
- 595
- Roman Pawlik
Windows 10 może mieć więcej niż jeden język wejściowy i interfejsu, a po ostatniej aktualizacji systemu Windows 10 wielu stanęło przed faktem, że niektóre języki (dodatkowe języki wejściowe, które pokrywają się z językiem interfejsu) nie są usuwane w sposób standardowy w parametrach).
W niniejszych instrukcjach szczegółowo o standardowej metodzie usuwania języków wejściowych za pomocą „parametrów” i sposobu usuwania systemu Windows 10, jeśli nie jest to usunięte w ten sposób. Może być również przydatne: jak zainstalować język rosyjski interfejsu Windows 10.
Prosta metoda usuwania języka
Standard, w przypadku braku jakichkolwiek błędów, języki wejścia systemu Windows 10 są usuwane w następujący sposób:
- Przejdź do parametrów (możesz nacisnąć klawisze Quick Win+I) - Czas i język (możesz także nacisnąć język języka w dziedzinie powiadomień i wybrać element „Ustawienia języka”).
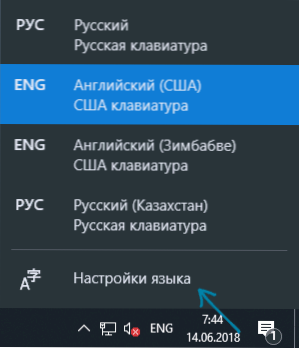
- W sekcji „Region i język” na liście preferowane języki wybierz język, który należy usunąć i naciśnij przycisk „Usuń” (pod warunkiem, że jest aktywny).
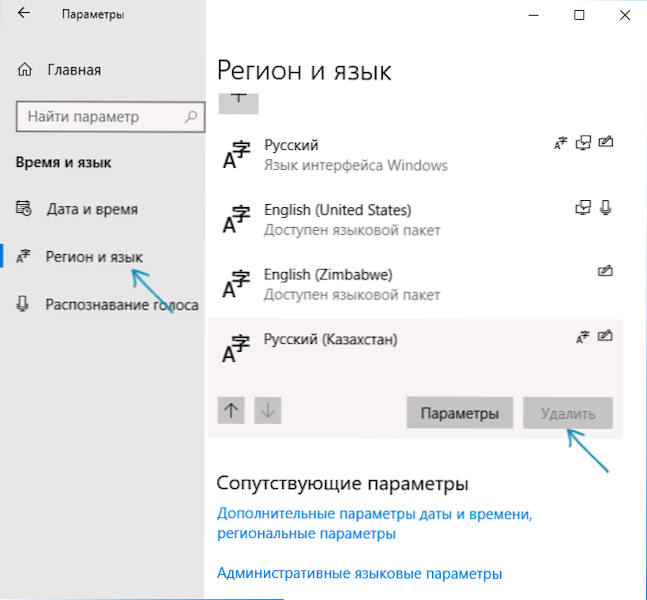
Jednak, jak wspomniano powyżej, w przypadku, gdy istnieje więcej niż jeden język wejściowy, który pokrywa się z językiem interfejsu systemowego - przycisk „Usuń” dla nich nie jest aktywny w najnowszej wersji systemu Windows 10.
Na przykład, jeśli język interfejsu rosyjskiego i w ustalonych językach wejściowych masz „rosyjski”, „rosyjski (Kazachstan)”, „Rosjanina (Ukraina)”, wszystkie z nich nie zostaną usunięte. Niemniej jednak istnieją rozwiązania dla takiej sytuacji, które opisano później w przywództwie.
Jak usunąć niepotrzebny język wejściowy Windows 10 za pomocą edytora rejestru
Pierwszym sposobem przezwyciężenia błędu systemu Windows 10 powiązanego z usuwaniem języków jest użycie edytora rejestru. Podczas korzystania z tej metody języki zostaną usunięte z listy języków wejściowych (t.mi. Nie będą używać podczas przełączania klawiatury i wyświetlania w obszarze powiadomień), ale pozostaną na liście języków w „Parametrach”.
- Uruchom edytor rejestru (naciśnij klawisze Win+R, wprowadź Regedit i kliknij Enter)
- Przejdź do sekcji rejestru HKEY_CURRENT_USER \ Układ klawiatury \
- Po prawej stronie edytora rejestru zobaczysz listę wartości, z których każda odpowiada jednym z języków. Znajdują się w porządku, a także na liście języków w „Parametrach”.
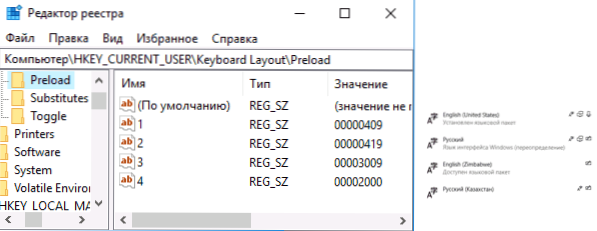
- Naciskając odpowiedni przycisk myszy w niepotrzebnych językach, usuń je w edytorze rejestru. Jeśli w tym samym czasie istnieje nieprawidłowa liczba zamówienia (na przykład pozostanie w liczbach 1 i 3), przywróć go: kliknij prawym przyciskiem prawym przyciskiem parametru - Zmień go nazwy.
- Uruchom ponownie komputer lub wyjdź z systemu i idź ponownie.
W rezultacie niepotrzebny język zniknie z listy języków wejściowych. Nie zostanie jednak całkowicie usunięty, a ponadto może ponownie pojawić się w językach wejściowych po jakimkolwiek akcji w parametrach lub w następnej aktualizacji systemu Windows 10.
Windows 10 usuwanie języka za pomocą PowerShell
Druga metoda pozwala całkowicie usunąć niepotrzebne języki w systemie Windows 10. Aby to zrobić, użyjemy Windows PowerShell.
- Uruchom system Windows PowerShell w imieniu administratora (możesz za pośrednictwem menu, otwórz przycisk prawym przyciskiem myszy na przycisk „Start” lub za pomocą panelu wyszukiwania: Rozpocznij wprowadzanie PowerShell, a następnie kliknij znaleziony wynik i wybierz „Uruchom od administratora ". Aby wprowadź następujące polecenia.
Get-WinuserLanguagelist
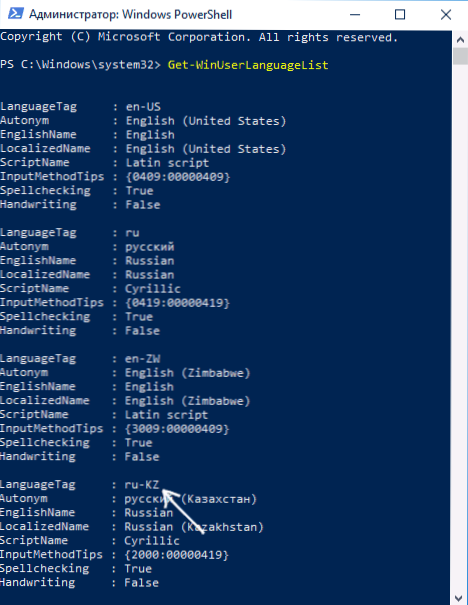 (W rezultacie zobaczysz listę ustalonych języków. Zwróć uwagę na wartość Languagetag dla języka, który należy usunąć. W moim przypadku będzie to ru_kz, zastąpisz w swoim zespole na 4. kroku.)
(W rezultacie zobaczysz listę ustalonych języków. Zwróć uwagę na wartość Languagetag dla języka, który należy usunąć. W moim przypadku będzie to ru_kz, zastąpisz w swoim zespole na 4. kroku.)$ List = get-WinuserLanguagelist
$ Index = $ lista.Languagetag.Indeksof („ru-kz”)
Lista $.Resuseat ($ indeks)
Set -WinuserLanguagelist $ lista -force
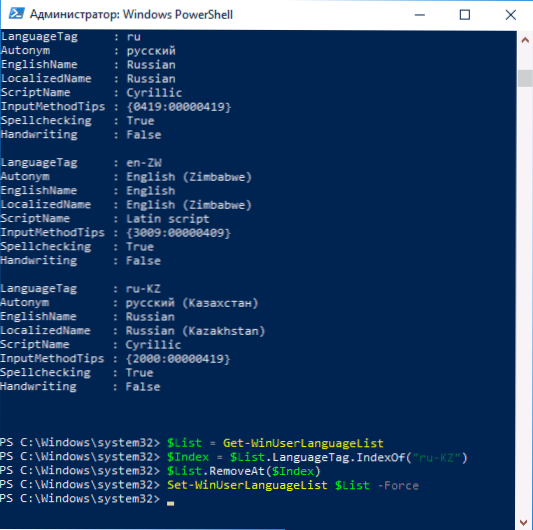
W wyniku realizacji ostatniego zespołu, niepotrzebny język zostanie usunięty. W razie potrzeby możesz usunąć inne języki systemu Windows 10 w ten sam sposób, powtarzając 4-6 poleceń (pod warunkiem, że nie zamknąłeś PowerShell) z nową wartością tagu języka.
Podsumowując - wideo, w którym opisany jest wyraźnie pokazany.
Mam nadzieję, że instrukcja była przydatna. Jeśli coś się nie uda, zostaw komentarze, postaram się to rozgryźć i pomóc.

