Jak przejść do BIOS (UEFI) w systemie Windows 10
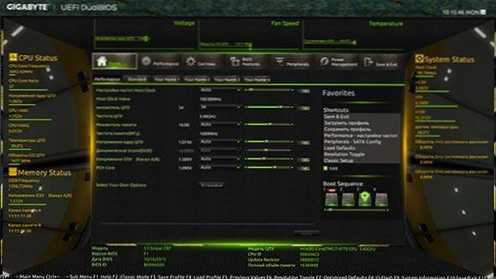
- 2967
- 904
- Roman Pawlik
Jedno z częstych pytań dotyczących najnowszych wersji systemu operacyjnego z Microsoft, w tym Windows 10 - Jak przejść do BIOS. Ponadto jest częściej dostępny w postaci UEFI (często charakteryzujący się obecnością interfejsu ustawień graficznych), nowej wersji płyty głównej, która została zastąpiona standardowymi BIOS, i przeznaczona dla tych samych - ustawień operacji sprzętu, opcje ładowania i uzyskiwania informacji o stanie systemu.
Ze względu na fakt, że system Windows 10 (jak w 8) ma tryb szybkiego rozruchu (który jest wersją gibberna), po włączeniu komputera lub laptopa, możesz nie zobaczyć zaproszenia takiego jak del (f2), aby wprowadzić konfigurację , który pozwala przejść do BIOS, naciskając klawisz Del (na PC) lub F2 (dla większości laptopów). Jednak przejście do niezbędnych ustawień jest łatwe.
Windows 10 Wejście do parametrów UEFI
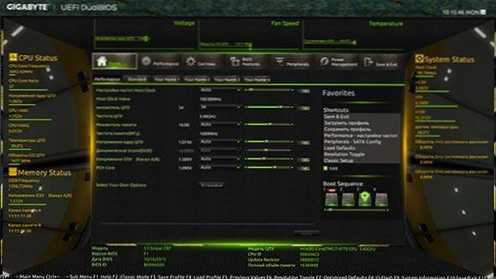
Aby użyć tej metody, system Windows 10 powinien zostać zainstalowany w UEFI (z reguły) i musisz być w stanie wprowadzić sam system operacyjny, albo przynajmniej dostać się do ekranu wejścia z hasłem wprowadzającym system.
W pierwszym przypadku wystarczy kliknąć ikonę powiadomienia i wybrać „wszystkie parametry”. Następnie w ustawieniach otwórz „Aktualizacja i bezpieczeństwo” i przejdź do elementu „Restoration”.
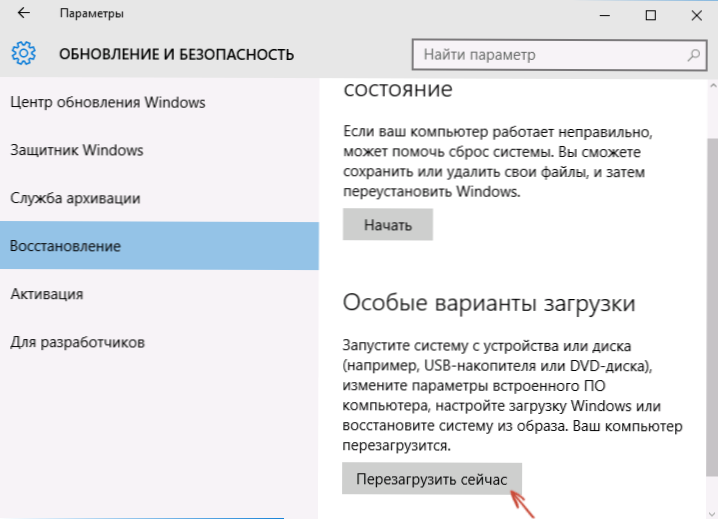
Podczas odzyskiwania kliknij sekcję „Specjalne opcje ładowania” przycisku „Przeładowanie teraz”. Po ponownym uruchomieniu komputera zobaczysz ekran tego samego (lub podobnego) tego, co pokazano poniżej.
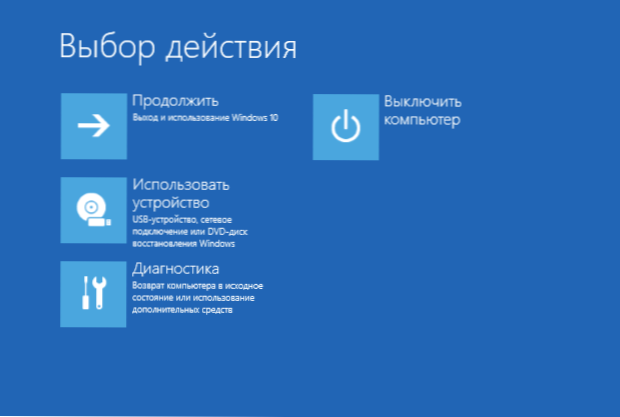
Wybierz „Diagnostics”, a następnie - „Dodatkowe parametry”, w dodatkowych parametrach - „Parametry zbudowane przez UEFI” i na koniec potwierdź poradę, naciskając przycisk „Uruchom ponownie”.
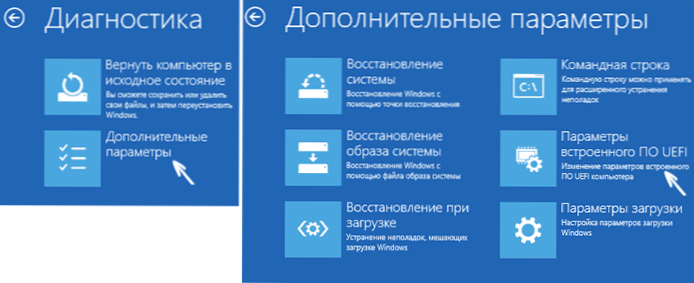
Po ponownym uruchomieniu wejdziesz do BIOS lub, dokładniej, UEFI (po prostu z nawyku tworzenia płyty głównej zwykle nazywają BIOS, prawdopodobnie będzie to kontynuowane w przyszłości).
W przypadku, gdy nie możesz wprowadzić systemu Windows 10 z jakiegokolwiek powodu, ale możesz dostać się do ekranu wejściowego, możesz również przejść do ustawień UEFI. Aby to zrobić, na ekranie wejściowym do systemu, naciśnij przycisk „Power”, a następnie, przytrzymując klawisz Shift, naciśnij element „Ponowne uruchom”, a na specjalne opcje ładowania systemu. Dalsze kroki zostały już opisane powyżej.
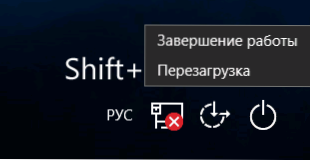
Wejście do BIOS po włączeniu komputera
Istnieje tradycyjna, dobrze znana metoda wprowadzania BIOS (odpowiednia dla UEFI) - naciśnij Usuń (dla większości komputerów PC) lub F2 (dla większości laptopów) natychmiast po włączeniu komputera, nawet przed otwarciem systemu operacyjnego. Z reguły napis: Press jest wyświetlany na poniższym ekranie pobierania Name_klavishi Aby wprowadzić konfigurację. Jeśli nie ma takiego napisu, możesz zapoznać się z dokumentacją płyty głównej lub laptopa, powinny być takie informacje.
W przypadku systemu Windows 10 wejście do BIOS w ten sposób jest komplikowane przez fakt, że pobieranie komputera jest naprawdę szybkie, a ten klawisz nie zawsze jest konieczny do naciśnięcia (lub nawet zobaczenia wiadomości o tym, który).
Aby rozwiązać ten problem, możesz: wyłączyć funkcję szybkiego ładowania. Aby to zrobić, w systemie Windows 10 kliknij przycisk „Start” z prawym przyciskiem myszy, wybierz „Panel sterowania” w menu oraz w panelu sterowania - zasilanie.
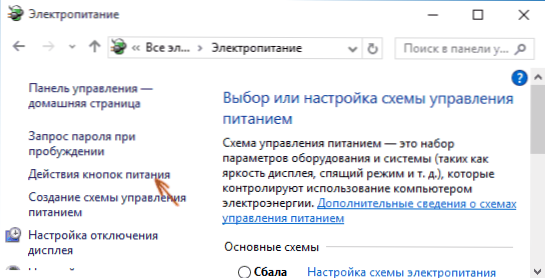
Kliknij „Przyciski jedzenia” po lewej i na następnym ekranie - „Zmiana parametrów, które są teraz niedostępne”.
Below, in the section "Parameters of completion" Remove the mark "Turn on the quick launch" and save the changes. Następnie wyłącz lub ponownie uruchom komputer i spróbuj wprowadzić BIOS za pomocą wymaganego klucza.
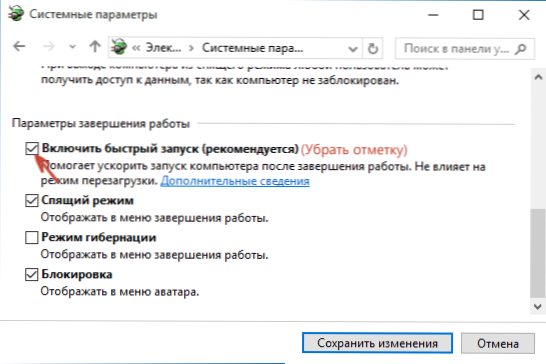
Uwaga: W niektórych przypadkach, gdy monitor jest podłączony do dyskretnej karty graficznej, możesz nie zobaczyć ekranu BIOS, a także informacje o klucze do wprowadzenia. W tym przypadku jego ponowne połączenie ze zintegrowanym adapterem graficznym (HDMI, DVI, VGA na samej płycie głównej) może mu pomóc.

