Jak usunąć zbudowane -w aplikacjach Windows 10
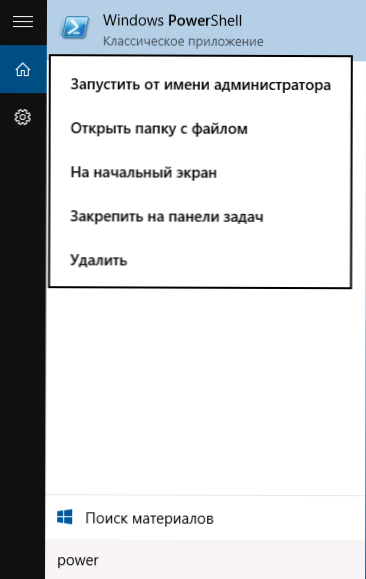
- 2636
- 157
- Pani Lilianna Janowski
Windows 10 wstępnie zainstalowany zestaw standardowych aplikacji (programy dla nowego interfejsu), takie jak OneNote, kalendarz i poczta, pogoda, mapy i inne. Jednocześnie nie wszystkie z nich można łatwo usunąć: można je usunąć z menu startowego, ale nie są usuwane z listy „wszystkich aplikacji”, a także nie ma elementu „Usuń” w kontekście kontekstu menu (dla tych aplikacji, które sam zainstalowałeś, taki jest punkt). Cm. Również: usuwanie programów systemu Windows 10.
Niemniej jednak usunięcie standardowych aplikacji Windows 10 jest możliwe przy użyciu poleceń PowerShell, które zostaną wykazane dalej krokami. Początkowo - o usunięciu programów zbudowanych -w jednym na raz, a następnie o tym, jak usunąć wszystkie aplikacje dla nowego interfejsu (nie będą to miało wpływu). Cm. Również: szybkie usunięcie zbudowanej -w systemie Windows 10 w luzem odinstaller deinstal.
Usuwanie osobnej aplikacji Windows 10
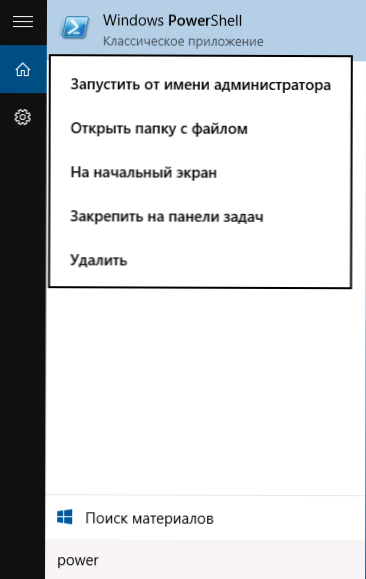
Aby rozpocząć, uruchom system Windows PowerShell, w tym celu rozpocznij wybierz w pasku wyszukiwania w zadaniach PowerShell, a po znalezieniu odpowiedniego programu kliknij go za pomocą odpowiedniego przycisku myszy i wybierz „Zatrzymaj się w imieniu administratora”.
Dwa zbudowane polecenia PowerShell zostaną użyte do usuwania programów wbudowanych - Get-AppxPackage I Usuń-appxpackage, o tym, jak je używać do tego celu - wtedy.
Jeśli wprowadzisz polecenie PowerShell Get-AppxPackage i kliknij Enter, otrzymasz pełną listę wszystkich zainstalowanych aplikacji (oznacza to tylko aplikacje dla nowego interfejsu, a nie standardowe programy Windows, które można usunąć za pośrednictwem panelu sterowania). To prawda, że po wprowadzeniu takiego polecenia lista nie będzie bardzo wygodna do analizy, więc zalecam użycie następnej wersji tego samego polecenia: Get-AppxPackage | Wybierz nazwę, packfullName
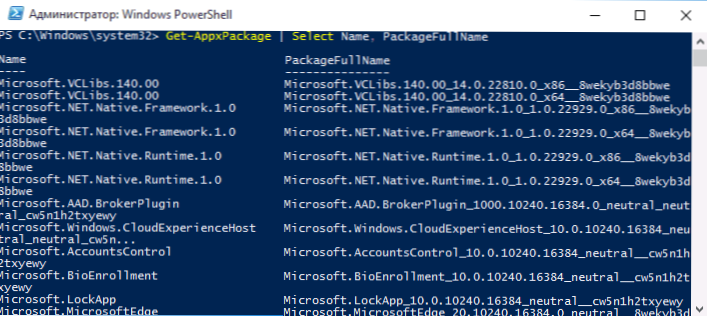
W takim przypadku otrzymamy listę wszystkich zainstalowanych programów, które są wygodne do oglądania, których lewa strona wyświetla krótką nazwę programu po prawej stronie - pełne. Jest to pełna nazwa (packfullName) i musi użyć do usunięcia każdej z zainstalowanych aplikacji.
Aby usunąć określoną aplikację, używane jest polecenie Get-AppxPackage pakietfullName | Usuń-appxpackage
Jednak zamiast pisać pełną nazwę aplikacji, można zastosować symbol „gwiazdy”, który zastępuje inne znaki. Na przykład, aby usunąć aplikację „People”, możemy wykonać polecenie: Get-AppxPackage * ludzie * | Usuń-appxpackage (We wszystkich przypadkach możesz również użyć krótkiej nazwy z lewej strony stołu otoczonego gwiazdami).
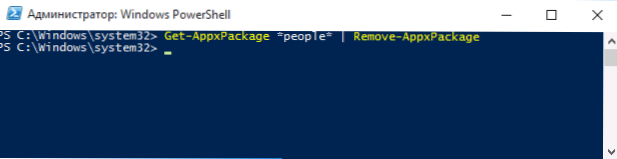
Podczas wykonywania opisanych poleceń aplikacje są usuwane tylko dla bieżącego użytkownika. Jeśli chcesz go usunąć dla wszystkich użytkowników Windows 10, użyj parametru wszyscy użytkownicy w następujący sposób: Get -AppxPackage -Allusers pakietfullName | Usuń-appxpackage
Podam listę aplikacji, które prawdopodobnie chcesz usunąć (podam krótkie nazwy, które można użyć z gwiazdami na początku i na końcu, aby usunąć konkretny program, jak pokazano powyżej):
- Ludzie - Załącznik ludzi
- CommunicationSapps - kalendarz i poczta
- Zunevideo - kino i telewizja
- 3DBUILDER - 3D Builder
- SkyPeapp - Pobierz Skype
- Solitaire - kolekcja Microsoft Solitaire
- OfficeHub - Pobierz lub ulepsz biuro
- Xbox - aplikacja Xbox
- Zdjęcia - zdjęcia
- Mapy - karty
- Kalkulator - kalkulator
- Aparat - aparat
- Alarmy - budzik i obserwuj
- OneNote - OneNote
- Bing - wiadomości, sport, pogoda, finanse (wszystko naraz)
- SoundRecorder - płyta głosowa
- WindowsPhone - dyspozytor telefonu
Jak usunąć wszystkie standardowe aplikacje
Jeśli chcesz usunąć wszystkie dostępne aplikacje, możesz użyć polecenia Get-AppxPackage | Usuń-appxpackage bez żadnych dodatkowych parametrów (chociaż możesz również użyć parametru wszyscy użytkownicy, Jak pokazano wcześniej, aby usunąć wszystkie aplikacje dla wszystkich użytkowników).
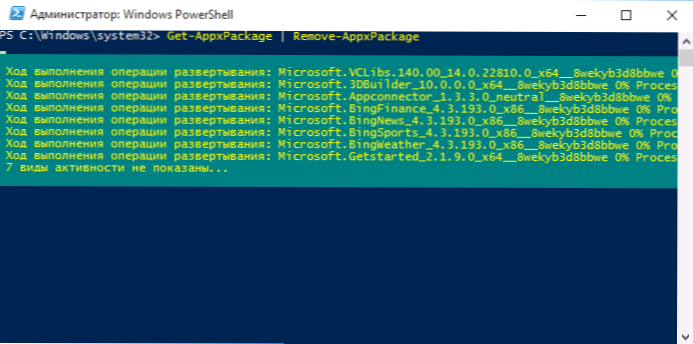
Jednak w tym przypadku zalecam zachowanie ostrożności, ponieważ sklep Windows 10 i niektóre aplikacje systemowe, które zapewniają prawidłowe działanie wszystkich innych, są również zawarte na liście standardowych aplikacji. Podczas usunięcia można uzyskać komunikaty o błędach, ale aplikacje będą nadal usuwać (z wyjątkiem przeglądarki Edge i niektórych aplikacji systemowych).
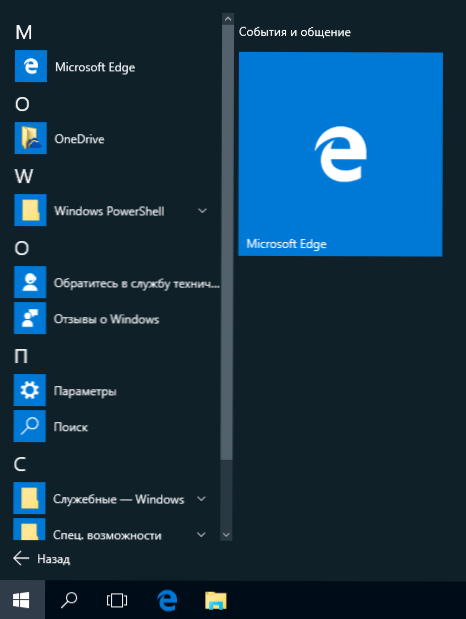
Jak przywrócić (lub ponownie zainstalować) wszystkie zbudowane aplikacje
Jeśli wyniki poprzednich działań nie były z ciebie zadowolone, możesz również ponownie zainstalować wszystkie zbudowane aplikacje Windows 10 za pomocą polecenia PowerShell:
Get -AppxPackage -Allusers | Foreach add -appxpackage -register "$ ($ _.Instalacja) \ appxManifest.Xml "-DisableDevelopmentMode
Cóż, podsumowując, gdzie przechowywane są etykiety programów z listy „Wszystkie programy”, w przeciwnym razie musiałem odpowiedzieć kilka razy: naciśnij klawisze Windows + R i Enter: Shell: AppSfolder, a następnie kliknij OK, a otrzymasz w ten bardzo folder.
O&O AppBuster - Bezpłatne narzędzie do usuwania aplikacji Windows 10
Mały bezpłatny program AppBuster umożliwia usuwanie wbudowanej aplikacji Windows 10 od programistów Microsoft i trzecie.
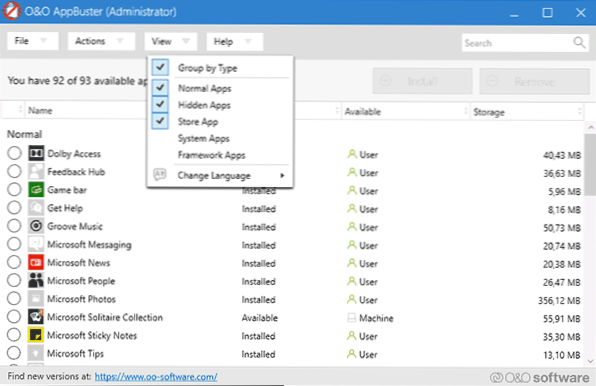
Szczegóły dotyczące korzystania z narzędzia i jego możliwości w recenzji usuwania zbudowanych -W aplikacjach Windows 10 w O&O Appbuster.
Usuwanie zbudowanych -w systemie Windows 10 w CCLEALER
Zgodnie z komentarzami nowa wersja CCleaner, wydana 26 października, ma możliwość usunięcia wstępnie wprowadzonych aplikacji Windows 10. Tę funkcję można znaleźć w sekcji usługi - Usuwanie programów. Na liście znajdziesz zarówno zwykłe programy stacjonarne, jak i aplikację początkową Windows 10.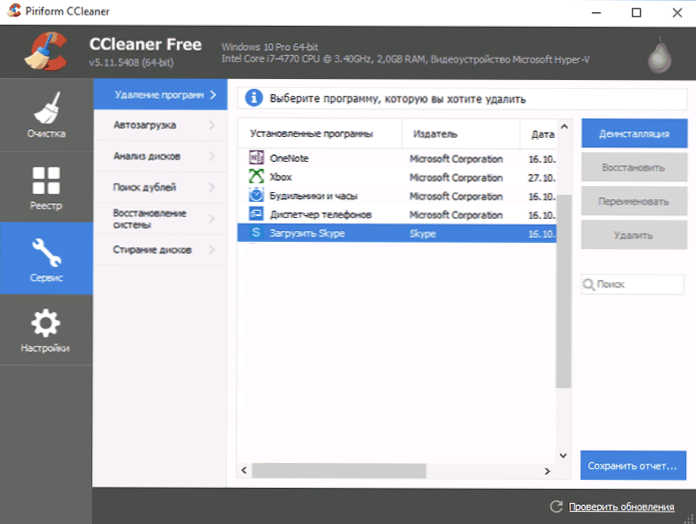
Jeśli wcześniej nie znałeś bezpłatnego programu CCLEARER, zalecam przeczytanie korzystania z CCLeArer z korzyścią - narzędzie może być naprawdę przydatne, upraszczając i przyspieszając wiele znanych działań w celu zoptymalizowania pracy komputera.

