Jak włączyć tworzenie pamięci zrzutu w systemie Windows 10
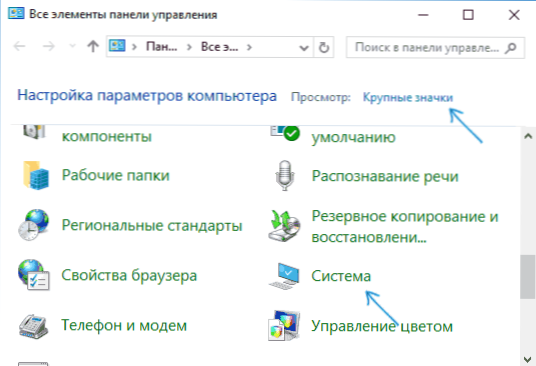
- 1103
- 104
- Pan Edmund Kubacki
Pamięć zrzutu (warunek operacyjny zawierający informacje o debugowaniu) - to, co jest często najbardziej przydatne w przypadku niebieskiego ekranu śmierci (BSOD) w celu zdiagnozowania przyczyn błędów i ich korekty. Zrzuć pamięć przechowywaną w pliku C: \ Windows \ Memory.DMP, i mini zrzuty (mała pamięć zrzutowa) - do folderu C: \ Windows \ Minidump (Przeczytaj więcej o tym w artykule).
Automatyczne tworzenie i zachowanie zrzutów pamięci nie zawsze jest zawarte w systemie Windows 10, a w instrukcjach dotyczących korygowania niektórych błędów BSOD, które muszę od czasu do czasu opisać, aby uwzględnić automatyczne zachowanie zrzutów pamięci w systemie do późniejszego przeglądania w BlueScreenview i Analogi - dlatego tak było i postanowiono napisać osobny przewodnik dokładnie o tym, jak włączyć automatyczne tworzenie pamięci zrzutu, gdy system systemu popełnił błąd w przyszłości.
Konfigurowanie tworzenia zrzutów pamięci z błędami Windows 10
Aby włączyć automatyczne zapisywanie pliku zrzutu błędów systemowych, wystarczy wykonać następujące proste kroki.
- Przejdź do panelu sterowania (w przypadku tego w systemie Windows 10 możesz zacząć pisać „panel sterowania” w wyszukiwaniu panelu zadań) Jeśli „kategorie” są „widok” w panelu sterowania w polu „Wyświetl”, zainstaluj „ ikony ”i otwórz element„ systemu ”.
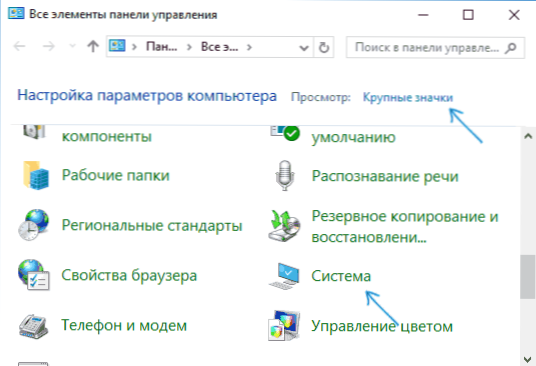
- W menu po lewej stronie wybierz „Dodatkowe parametry systemu”.
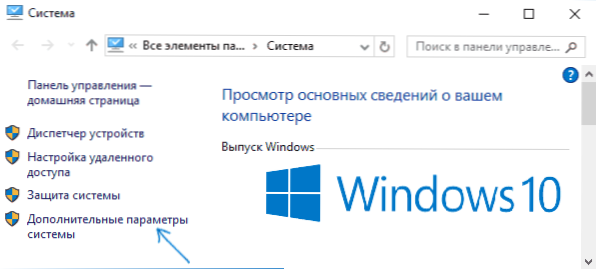
- Na karcie „Dodatkowa” w sekcji „Ładowanie i przywracanie” kliknij przycisk „Parametry”.
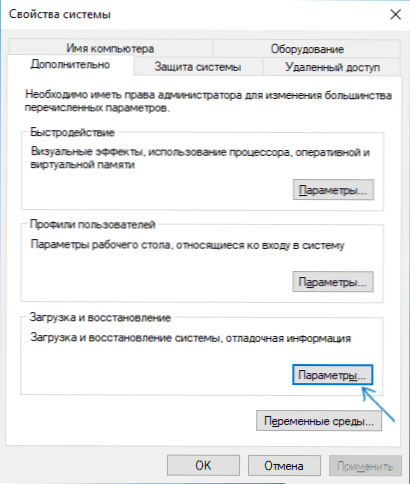
- Parametry tworzenia i zachowania zrzutów pamięci znajdują się w sekcji „odmowa systemu”. Domyślnie uwzględniono rekordy rekordów w dzienniku systemowym, automatyczne restart i wymiana istniejącej pamięci zrzutu, tworzone jest „automatyczna pamięć zrzutu”, przechowywana w %SystemRoot%\ pamięć.DMP (T.mi. Plik pamięci.DMP wewnątrz folderu systemu Windows). Parametry włączania automatycznego tworzenia zrzutów pamięci używanych domyślnie można również zobaczyć na zrzucie ekranu poniżej.
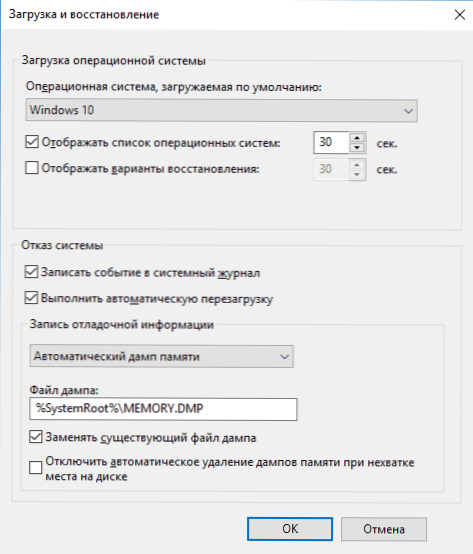
Opcja automatycznej pamięci zrzutu zachowuje obraz jądra Windows 10 z niezbędnymi informacjami debugowania, a także pamięć przydzieloną dla urządzeń, sterowników i oprogramowania działającego na poziomie jądra. Ponadto przy wyborze automatycznej pamięci zrzutu w folderze C: \ Windows \ Minidump Zachowane są małe zrzuty pamięci. W większości przypadków ten parametr jest optymalny.
Oprócz „automatycznej pamięci zrzutu” w parametrach zachowania informacji debugowania istnieją inne opcje:
- Pełna pamięć pamięci - zawiera pełny obraz RAM Windows. T.mi. Rozmiar pliku pamięci Dampa Pamięć.DMP będzie równe objętości (zajęty) pamięci RAM w momencie pojawiania się błędu. Zwykły użytkownik zwykle nie jest wymagany.
- Zrzuć pamięć nuklearną - zawiera te same dane co „automatyczna pamięć zrzutu”, w rzeczywistości jest to ta sama opcja, z wyjątkiem tego, jak Windows ustawia rozmiar pliku huśtawki w przypadku wyboru jednego z nich. Ogólnie rzecz biorąc, opcja „automatyczna” jest lepsza (więcej dla zainteresowanych, w języku angielskim - tutaj.)
- Mała pamięć zrzutu - tworzenie tylko mini zrzutów C: \ Windows \ Minidump. Wybierając tę opcję, 256 kb plików zawierających podstawowe informacje o niebieskim ekranie śmierci, lista załadowanych sterowników i procesów jest zapisywane. W większości przypadków, przy nieprofesjonalnym użyciu (na przykład, jak w instrukcjach na tej stronie w celu skorygowania błędów BSOD w systemie Windows 10), jest to niewielki zrzut pamięci. Na przykład, diagnozując przyczynę ekranu niebieskiego śmierci, BlueScreenview używa mini zrzutowych plików. Jednak w niektórych przypadkach może być wymagany całkowity (automatyczny) zrzut pamięci - często wspieranie usług, jeśli powstanie niestronne (rzekomo spowodowane przez to) może zostać poproszone o podanie.
Dodatkowe informacje
Jeśli chcesz usunąć pamięć zrzutu, możesz to zrobić ręcznie, usuwając plik pamięci.DMP w folderze systemu Windows i plikach zawartych w folderze Minidump. Możesz także użyć okien narzędzia „Wyładowanie” (naciśnij klawisze Win+R, Enter CleanMgr i naciśnij ENTER). W „Cleaning Disk” kliknij przycisk „CZYKA PLIKY SYSTEM”, a następnie na liście zaznacz plik zrzutu dla błędów systemowych, aby je usunąć (przy braku takich punktów, można założyć, że zrzuty pamięci nie mają jeszcze został stworzony).
Cóż, pod koniec tego, dlaczego tworzenie zrzutów pamięci (lub odłączanie się po włączeniu) można odłączyć: może również wyłączyć ich stworzenie.
- « Błąd wyjątku usługi systemowej w systemie Windows 10 - Jak to naprawić
- Aplikacja błędów jest zatrzymana lub aplikacja zatrzymana na Androidzie »

