Jak zwrócić ikonę komputera na komputer Windows 11
- 4034
- 304
- Gracja Piekarski
Podobnie jak w poprzedniej wersji systemu, w systemie Windows 11 ikona „My Computer” lub dokładniej „ten komputer” domyślnie po czystej instalacji na pulpicie, ale w razie potrzeby można go zwrócić.
W tej prostej instrukcji szczegółowo, jak włączyć ikonę komputera na komputerze Windows 11 i, w razie potrzeby, inne odznaki systemowe, a także wideo, w którym wszystkie niezbędne kroki są wyświetlane wyraźnie.
Włączenie ikony „Ten komputer” lub „mój komputer” do systemu Windows 11
Aby włączyć ikonę komputera na pulpicie, wykonaj następujące proste kroki:
- Kliknij i tak kliknij prawym przyciskiem myszy i wybierz „Personalizacja”. Lub przejdź do parametrów startowych - personalizacja.
- Otwórz przedmiot „Tematy”.
- W sekcji „Parametry powiązane” Otwórz parametry ikon ikon stacjonarnych ”. Uwaga: Jeśli element nie jest dostępny, instrukcje są podawane decyzję.
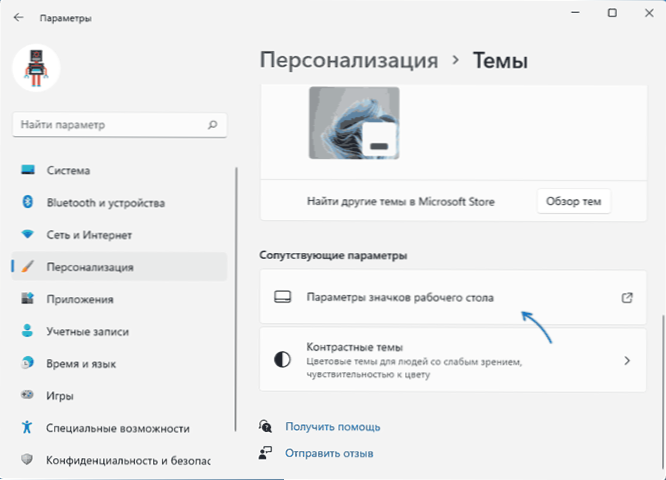
- W sekcji „Ikony komputerowe” włącz element „komputerowy” i, w razie potrzeby, inne punkty.

- Zastosuj ustawienia, na komputerze pojawi się ikona „tego komputera”.
Jeśli system Windows 11 nie jest aktywowany, przejdź do ustawień ikon stacjonarnych za pośrednictwem „Parametry” nie zadziała, ale jeśli klikniesz klawisze Win+r Na klawiaturze (Win - The Windows Emblem), przedstaw Biurko.Cpl, 5 (Przed przecinkiem przerwy) i kliknij Enter, prawe okno otworzy się i możesz zwrócić żądaną ikonę.
I dwa dodatkowe niuanse, które mogą być przydatne do zrozumienia:
- Niektórzy użytkownicy nie lubią nazwy „ten komputer”. Możesz kliknąć ikonę komputera za pomocą odpowiedniego przycisku myszy i zmienić ją na „mój komputer”.
- Wśród wskazówek na innych stronach możesz znaleźć ofertę po prostu utworzenie skrótu komputerowego na komputerze stacjonarnym. Należy zauważyć, że etykieta nie będzie miała takich możliwości jak odznaka systemu: na przykład otwieranie właściwości komputera lub przejście na konsolę zarządzania komputerem za pośrednictwem menu kontekstowego kliknięcia prawym przyciskiem myszy.
Jak włączyć ikonę komputerową systemu Windows 11 na pulpicie za pomocą edytora rejestru
Możliwe jest dodanie ikony komputera do komputera za pomocą edytora rejestru. Ręczna zmiana parametrów, ale zalecam utworzenie pliku .Reg i dodaj go do rejestru. Zawartość pliku region:
Edytor rejestru systemu Windows wersja 5.00 [HKEY_CURRENT_USER \ Software \ Microsoft \ Windows \ CurrentVersion \ Explorer \ HideDesktopicons \ newStartPanel] "20d04Fea-1069 -A2d8-08002b30309d" = DWORD: 00000000 [HKEY_CURRENT_USER \ idedesktopicons \ ClassicStartmenu] „20D04FE0-3AEA-1069-A2D8-08002B30309D” = DWORD: 00000000
Aby dodać do rejestru, tylko dwukrotnie naciśnij plik i potwierdź zmiany. Aby zmiany wejdały w życie, a mój komputer pojawia się na komputerze, uruchom ponownie przewodnik lub wyjdź z konta i idź ponownie.
Instrukcja wideoMam nadzieję, że wszystko działało dokładnie w razie potrzeby. Inne przydatne instrukcje Windows 11 dla początkujących i nie tylko możesz znaleźć w odpowiedniej sekcji tej witryny.
- « Jak wyłączyć kontrolę konta UAC w systemie Windows 11
- Jak wyłączyć animację w systemie Windows 11 »

