Jak wyłączyć animację w systemie Windows 11

- 1542
- 378
- Hilarion Jarosz
Wśród innych porad na temat poprawy wydajności systemu operacyjnego można znaleźć zalecenie odłączania animowanych efektów w interfejsie Windows 11 - i naprawdę w niektórych systemach może to dać pozytywny wynik.
W tej instrukcji szczegółowo, jak wyłączyć animację w systemie Windows 11, jeśli laptop lub komputer zwalnia, gdy jest wyświetlany.
Windows 11 Zamknięcie animacji w parametrach i właściwości systemu
Możesz wyłączyć animację w dwóch lokalizacjach systemu Windows 11, rozważ je w kolejności. Przede wszystkim zamknięcie w „Parametrach”:
- Otwórz „Parametry”, możesz to zrobić w menu „Start” lub za pomocą kombinacji klawiszy Win+I na klawiaturze.
- W parametrach otwórz sekcję „Szczególne możliwości” i w niej - „efekty wizualne”.

- Wyłącz punkt „Efekty animacji”.
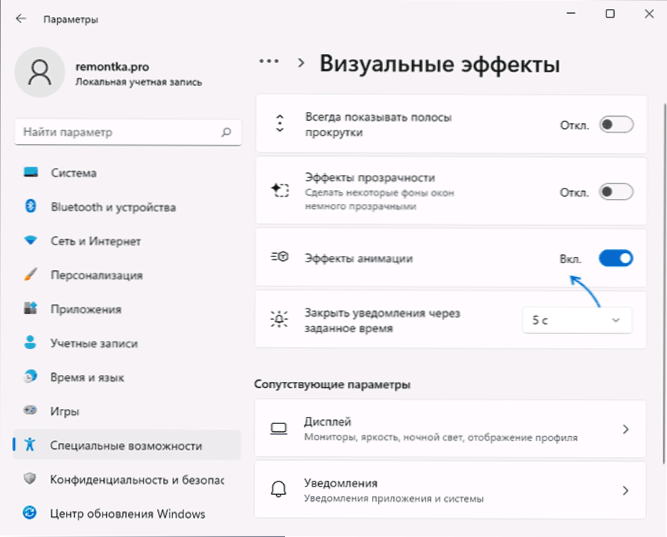
W tej sprawie wszystkie efekty animacji Windows 11 zostaną odłączone.
Jeśli z jakiegoś powodu nie możesz użyć „parametrów”, istnieje inna metoda przy użyciu okna „Właściwości systemowe”:
- Naciśnij klawisze Win+r Na klawiaturze (wygrana - emblemat Windows), wprowadź Sysdm.Cpl W oknie „wykonaj” i kliknij Enter.
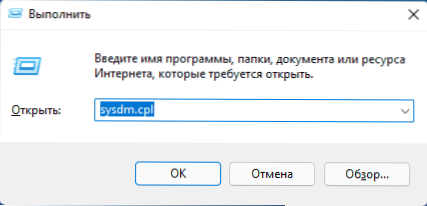
- Przejdź do zakładki „Dodatkowo” i naciśnij przycisk „Parametry” w sekcji „EKLife”.
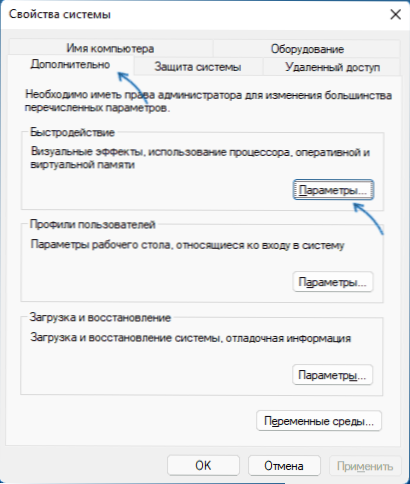
- Wybierz element „Efekty specjalne”, wyłącz trzy górne punkty: animacja na pasku zadań, animacji okien i animowanych elementach sterujących, a także wszystkie punkty związane z efektami tłumienia i przesuwania się (możesz również wyłączyć płynne przewijanie kadry listy).
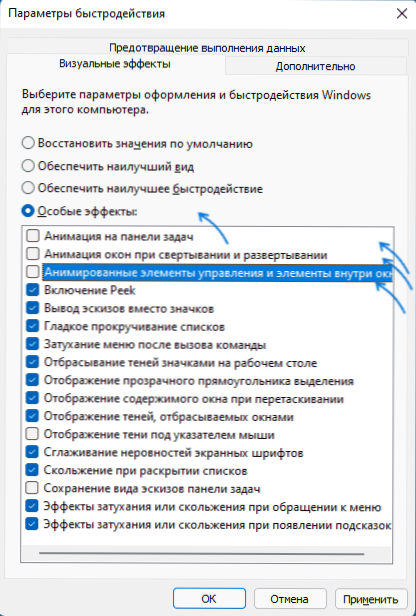
- Zastosuj ustawienia.
Należy pamiętać, że nawet przy skutkach animacji w samym systemie Windows 11, indywidualne programy trzeciej części mogą nadal wyświetlać animowane menu, listy lub inne obiekty, jeśli nie są one zaimplementowane za pomocą systemów kontroli, ale przy użyciu własnych rozwiązań.
- « Jak zwrócić ikonę komputera na komputer Windows 11
- Jak naprawić poziom funkcji DX11 10.0 jest wymagane do uruchomienia poziomu funkcji silnika lub DX11 11.0 jest wymagane »

