Jak znaleźć adres MAC komputera lub laptopa Windows 10
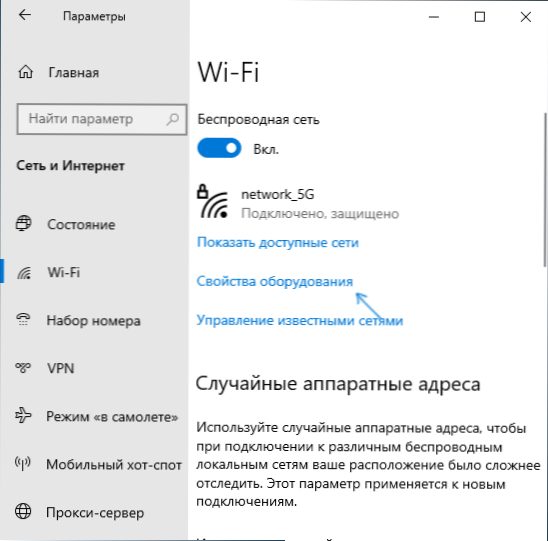
- 4171
- 1347
- Pan Ludwik Żak
Jeśli w przypadku niektórych celów musisz zobaczyć adres MAC w systemie Windows 10, możesz to łatwo zrobić na kilka sposobów: niektóre są unikalne tylko dla tego systemu operacyjnego, niektóre były obecne w poprzednich wersjach systemu Windows.
Niniejsze instrukcje są szczegółowe dotyczące tego, jak znaleźć adres MAC w systemie Windows 10 i dodatkowe informacje, które mogą być przydatne dla początkującego użytkownika. Na bliski temat może być przydatny: jak zmienić adres MAC komputera.
- Jak zobaczyć adres MAC w parametrach Windows 10
- Adres MAC w MSINFO32
- Dowiadujemy się adresu MAC w wierszu poleceń
- Wyświetl adresy MAC w właściwościach połączenia
- Instrukcja wideo
- Dodatkowe informacje
Jak zobaczyć adres MAC karty sieciowej lub adapter Wi-Fi w parametrach Windows 10
Po pierwsze, zwracam uwagę początkujących użytkowników na kolejny ważny niuans: adres MAC jest obecny wśród adapterów sieciowych, każdy ma swój własny, to znaczy jedyny dla „całego komputera”. A jeśli masz przewodowy Ethernet i bezprzewodowy adapter Wi-Fi na komputerze lub laptopie, będą mieli różne adresy MAC.
Z reguły wymagany jest adres aktywnego połączenia. Możesz zobaczyć adres MAC aktywnego adaptera Wi-Fi w interfejsie „Parameters” za pomocą następujących prostych kroków:
- Otwórz „Parametry” (w tym celu możesz nacisnąć klawisze Win+I na klawiaturze lub użyć odpowiedniego elementu w menu Start).
- Przejdź do sekcji „Network and Internet”.
- Po prawej stronie wybierz adapter (Wi-Fi lub Ethernet), dla którego należy określić adres MAC.
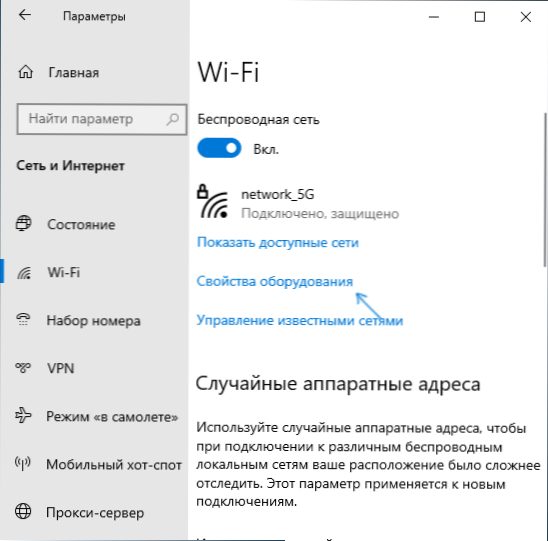
- Kliknij „Właściwości sprzętu”, a na następnym ekranie zobaczysz informacje o swoim połączeniu i właściwości adaptera. Ostatni element „Adres fizyczny (MAC)” - To jest adres MAC odpowiedniego adaptera sieciowego.
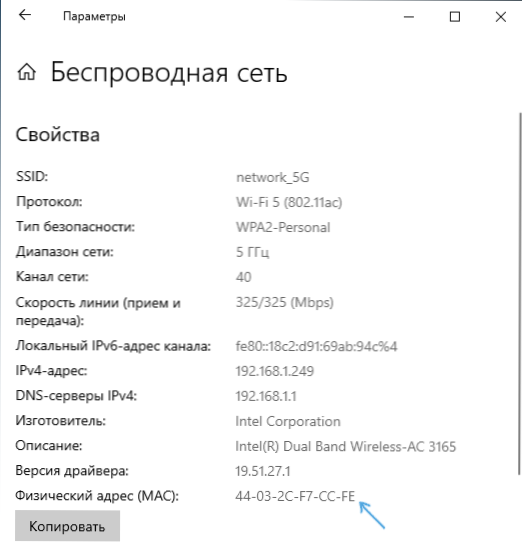
Zwróć również uwagę na moment, w którym we właściwościach połączeń w parametrach Windows 10 najnowsze wersje mają element „Użyj losowych adresów sprzętowych”. Jeśli ten element jest włączony, adres MAC automatycznie zmieni się w każdym nowym połączeniu.
Adres MAC w narzędzia „Informacje o systemie” (MSINFO32)
Windows 10 ma wbudowane „informacje o systemie”, które pozwalają zapoznać się z głównymi informacjami o komputerze, w tym znalezienie adresu MAC:
- Naciśnij klawisze Win+r Na klawiaturze wprowadź MSINFO32 I kliknij Enter.
- W oknie, które otwiera się, przejdź do sekcji „Komponenty” - „Sieć” - „Adapter”. Znajdź na liście adapterów niezbędne dla Ciebie i spójrz na jego adres MAC.
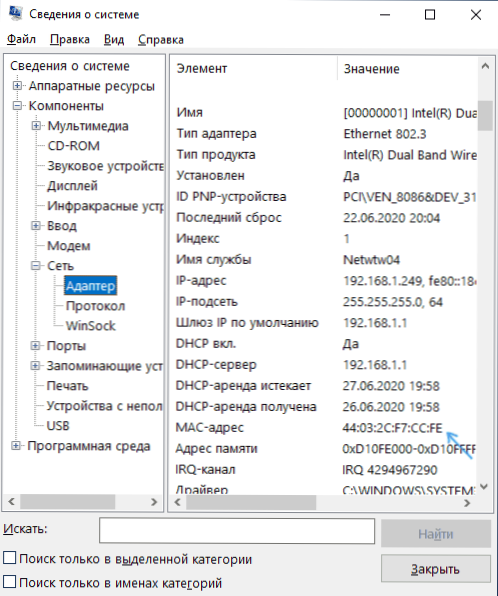
Adres MAC w wierszu polecenia Windows 10
Innym sposobem obejrzenia adresu MAC dowolnego adaptera sieciowego w systemie Windows 10 jest wiersz polecenia:
- Uruchom wiersz poleceń. Jest to najszybciej zrobić to za pomocą wyszukiwania na pasku zadań.
- Wprowadź polecenie ipconfig /all I kliknij Enter.
- Zobaczysz listę adapterów sieciowych (w tym wirtualnych, jeśli istnieje) z informacjami o adresie MAC w sekcji „Adres fizyczny”.

- W wygodniejszej formie lista adresów MAC można zobaczyć za pomocą polecenia GetMac /v /fo lista
Wyświetl adresy MAC w właściwościach połączenia
Możesz przejść do właściwości połączenia internetowego i szybko zobaczyć tam adres MAC adaptera:
- Naciśnij klawisze Win+r Na klawiaturze wprowadź NCPA.Cpl I kliknij Enter.
- Na liście połączeń kliknij prawym przyciskiem myszy według połączenia i wybierz element „Właściwości” w menu kontekstowym.
- Wyślij wskaźnik myszy do nazwy adaptera sieciowego u góry okna - w rezultacie adres MAC urządzenia wyświetli się w oknie spining.

Ponadto, jeśli nie otworzysz właściwości, ale „stan” aktywnej sieci (2. krok), a następnie naciśnij przycisk „Informacje”, zobaczysz następujące okno:
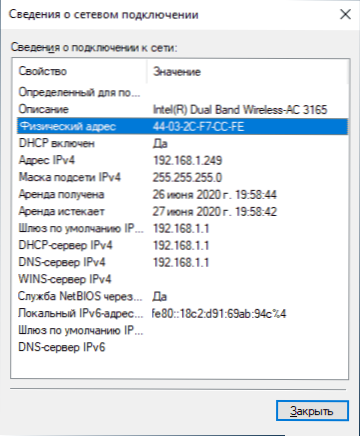
Wyświetla również adres MAC karty sieciowej lub adapter Wi-Fi w wierszu „Adres fizyczny”.
Instrukcja wideo
Dodatkowe informacje
Podsumowując, dwa niuanse, które mogą być przydatne dla początkującego użytkownika:
- Jeśli potrzebujesz adresu MAC, aby podać go dostawcy, zastanów się, że podczas łączenia się przez router dostawca może „zobaczyć” inny adres MAC-ten, który ma router Wi-Fi. Można go obejrzeć w ustawieniach routera, zwykle jest to również wskazane na naklejce za (poniżej) router.
- Jeśli chcesz gdzieś wprowadzić adres MAC, weź pod uwagę, że w systemie Windows 10 symbole mogą działać między dwoma symbolami podczas przeglądania „-”, a podczas wejścia musisz użyć okrężnicy lub wprowadzić adres MAC bez separatorów.
- W ustawieniach routera na liście połączonych klientów możesz zobaczyć listę urządzeń podłączonych przez Wi-Fi i LAN. Wskazane są również adresy MAC.
- « Jak podłączyć i używać Dualshock Gamer PS4 na komputerze lub laptopie systemu Windows 10
- Adwcleaner 8 dla Windows 10, 8.1 i Windows 7 »

