Jak podłączyć i używać Dualshock Gamer PS4 na komputerze lub laptopie systemu Windows 10

- 1504
- 151
- Pan Sara Łapiński
Jeśli masz gamepad DualShock 4, możesz podłączyć go do komputera lub laptopa z systemem Windows 10 lub poprzednimi wersjami systemu i użyć go w szerokiej gamie gier, emulatorów i w razie potrzeby, aby kontrolować komputer zamiast myszy.
W tych instrukcjach szczegółowo podłączanie DualShock z PlayStation 4 w systemie Windows 10 z kablem lub przez Bluetooth, a także o tym, jak sprawić, by GamePad emuluje kontroler Xbox 360 i dlaczego może to być wymagane.
- DualShock 4 Połączenie z komputerem
- Korzystanie z PlayStation Gamepad do gier w systemie Windows 10
- DS4Windows
- InputMapper
DualShock 4 Połączenie z komputerem lub laptopem
Możesz po prostu podłączyć kontroler z kablem USB - zostanie on automatycznie zdefiniowany jako „kontroler bezprzewodowy” w dyspozytorze urządzeń i na liście urządzeń w „Parametrach”.
Drugą metodą jest połączenie Bluetooth. Aby to zrobić, postępuj zgodnie z następującymi działaniami:
- Kliknij przycisk Udostępnij na kontrolerze i, przytrzymując, naciśnij i przytrzymaj przycisk PlayStation. Po pewnym czasie gamepad przejdzie do trybu parowania Bluetooth, a wskaźnik na nim zacznie błysnąć na biało.

- W systemie Windows 10 przejdź do parametrów - urządzeń - Bluetooth i innych urządzeń i dodaj nowe urządzenie Bluetooth o nazwie Kontroler Wireless. Jeśli pojawi się zapytanie kodu, wprowadź 0000 (cztery zero).
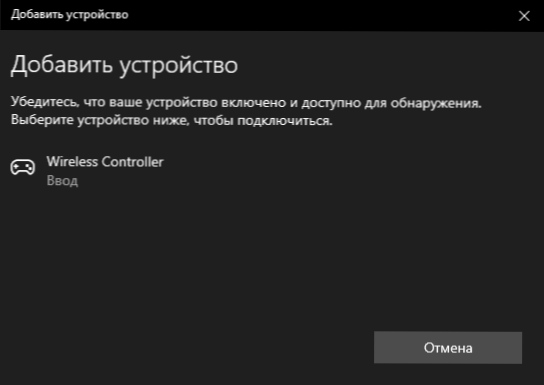
Następnie Dualshock 4 zostanie podłączony do Windows 10 przez Bluetooth. Uwaga: Według użytkowników Bluetooth, połączenie z DualShock na komputerze lub laptopie nie zawsze działa stabilnie. Czasami instalacja oryginalnych sterowników adaptera BT i odłączenie sterowników ochrony energii dla kontrolera w jego właściwościach w dyspozytorze urządzenia (w urządzeniu Bluetooth i HID), ale nie zawsze.
Korzystanie z PlayStation Gamepad do gier w systemie Windows 10
W niektórych przypadkach niektóre dodatkowe ustawienia DualShock 4 mogą nie być wymagane: na przykład gamepady PS4 są obsługiwane i skonfigurowane w pary. Niektóre emulatory konsoli umożliwiają skonfigurowanie kontroli z podłączonego gamepada w odpowiednich parametrach sterowania (zdarza się, że konfiguracja z powodzeniem ma miejsce z Bloom USB, ale nie działa na Bluetooth). Ale w niektórych innych grach na PC i emulatory, podłączony DualShock 4 może być po prostu widoczny, a prasy nie są rejestrowane.
W takim przypadku emulacja Xbox 360 Gamepad pomoże nam. Jeśli sprawimy, że gry „liczą”, że Xbox Gamepad jest połączony, większość z nich zacznie regularnie współpracować z kontrolerem, pod warunkiem, że zasadniczo obsługują tego rodzaju kontrolę. Aby naśladować Xbox Gamepad na DualShock 4, możesz użyć różnych programów trzeciego. Najpopularniejsze i wydajne - DS4Windows i InputMapper.
DS4Windows
Bezpłatny program DS4Windows jest dostępny do pobrania na oficjalnym Old Man https: // github.COM/JAYS2KINGS/DS4WINDOWS/Prease. Po pobraniu, rozpakuj program w dogodnej lokalizacji, uruchom plik DS4Windows.EXE (transmisja następujących działań lepiej jest wyłączyć gamepad z komputera):
- Po uruchomieniu zostanie pytanie, gdzie zapisać parametry - w folderze z programem lub AppData. Wybierz według własnego uznania, ale polecam folder z programem.
- Podczas pierwszej premiery zostaniesz zaoferowany do zainstalowania sterownika DS4 dla systemu Windows 10, 8.1 lub Windows 7 (przycisk u góry okna), a dla systemu Windows 7 - potrzebujesz również osobnego sterownika kontrolera Xbox 360. Zainstaluj niezbędne sterowniki.
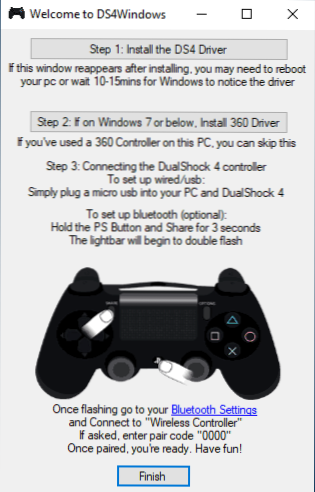
- Podłącz swój DualShock 4 za pomocą USB lub Bluetooth, jak opisano na początku instrukcji.
- Jeśli wszystko poszło pomyślnie, w głównym oknie DS4Windows zobaczysz status podłączenia kontrolera i ogólnie będzie gotowy do pracy z domyślnym profilem. I może być używany w grach i emulatorach.
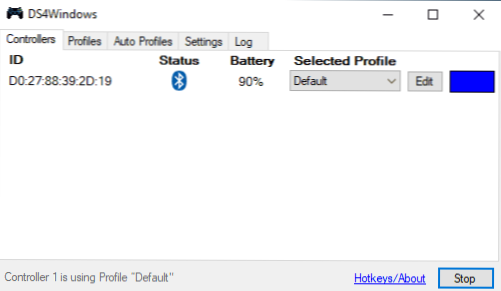
- Kontroler Xbox 360 dla systemu Windows pojawi się w dyspozytorze urządzenia.
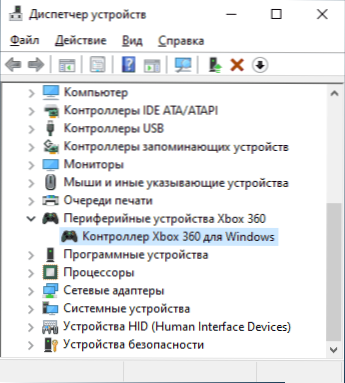
- Jeśli chcesz, możesz wykonać ustawienia profilu sterowania w DS4Windows, utwórz kilka profili, zmień parametry podświetlenia i inne ustawienia. Jeśli ustawienia nie są dla ciebie jasne, zwykle wystarczy pozostawić wartości domyślne.
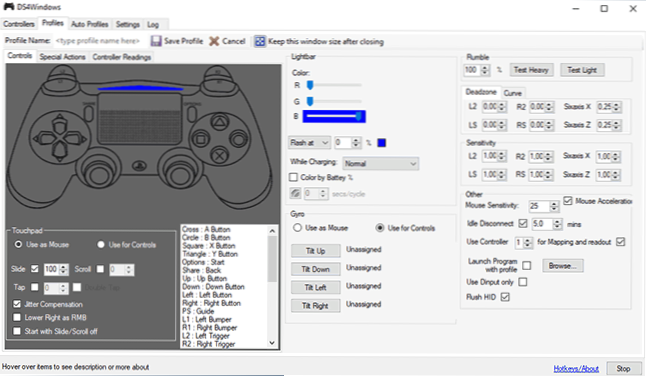
Należy pamiętać, że podczas zamykania programu (domyślnie nie zamyka się, ale zamienia się w powiadomienia Windows) Gamepad przestaje być „kontrolerem Xbox 360” i staje się zwykłym Dualshock 4.
InputMapper
Program InputMapper (oficjalna strona internetowa https: // inputMappper.Com/) bardziej zaawansowane, ale jednocześnie może wydawać się trudniejsze dla niektórych użytkowników. Ogólnie rzecz biorąc, jego początkowe ustawienie wygląda następująco:
- Zainstaluj program, uruchom go.
- Jeśli DualShock 4 jest podłączony, zobaczysz wiadomość, że znaleziono nowe obsługiwane urządzenie. Naciśnij przycisk „Rozpocznij konfigurację” (rozpoczęcie strojenia).
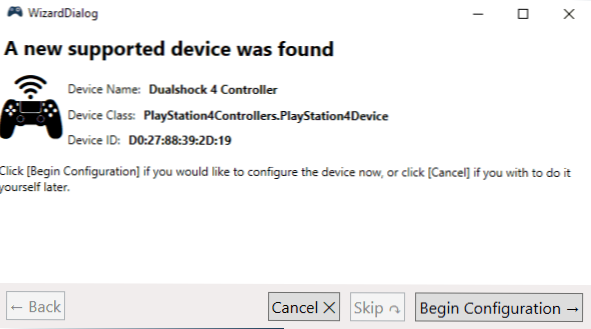
- W następnym oknie musisz wybrać, które urządzenie naśladuje. W przypadku większości gier musisz wybrać kontroler 360 (ale w razie potrzeby możesz naśladować klawiaturę i mysz na DualShock 4, taki element jest dostępny, aw niektórych przypadkach, na przykład w grach, które nie obsługują Gamepad, mogą być obsługiwane gamepad, mogą być przydatnym).
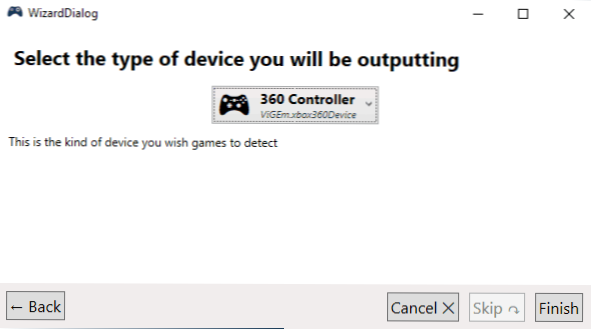
- Proces zostanie zakończony w tej sprawie, w głównym oknie InputMapper zobaczysz swój gamepad i używany profil. Podczas gdy program został uruchomiony lub zwinięty w obszarze powiadomień, dla gier będzie działać jako kontroler Xbox.
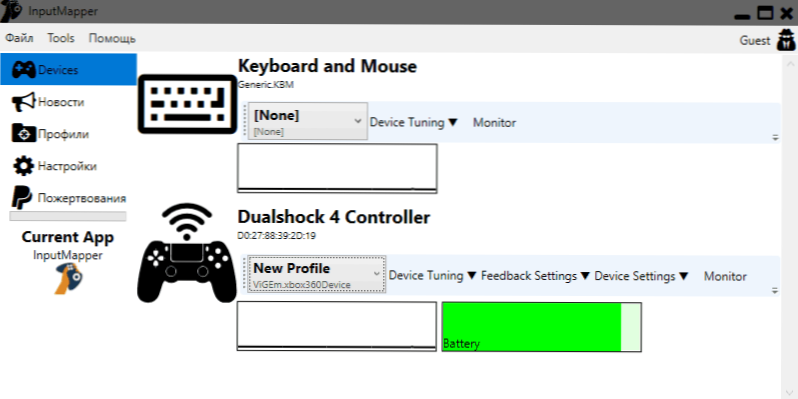
- Konfigurowanie istniejących profili (przeniesienie przycisków i elementów kontroli gamepadu) lub tworzenie nowych można wykonać w odpowiedniej sekcji programu.
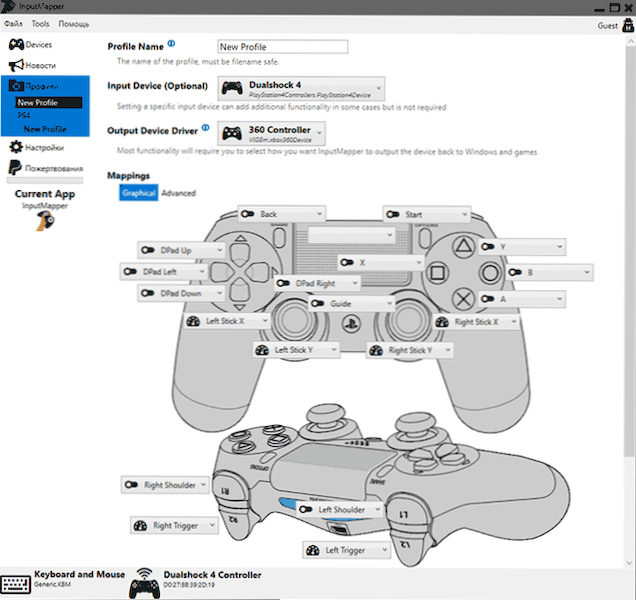
W moim teście obie opcje działały poprawnie, a wszelkie problemy przy łączeniu DualShock 4 zarówno kabel, jak i korzystanie z Bluetooth nie powstały.
Jeśli instrukcja okazała się przydatna i wszystko działa w oczekiwany sposób, podziel się w komentarzach, w które grasz, Bluetooth lub USB, niezależnie od tego, czy były problemy i jak zostałeś rozwiązany. Jeśli są pytania, zapytaj je, spróbujemy znaleźć odpowiedź.
- « Odzyskiwanie plików Windows - bezpłatny program Microsoft do odzyskiwania danych
- Jak znaleźć adres MAC komputera lub laptopa Windows 10 »

