Jak usunąć wyszukiwanie i rozpocząć pełny ekran w systemie Windows 10
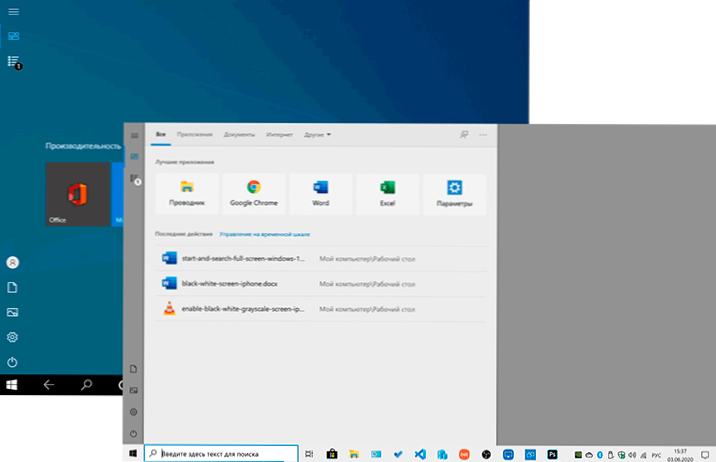
- 1076
- 125
- Klara Kopeć
W ostatnich dniach po następnej aktualizacji systemu Windows 10 kilku użytkowników napisało, że wyszukiwanie i start jest wyświetlany na całym ekranie. W związku z tym pytanie brzmi, jak zwrócić normalny typ wyszukiwania bez wdrażania systemu.
W tych prostych instrukcjach, co zrobić, jeśli okno wyszukiwania i rozpoczęcie systemu Windows 10 jest otwarte na pełny ekran i jak wyłączyć tę funkcję.
- Jak wyłączyć start i wyszukiwanie pełnego ekranu
- Instrukcja wideo
Jak wyłączyć start i wyszukać pełną wysokość ekranu Windows 10
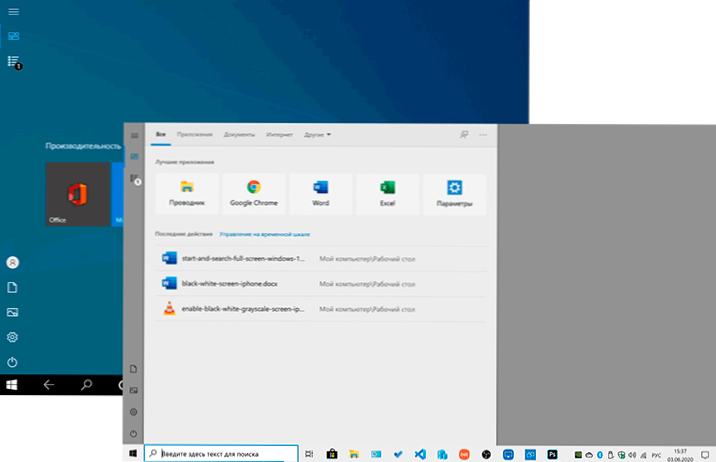
Windows 10 ostatniej wersji zawiera aż dwie opcje, które mogą spowodować otwarcie menu Start i okno wyszukiwania całego ekranu. W związku z tym, aby zwrócić normalny typ pulpitu, menu Start i Wyszukiwanie, powinniśmy sprawdzić obie te opcje:
- Przejdź do parametrów systemu Windows 10, w tym celu możesz nacisnąć klawisze Win+I lub wzdłuż ikony biegów w menu Start.
- Przejdź do sekcji personalizacji - Rozpocznij. Jeśli w tej sekcji uwzględniono element „Otwórz menu Start w trybie pełnym ekranie”, odłącz go.
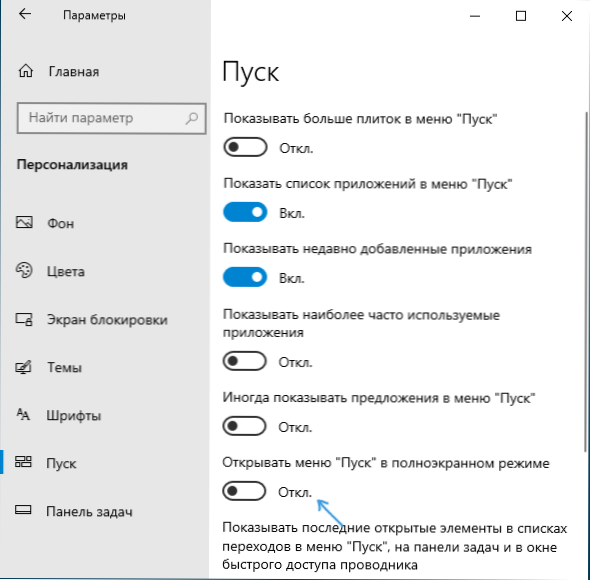
- Drugim punktem jest tryb tabletu. Najłatwiej jest go zmienić, naciskając ikonę powiadomienia w prawym dolnym rogu, a następnie na przycisku „Tryb tabletu”. Jeśli jest podświetlony w kolorze, tryb tabletu jest włączony. W przeciwnym razie - wyłączone. Jeśli nie ma takiego elementu, Przejdź do systemu - tablet - Zmień dodatkowe parametry tabletu i wyłącz tam tryb tabletu. Przeczytaj więcej: jak wyłączyć tryb tabletu Windows 10 na zawsze.

- Jeśli nie obserwujesz przycisku do włączania i odłączenia trybu tabletu, a problem pozostaje, szczegółowe instrukcje dotyczące go odłączenia: co zrobić, jeśli płytki znajdują się na komputerze zamiast skrótów w systemie Windows 10.
Należy pamiętać, że na niektórych komputerach i laptopach tryb tabletu może włączać się automatycznie po wejściu do systemu. Aby temu zapobiec, przejdź do parametrów - systemu - tryb tabletu i ustaw „Użyj” trybu stacjonarnego ”na górze, a dolne - pozostawić na„ żądanie ”lub ustaw„ Nie żądaj i nie przełącz trybu ".
Instrukcja wideo
Mam nadzieję, że materiał był przydatny i pomógł poradzić sobie z tym prostym problemem w systemie Windows 10.
- « Jak naprawić dysk w systemie surowym i przywrócić NTFS lub FAT32
- Jak włączyć czarno -biały ekran na Androidzie »

