Jak naprawić dysk w systemie surowym i przywrócić NTFS lub FAT32

- 4202
- 1221
- Klara Kopeć
Jeden z problemów systemu Windows 10, 8 użytkowników.1 i Windows 7 - dysk twardy (dysk twardy i dysk SSD) lub sekcja dysku z surowym systemem plików, to samo dzieje się z dysku flash lub dysku zewnętrznym. Zwykle towarzyszą temu komunikaty „Aby użyć pierwszego formatu dysku” i „system plików nie jest rozpoznawany”, a podczas próby sprawdzenia takiego dysku ze standardowymi narzędziami z systemu Windows zobaczysz wiadomość „Chkdsk jest nie do przyjęcia dla surowego dyski ”.
Format surowego dysku jest rodzajem „braku formatu”, a raczej systemem plików na dysku: dzieje się tak z nowymi lub wadliwymi sztywnymi dyskami, a w sytuacjach, w których dysk stał się surowym formatem - częściej z powodu awarii systemu , niewłaściwe wyłączenie problemów komputerowych lub zasilania, podczas gdy w tym drugim przypadku informacje na dysku pozostają zwykle bezpieczne. Ważna uwaga: Czasami dysk jest wyświetlany jako surowy, jeśli system plików nie jest obsługiwany w bieżącym systemie operacyjnym, w tym przypadku należy podjąć działania w celu otwarcia sekcji w systemie operacyjnym, który może działać z tym systemem plików. W tych instrukcjach - szczegółowo, jak naprawić dysk za pomocą surowego systemu plików w różnych sytuacjach: gdy ma dane, system i musisz przywrócić poprzedni system plików z RAW, lub gdy nie ma ważnych danych na temat HDD lub Dysk SSD i formatowanie i formatowanie nie stanowi problemu.
- Korekta błędów plików na dysku
- Proste formatowanie sekcji
- NTFS Recovery z RAW do DMDE (odpowiednie dla FAT32)
- Korekta surowego dysku w testowym
- Jak przywrócić płytę z RAW na dysku systemowym
- Instrukcja wideo
Sprawdzanie kontroli dysku i naprawienie błędów systemu plików
Ta opcja jest pierwszą rzeczą do wypróbowania we wszystkich przypadkach pojawienia się sekcji lub dysku RAW. Nie zawsze działa, ale jest bezpieczny i ma zastosowanie zarówno w przypadkach, w których problem powstał z dysku lub sekcją z danymi, a jeśli surowy dysk jest dyskiem systemowym z systemem Windows, a system operacyjny nie jest ładowany.
Jeśli system operacyjny działa, postępuj zgodnie z następującymi działaniami:
- Uruchom wiersz poleceń w imieniu administratora. W systemie Windows 10 najłatwiej jest korzystać z wyszukiwania w panelu zadań: wprowadź „wiersz polecenia”, kliknij prawy przycisk w wyniku znaleziony, wybierz „Uruchomienie w imieniu administratora”. Inne sposoby uruchomienia wiersza poleceń w imieniu administratora.
- Wprowadź polecenie Chkdsk D: /F i kliknij Enter (w tym poleceniu D: - To jest litera surowego dysku, który należy naprawić). Jeśli list jest nieobecny, możesz przypisać go do „zarządzania dyskami” za pośrednictwem menu kontekstowego dysku (pokazanego na filmie).
Następnie możliwe są dwie opcje opracowywania zdarzeń: jeśli dysk stał się surowy z powodu prostej awarii systemu plików, kontrola rozpocznie się, a przy wysokim prawdopodobieństwie zobaczysz swój dysk we właściwym formacie (zwykle NTFS ) Na końcu. Jeśli sprawa jest poważniejsza, zespół poda „Chkdsk jest niedopuszczalny dla surowych dysków. Oznacza to, że ta metoda nie nadaje się do przywrócenia dysku.

W sytuacjach, w których system operacyjny nie uruchamia się, możesz użyć dysku odzyskiwania systemu Windows 10, 8 lub Windows 7 lub dystrybucji z systemem operacyjnym, na przykład dysk flash rozruchowych (podam przykład dla drugiego przypadku) :
- Ładujemy z rozkładu (jego rozładowanie musi pokryć się z rozładowaniem ustalonego OS).
- Dalej lub na ekranie po wybraniu języka poniżej po lewej stronie, wybierz „Przywrócenie systemu”, a następnie otwórz wiersz poleceń lub po prostu naciśnij Shift+F10, aby go otworzyć (na niektórych laptopach Shift+FN+F10).
- W wierszu poleceń używamy poleceń w kolejności
- Diskpart
- Tom listy (W wyniku wykonania tego polecenia patrzymy na to, jaka litera jest w tej chwili dysk problemowy, a ściślej, sekcja, ponieważ litera ta może różnić się od tego w systemie roboczym).
- Wyjście
- Chkdsk D: /F (Gdzie D: - List dysku problemowego, którego nauczyliśmy się w ust. 5).
Oto możliwe scenariusze, które zostały opisane wcześniej: albo wszystko zostanie poprawione, a po ponownym uruchomieniu systemu rozpocznie się w zwykły sposób, albo zobaczysz wiadomość, że nie możesz użyć Chkdsk z surowym dysku, a następnie patrzymy Na następujących metodach.
Proste formatowanie dysku lub sekcji RAW przy braku ważnych danych
Pierwszy przypadek jest najłatwiejszy: jest odpowiedni w sytuacjach, w których surowy system plików jest obserwowany w dyskursie właśnie kupowanym (to normalne) lub jeśli istniejący dysk lub sekcja ma ten system plików, ale nie ma ważnego Dane, to znaczy przywrócenie poprzedniego formatu jednego dysku nie są wymagane.
W takim scenariuszu możemy po prostu sformatować ten dysk lub sekcję ze standardowymi środkami systemu Windows (w rzeczywistości możesz po prostu zgodzić się na propozycję formatowania w przewodzie „Aby użyć dysku, najpierw go sformatować):
- Uruchom narzędzie Windows Discount Project. Aby to zrobić, naciśnij klawisze Win+R na klawiaturze i wprowadź Diskmgmt.MSC, Następnie kliknij Enter.
- Użyteczność kontroli dysk otwiera się. Kliknij w nim prawy przycisk myszy na sekcji lub na dysku RAW, a następnie wybierz „Format”. Jeśli akcja jest nieaktywna, a my mówimy o nowym dysku, kliknij prawy przycisk myszy pod nazwą (po lewej) i wybierz „Zainicjuj dysk”, a po inicjalizacji sformatuj sekcję surowej.
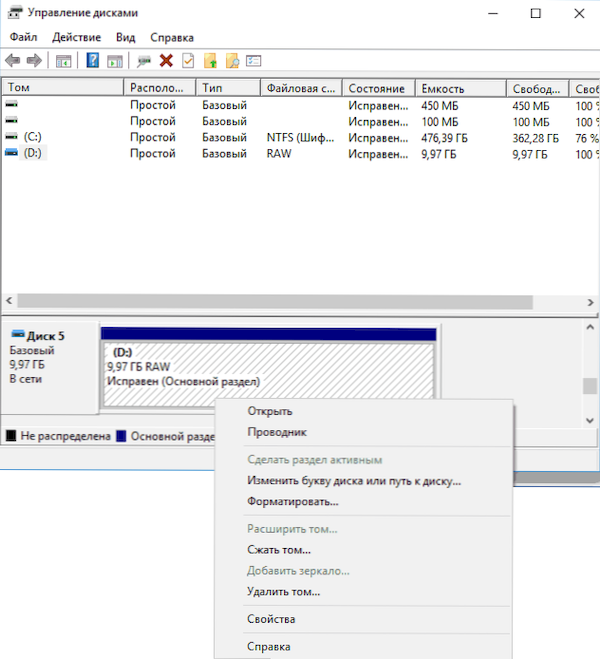
- Podczas formatowania musisz tylko ustawić etykietę woluminów i żądany system plików, zwykle NTFS.
Jeśli z jakiegoś powodu nie jest możliwe sformatowanie dysku w ten sposób, spróbuj, kliknij prawym przyciskiem myszy sekcję (dysk), najpierw „Usuń głośność”, a następnie kliknij obszar dysku, który nie jest rozpowszechniony i „Utwórz prosty tom”. Master tworzenia woluminów zaprosi Cię do ustawienia litera i sformatowania go w żądanym systemie plików.
Uwaga: Pod każdym względem, aby przywrócić sekcję lub dysk surowy, struktura sekcji pokazuje na zrzucie ekranu poniżej: Dysk systemowy GPT z systemem Windows 10, sekcja EFI ładowania, środowisko odzyskiwania, sekcja systemowa i sekcja E: która jest zdefiniowana jako zdefiniowana jako zdefiniowana jako zdefiniowana jako Posiadanie surowego systemu plików (ta informacja, jak sądzę, pomoże to lepiej zrozumieć przedstawione kroki).

Przywrócenie sekcji NTFS od RAW do DMDE
Jest o wiele bardziej nieprzyjemne, jeśli dysk stał się surowy, był ważny i wymagał nie tylko sformatowania, ale do zwrócenia sekcji z tymi danymi.
W tej sytuacji, na początek, polecam wypróbowanie bezpłatnego programu przywracania danych i utraconych sekcji (i nie tylko dla tego) DMDE, którego oficjalna strona internetowa - DMDE.ru (Ta instrukcja używa wersji GUI dla systemu Windows). Szczegóły dotyczące korzystania z programu: odzyskiwanie danych w DMDE.
Proces przywracania sekcji z RAW w programie będzie ogólnie składa się z następujących kroków:
- Wybierz dysk fizyczny, na którym znajduje się sekcja surowa (zostaw sekcję „Sekcja”, zostaw ją).

- Jeśli utracona sekcja jest wyświetlana na liście sekcji DMDE (możesz określić system plików, rozmiar i przekroczenie ikony), wyświetl ją i kliknij „Otwórz wolumin”. Jeśli nie wyświetliłeś się, przeprowadzaj pełny skan, aby go wyszukać.
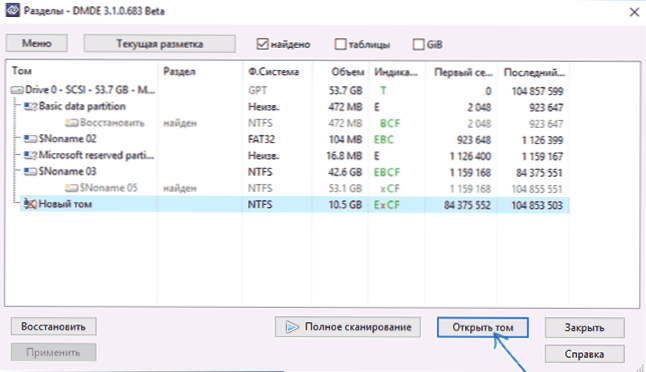
- Sprawdź zawartość sekcji lub tego jest to, czego potrzebujesz. Jeśli tak, kliknij przycisk „Pokaż sekcje” w menu programu (u góry zrzutu ekranu).
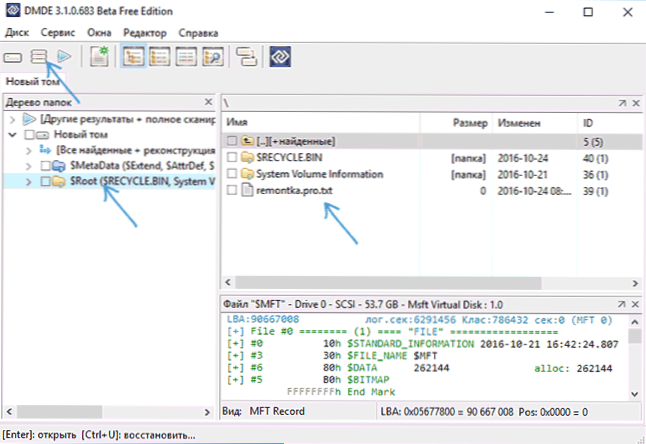
- Upewnij się, że pożądana sekcja została przydzielona i kliknij „Przywróć”. Potwierdź przywrócenie sektora ładowania, a następnie naciśnij przycisk „Zastosuj” u dołu i zapisz dane do wycofania się do pliku w dogodnej lokalizacji.
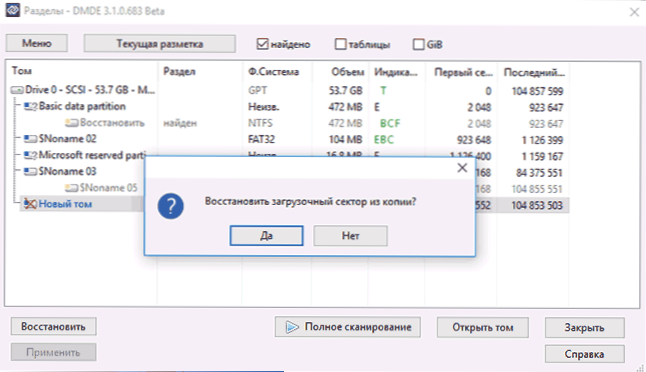
- Po krótkim czasie zostaną zastosowane zmiany, a RAW DISC będzie ponownie dostępny i będzie miał pożądany system plików. Możesz wyjść z programu.
- Niektóre inne niuanse korzystania z programu, na przykład przy braku przycisku „Przywróć”, pokazano na poniższych instrukcjach wideo.
Uwaga: W moich eksperymentach, podczas korygowania RAW DISC w systemie Windows 10 (UEFI + GPT) za pomocą DMDE, natychmiast po zabiegu, system opisany na temat błędu dysku (a dysku problemowy był dostępny i zawierał wszystkie dane wcześniej) i zaoferował ponowne uruchomienie komputera, aby je wyeliminować. Po ponownym uruchomieniu wszystko działało poprawnie.
Jeśli użyjesz DMDE do korygowania dysku systemowego (na przykład poprzez podłączenie go do innego komputera), weź pod uwagę, że możliwy jest następujący scenariusz: RAW DISC zwróci oryginalny system plików, ale podczas podłączania go do „Native Native „Komputer lub laptop, system operacyjny nie zostanie załadowany. W takim przypadku wykonaj przywrócenie ładowarki, patrz. Przywrócenie systemu Windows 10, przywracanie ładowarek systemu Windows 7.
Odzyskiwanie RAW w TestDisk
Innym sposobem skutecznego wyszukiwania i przywrócenia sekcji dysku z RAW jest program bezpłatny testDisk. Jest trudniejszy w użyciu niż poprzednia opcja, ale czasami okazuje się bardziej skuteczne.
Uwaga: Weź opisany poniżej tylko wtedy, gdy rozumiesz, co robisz, a nawet w tym przypadku bądź przygotowany na fakt, że coś pójdzie nie tak. Zapisz ważne dane na dysku fizycznym, który różni się od tego, na którym wykonywane są działania. Również zaopatrz się na dysku odzyskiwania systemu Windows lub dystrybucję w systemie operacyjnym (może to wymagać przywrócenia bootloadera, instrukcji, dla których podałem powyżej, zwłaszcza jeśli dysk GPT, nawet w przypadkach, w których nie jest przywrócona sekcja systemu).
- Pobierz program TestDisk z oficjalnej strony internetowej http: // www.CGSecurity.Org/Wiki/TestDisk_Download (archiwum, które obejmują testDisk i program odzyskiwania danych Photorec, zostanie przesłane, rozpakuj to archiwum w wygodne miejsce).
- Uruchom testDisk (plik testDisk_Win.exe).
- Wybierz „Utwórz”, a na drugim ekranie wybierz dysk, który stał się surowy lub ma sekcję w tym formacie (wybierz dokładnie dysk, a nie sama sekcja).
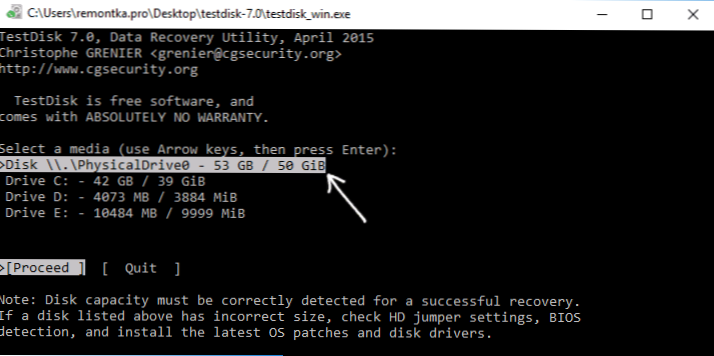
- Na następnym ekranie musisz wybrać styl sekcji dysku. Zazwyczaj jest to określone automatycznie - Intel (dla MBR) lub EFI GPT (dla dysków GPT).
- Wybierz „Analizuj” i kliknij Enter. Na następnym ekranie kliknij Enter (z wybranym szybkim wyszukiwaniem). Poczekaj, aż dysk zostanie przeanalizowany.
- TestDisk znajdzie kilka sekcji, w tym tę, która została przekształcona w surowe. Można to określić według systemu wielkości i plików (rozmiar w megabajtach jest wyświetlany na dole okna przy wyborze odpowiedniej sekcji). Możesz także wyświetlić zawartość sekcji, klikając łacińską P, kliknij Q Q. Sekcje oznaczone p (zielone) zostaną przywrócone i zarejestrowane, oznaczone d - nie będą. Aby zmienić znak, użyj klawiszy „lewych praw”. Jeśli nie możesz się zmienić, przywrócenie tej sekcji naruszy strukturę dysku (i prawdopodobnie nie jest to sekcja, której potrzebujesz). Może okazać się, że aktualnie obecne sekcje systemowe są zdefiniowane do usunięcia (D) - Zmień na (p) za pomocą strzałek. Kliknij Enter, aby kontynuować, gdy struktura dysku będzie odpowiadała temu, który powinien być.
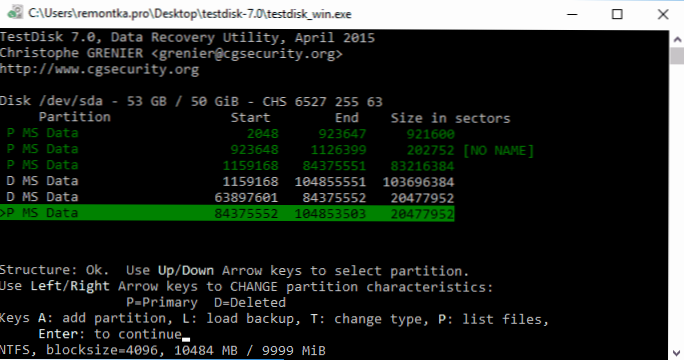
- Upewnij się, że tabela sekcji na dysku pokazanym na ekranie jest prawdziwa (to znaczy, w tym sekcje z bootloader, EFI, środowisko odzyskiwania). Jeśli masz wątpliwości (nie rozumiesz, że jest wyświetlany), lepiej nic nie robić. Jeśli nie ma wątpliwości, wybierz „Napisz” i kliknij Enter, a następnie - y, aby potwierdzić. Następnie możesz zamknąć TestDisk i ponownie uruchomić komputer, a następnie sprawdzić, czy sekcja została przywrócona z RAW.
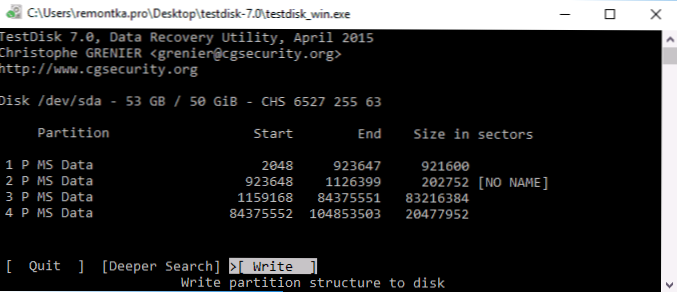
- Jeśli struktura dysku nie odpowiada temu, co powinno być, wybierz „głębsze wyszukiwanie” w poszukiwaniu „głębokiego wyszukiwania” sekcji. I podobnie jak w paragrafach 6-7, spróbuj przywrócić prawidłową strukturę sekcji (jeśli nie jesteś pewien, co robisz, nie kontynuuj, możesz uzyskać nie uruchomiony system operacyjny).
- Bardziej szczegółowe instrukcje dotyczące programu: Przywrócenie sekcji dysku w TestDisk.
Jeśli wszystko poszło pomyślnie, poprawna struktura sekcji zostanie zarejestrowana, a po ponownym uruchomieniu komputera dysk będzie dostępny, jak poprzednio. Jednak, jak wspomniano powyżej, może być konieczne przywrócenie bootloadera, w systemie Windows 10, automatyczne odzyskiwanie działa poprawnie podczas ładowania w środowisku odzyskiwania.
Surowy system plików w sekcji systemu systemu Windows
W przypadkach, gdy problem z systemem plików powstał w sekcji z systemem Windows 10, 8 lub Windows 7, a prosty Chkdsk nie działa w środowisku odzyskiwania, możesz albo podłączyć ten dysk z innym komputerem z systemem roboczym i naprawić Problem na nim lub użyj go LiveCD ze środkami do przywrócenia sekcji na dyskach.
- Lista LIVECD zawierająca testDisk jest dostępna tutaj: http: // www.CGSecurity.Org/wiki/testdisk_livecd
- Aby odzyskać z RAW za pomocą DMDE, możesz usunąć pliki programu na napędu Flash ładującym na podstawie WinPE i, załadując z niego, uruchom plik programu wykonywalnego. Na oficjalnej stronie programu istnieją również instrukcje tworzenia napędów rozruchowych DOS.
Istnieją również trzecie one -partie, specjalnie zaprojektowane do przywracania sekcji. Jednak w moich testach tylko płatny dysk rozruchowy o odzyskiwaniu aktywnej partycji był odpowiedni dla sekcji, wszystkie inne pozwalają na przywrócenie plików lub znaleźć tylko usunięte sekcje (zachowane miejsce na dysku), ignorując sekcję surową (The Sur (The Sur Funkcja partycji Works odzyskiwanie w wersji rozruchowej Minitool Partition Wizard).
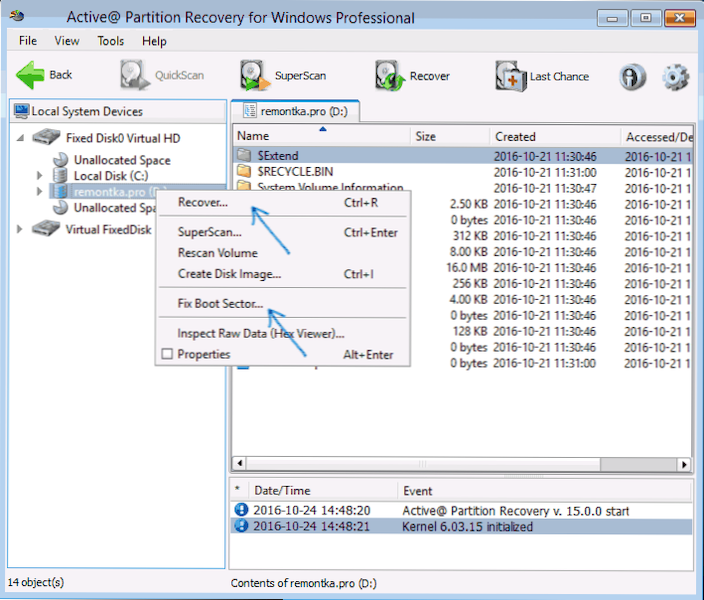
Jednocześnie dysk rozruchowy Active Partition Recovery (jeśli zdecydujesz się użyć) może pracować z niektórymi funkcjami:
- Czasami pokazuje RAW DISC jako zwykły NTFS, wyświetlając na nim wszystkie pliki i odmawia go przywrócenia (odzyskaj pozycję menu), zgłaszając, że sekcja jest już obecna na dysku.
- Jeśli pierwszy akapit nie wystąpi, to po odzyskaniu przy użyciu określonego elementu menu, dysk jest wyświetlany jako NTFS w odzyskiwaniu partycji, ale RAW pozostaje w systemie Windows.
Kolejny element menu rozwiązuje problem - Napraw sektor rozruchowy, nawet jeśli nie mówimy o sekcji systemowej (w następnym oknie, po wybraniu tego elementu, zwykle nie jest wymagane wykonywanie żadnych działań). Jednocześnie system plików zaczyna być postrzegany przez system operacyjny, ale możliwe są problemy z bootloaderem (rozwiązane przez standardowe odzyskiwanie systemu Windows), a także wymuszone uruchomienie kontroli dysku na pierwszym starcie.
Przywrócenie dysku lub napęd Flash Raw - instrukcja wideo
I wreszcie, jeśli tak się stało, że żaden ze sposobów może ci pomóc, lub proponowane opcje wydają się przerażająco złożone, prawie zawsze możliwe jest po prostu przywrócenie ważnych danych z sekcji i płyt surowych, programy bezpłatnego odzyskiwania danych pomogą tutaj Przywróć dane.
- « Nie można kontynuować wykonywania kodu, ponieważ system nie znalazł MFC140U.DLL - jak to naprawić?
- Jak usunąć wyszukiwanie i rozpocząć pełny ekran w systemie Windows 10 »

