Jak usunąć hasło przy wejściu do systemu Windows 10 trzy proste sposoby
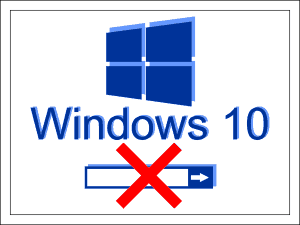
- 3843
- 979
- Gracja Piekarski
Treść
- Pamiętaj o niebezpieczeństwie
- Wyłączanie się przez sprzęt „Konta użytkowników”
- Hasło
- Wyłączanie autoryzacji przy wejściu do „dziesięciu” przez rejestr
- Zespół konsoli
- Plik regionalny
- Czy można wyłączyć ochronę hasła na koncie Microsoft?
Świat stopniowo przyzwyczaja się do systemu Windows 10. Lubisz to czy nie, ale oprócz niedociągnięć ma również oczywiste zalety, z których jedna jest szybko ładowana. I byłaby jeszcze szybsza, gdyby nie hasło.
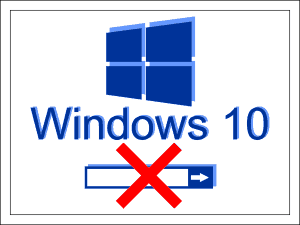
Ochrona hasła, jak zamek na drzwiach: zamyka informacje z wścibskich oczu. Ale dlaczego potrzebujesz tego „zamku”, jeśli używasz tylko ciebie na komputerze? Porozmawiajmy więc o tym, jak usunąć hasło przy wejściu do systemu Windows 10.
Pamiętaj o niebezpieczeństwie
Uwaga! Zanim dowiesz się o sposobach wyłączenia dostępu do hasła Okna, zważyć zalety i wady. Cena problemu to bezpieczeństwo danych na dysku twardym.
Nie odłącz ochrony, jeśli:
- Inni członkowie rodziny używają komputera, zwłaszcza dzieci i użytkowników.
- Zamierzasz zabrać komputer do naprawy do centrum serwisowego.
- Postanowiłeś zrezygnować z korzystania z programów antywirusowych (niektóre rodzaje trojanów zdają sobie sprawę z ich potencjału „do całej cewki” tylko na podstawie rachunków bez parcelle z prawami administracyjnymi).
Jeśli przeważałeś nad argumentami „za”, oferuję wybór 3 sposobów wyłączenia ochrony.
Wyłączanie się przez sprzęt „Konta użytkowników”
Automatycznie w systemie Windows 10 w ramach konta lokalnego administratora.
Aby uruchomić sprzęt, naciśnij klawisze Win+R Hot (ta kombinacja uruchamia aplikację ”Dokonywać"). Wprowadź linię "otwarty"Drużyna NetplWiz I kliknij OK.
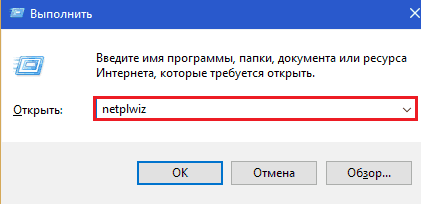
W oknie "konta użytkowników„, który później otworzy się, wyświetl konto i usuń znak”Wymagaj wpisu nazwy i hasła". Aby zapisać ustawienia, kliknij OK.
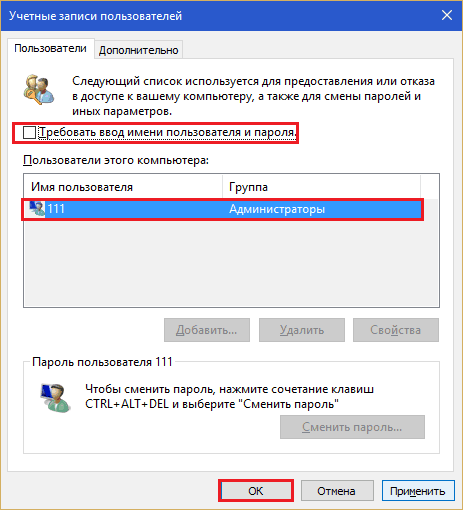
Jeszcze raz potwierdź zamiar odmowy hasła:
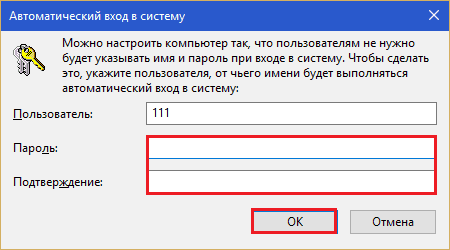
I uruchom ponownie komputer. Po ponownym uruchomieniu system nie będzie wymagał autoryzacji, ale natychmiast otworzy pulpit.
Hasło
Ta opcja nie usunie formy hasła z okna autoryzacji, ale w celu wejścia do lokalnego konta administracyjnego będziesz musiał po prostu nacisnąć Enter.
- Rozwiń menu „Start” i uruchom aplikację ”Opcje".
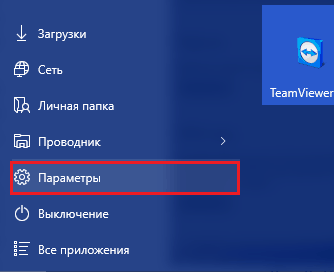
- Przejdź do sekcji zarządzania kontem.
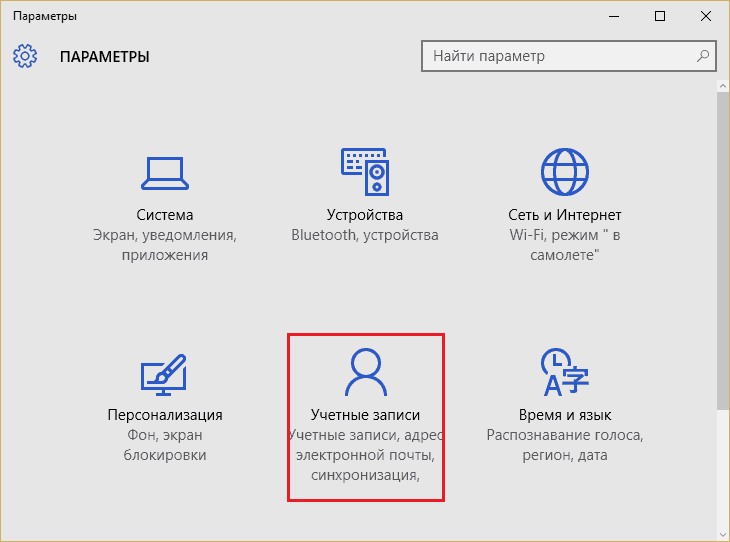
- Otwórz podsekcję "Parametry wejściowe„I blisko punktu”Hasło„Kliknij przycisk”Zmiana".
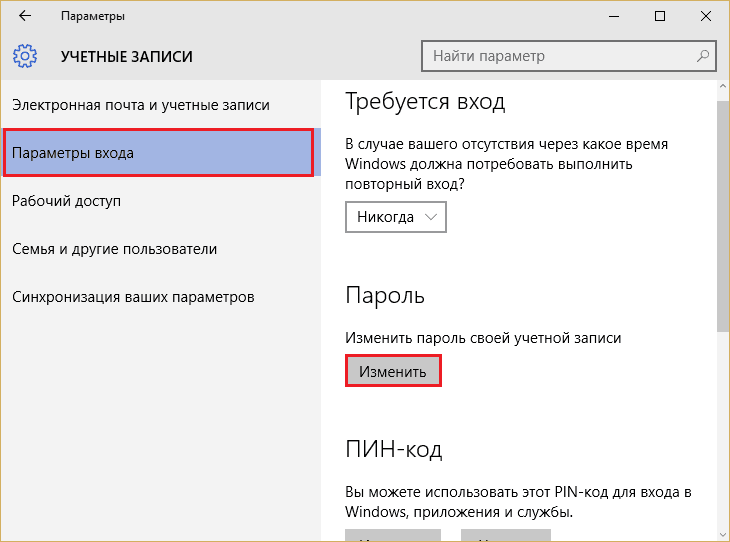
- Aby potwierdzić, że konto naprawdę należy do Ciebie, wprowadź bieżące hasło i kliknij Enter.
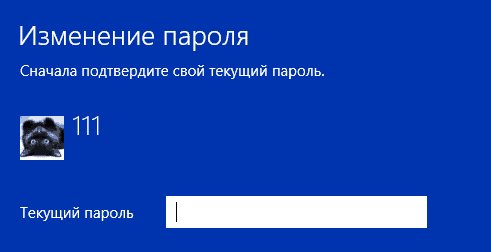
- W oknie, które się otwiera, zostaw pierwsze i drugie pole z niekompletnym. W końcu wprowadź wskazówkę na nowe, „puste” hasło.
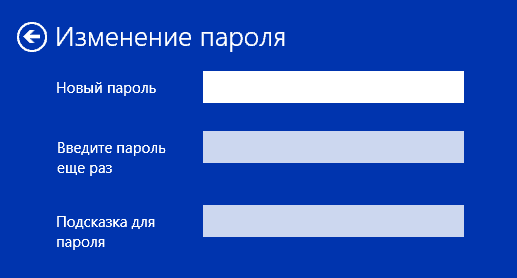
- Zapisz ustawienie. Możesz sprawdzić jego działanie podczas następnego wejścia do systemu.
Wyłączanie autoryzacji przy wejściu do „dziesięciu” przez rejestr
Opcja z ręczną edytowaniem rejestru jest nieco mniej wygodna niż poprzednie, ale także proste. Musi się do niego uciekać, gdy sprzęt do zarządzania sprzętem z jakiegokolwiek powodu nie jest dostępny.
Tak jak poprzednio, powinieneś być autoryzowany w systemie na rachunku lokalnego administratora. Dalsze instrukcje podążają za bardzo uważnie i niczego nie mylą.
Uwaga! RaBudynek, w którym wprowadzimy zmiany, jest odpowiedzialny za ładowanie Windows, więc każdy błąd może popełnić rozładowanie systemu operacyjnego.
- Aby otworzyć edytor rejestru, kliknij klawiaturę Win+R i przejdź na pole ”otwarty"Drużyna Regedit. Kliknij OK.
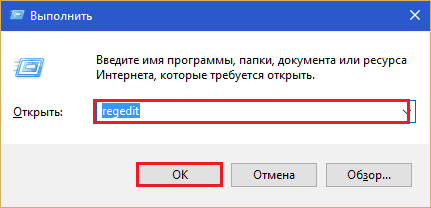
- Poruszając się wzdłuż folderów lewej połowy okna, otwórz gałąź HKEY_LOCAL_MACHINE \ Software \ Microsoft \ Windows NT \ CurrentVersion \ Winlogon.
- Na liście parametrów prawej połowy znajdź ”Autoadminlogon". Kliknij go za pomocą odpowiedniego przycisku myszy i wybierz w menu "Zmiana".
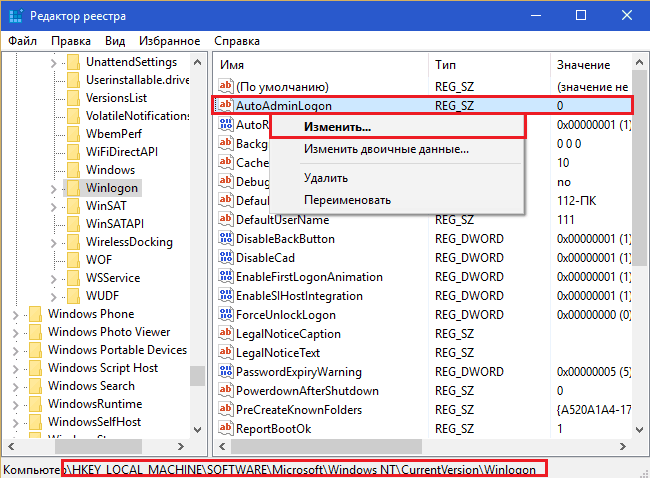
- W polu "Oznaczający„Umieść jednostkę (zamiast zero) i zapisz ustawienia.
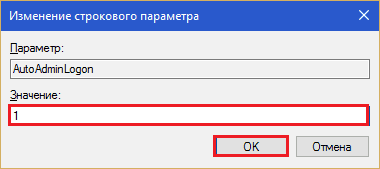
Sprawdź, co się stało, możesz po ponownym uruchomieniu komputera. Rezultatem tej manipulacji będzie wyłączenie funkcji żądania hasła przy wejściu.
Jeśli jesteś nowicjuszem i boisz się wspinać się z rękami do rejestru, możesz użyć jednego z gotowych rozwiązań: zespołu konsolowego lub pliku regionu. Oba rozwiązania wykonują jedno i to działanie: Zmień znaczenie "Autoadminlogon"Od 0 do 1.
Zespół konsoli
Reg Dodaj "HKLM \ Software \ Microsoft \ Windows NT \ CurrentVersion \ Winlogon" /V autoadminlogon /t reg_sz /d 1 /f
Uruchom wiersz polecenia w imieniu administracyjnego, skopiuj polecenie, wstaw, kliknij Enter.
Plik regionalny
Edytor rejestru systemu Windows wersja 5.00
[pusta linia] [HKEY_LOCAL_MACHINE \ Software \ Microsoft \ Windows NT \ CurrentVersion \ Winlogon] „AutoadMinLogon” = "1" 1 "
Skopiuj kod umieszczony powyżej w oknie notebooka lub jego programu wymiany. Naciśnij klawisze Hot Shift+Ctrl+S (aby wywołać menu "Zapisz jako"). Przypisz plik dowolną nazwę, na przykład autologon.Reg (ekspansja .Reg - musi!). Z listy "Typ pliku"Wybierać"Wszystkie pliki". Kliknij "Ratować". Miejsce oszczędzające jest wygodniejsze, aby określić pulpit.

Następnie kliknij plik dwa razy i żądanie ”Czy zgadzasz się na dodanie danych do rejestru?"Odpowiedź"Tak". Ustawienie wejdzie w życie na następnym uruchomieniu systemu.
Czy można wyłączyć ochronę hasła na koncie Microsoft?
Ponieważ konto Microsoft jest używane do zakupów w sklepie z systemem Windows, do synchronizacji danych między urządzeniami i dostępu do kont za pośrednictwem strony internetowej korporacji, niemożliwe jest uczynienie go bez -6.
Jeśli wpis frazy hasła przy wejściu do systemu operacyjnego na koncie Microsoft jest zbyt niewygodne, korporacja oferuje ją zastąpienie kodem PIN (identyfikator urządzenia numerycznego) lub hasło graficzne. Będzie dla Ciebie wygodniej.
- « Poznaj Mozilla Thunderbird - wygodny bezpłatny klient pocztowy
- Nie było możliwe ustalenie połączenia Skype, jak pozbyć się błędu »

