Jak utworzyć kopię kopii zapasowej sterowników systemu Windows 10
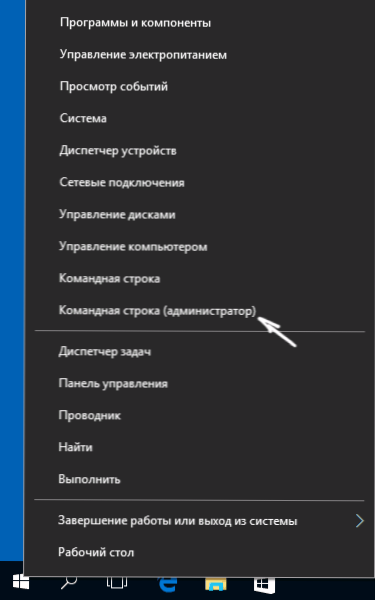
- 1224
- 120
- Pani Lilianna Janowski
Znaczna część problemów związanych z systemem Windows 10 po instalacji jest związana z sterownikami urządzeń, a gdy takie problemy zostaną rozwiązane, a niezbędne i „poprawne” sterowniki są zainstalowane, sensowne jest tworzenie kopii kopii zapasowej w celu szybkiego odzyskiwania po ponownej instalacji lub ponownej instalacji lub ponownej instalacji lub ponownej instalacji Zresetuj Windows 10. O tym, jak zapisać wszystkie zainstalowane sterowniki, a następnie - zainstaluj je i zostaną omówione w tych instrukcjach. Może być również przydatne: kopia kopii zapasowej systemu Windows 10.
Uwaga: Istnieje wiele bezpłatnych programów do tworzenia kopii kopii zapasowych sterowników, takich jak DriverMax, Slimdivers, podwójny sterownik i inne kopie zapasowe sterownika. Ale w tym artykule opisuje metodę, która pozwala ci się obejść bez programów trzeci.
Zachowanie zainstalowanych sterowników za pomocą Dism.Exe
Narzędzie Dism Command String.EXE (obsługa i zarządzanie obrazem wdrażania) zapewnia użytkownikowi najszersze możliwości - od sprawdzania i przywracania plików systemowych Windows 10 (i nie tylko) po instalację systemu na komputerze.
W tym podręczniku będziemy używać konfliktu.exe, aby zachować wszystkie zainstalowane sterowniki.
Kroki, aby zachować zainstalowane sterowniki, będą wyglądać następująco
- Uruchom wiersz poleceń w imieniu administratora (możesz to zrobić za pomocą prawego -kliknij menu według przycisku Start, jeśli nie wyświetlisz takiego elementu, a następnie wprowadź „wiersz poleceń” w wyszukiwaniu paska zadań, a następnie naciśnij prawy przycisk w punkcie znaleziony i wybierz „Uruchom w imieniu administratora”)
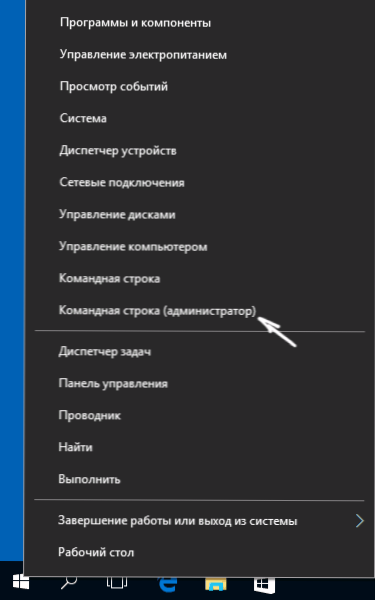
- Wprowadź polecenie DISM /Online /Eksport-Driver /Destination: C: \ MyRivers (gdzie C: \ Mydrivers Folder Aby zachować kopię kopii zapasowej sterowników, folder powinien być utworzony z wyprzedzeniem ręcznie, na przykład polecenie MD C: \ myRivers) i kliknij Enter. Uwaga: możesz użyć dowolnego innego dysku, a nawet pamięci flash USB, niekoniecznie dysku C.
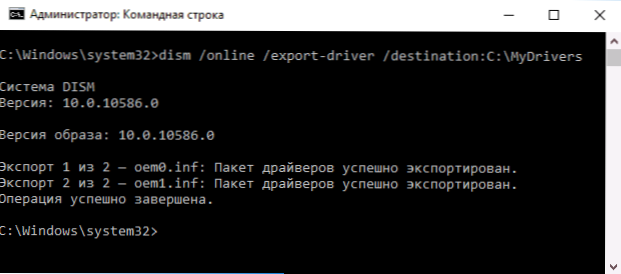
- Poczekaj na zakończenie procesu ochrony (UWAGA: Nie dołącz wartości, że tylko dwa sterowniki zostały zachowane na moim zrzucie ekranu - na prawdziwym komputerze, a nie w maszynie wirtualnej, będzie ich więcej). Sterowniki są przechowywane w osobnych folderach z nazwami OEM.Inf pod różnymi liczbami i powiązanymi plikami.
Teraz wszystkie zainstalowane sterowniki trzeciej, a także te, które zostały załadowane z centrum aktualizacji Windows 10, są zapisywane w określonym folderze i mogą być używane do ręcznej instalacji za pośrednictwem Menedżera urządzeń lub, na przykład do integracji z systemem Windows 10 Obraz przy użyciu tego samego konster.Exe
Tworzenie kopii zapasowej kopii sterowników za pomocą pnputil
Innym sposobem utworzenia kopii zapasowej kopii sterowników jest użycie narzędzia PNP wbudowanego w system Windows 7, 8 i Windows 10.
Aby zapisać kopię wszystkich używanych sterowników, wykonaj następujące kroki:
- Uruchom wiersz poleceń w imieniu administratora i użyj polecenia
- pnputil.Exe /export-driver * c: \ driversbackupu (W tym przykładzie wszystkie sterowniki są przechowywane w folderze Driversbackupo na dysku C. Określony folder musi zostać utworzony z wyprzedzeniem.)
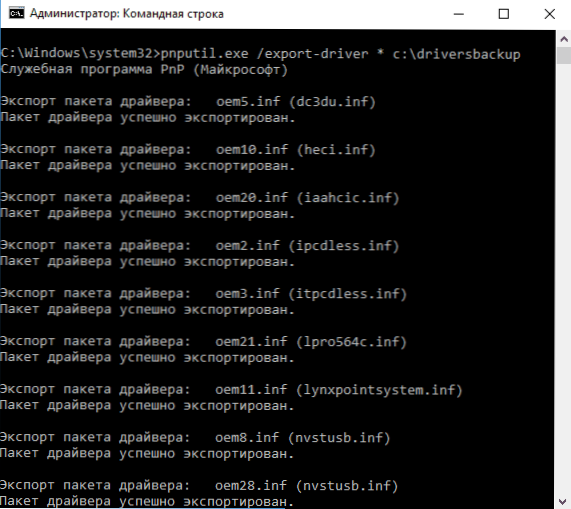
Po ukończeniu polecenia w danym folderze powstanie kopia sterowników, dokładnie taka sama, jak przy użyciu pierwszej opisanej metody.
Używanie PowerShell do zapisania kopii sterowników
Innym sposobem na ukończenie tego samego jest Windows PowerShell.
- Uruchom PowerShell w imieniu administratora (na przykład za pomocą wyszukiwania na pasku zadań, a następnie kliknij prawym przyciskiem myszy PowerShell i punkt kontekstowego menu „Uruchom w imieniu administratora”).
- Wprowadź polecenie Eksport-WindowsDriver -online -Miejsce docelowe C: \Driversbackup (Gdzie C: \ Driversbackup jest folderem do zapisania kopii zapasowej, należy go utworzyć przed użyciem polecenia).
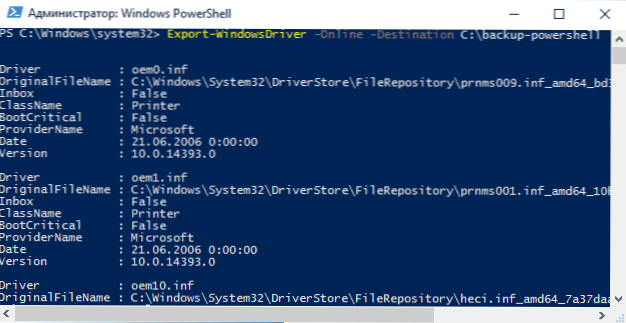
Podczas korzystania z wszystkich trzech metod, kopia zapasowa będzie taka sama, jednak wiedza, że więcej niż jedna może się przydać w przypadku domyślnego operowania niewykonania zobowiązania.
Odzyskiwanie systemu Windows 10 z kopii zapasowej
Aby ponownie zainstaluj wszystkie sterowniki zapisane w ten sposób, na przykład po czystej instalacji systemu Windows 10 lub jego ponownej instalacji, przejdź do Menedżera urządzeń (możesz również wykonać prawy -kliknij przycisk „Start”), wybierz Urządzenie, dla którego musisz zainstalować sterownik, kliknij go za pomocą odpowiedniego przycisku myszy i kliknij „Zaktualizuj sterownik”.
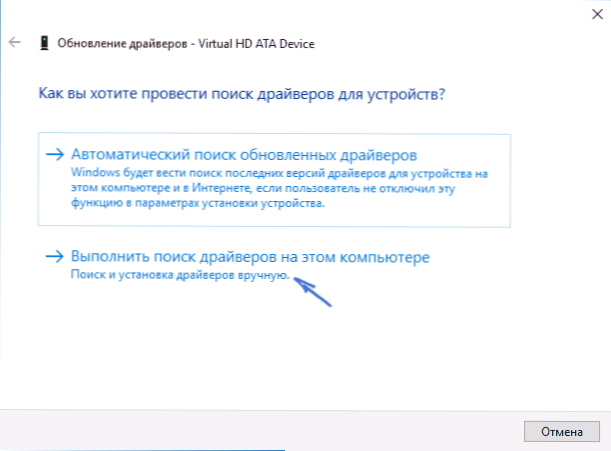
Następnie wybierz „Znajdź sterowniki na tym komputerze” i wskazuj folder, w którym wykonano kopię kopii zapasowej sterowników, a następnie kliknij „Dalej” i zainstaluj żądany sterownik z listy.
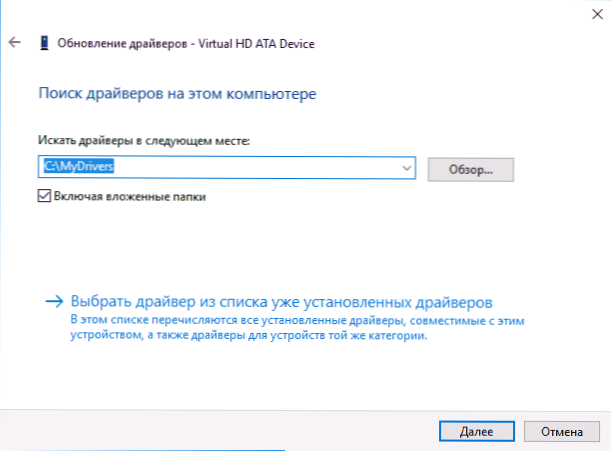
Możesz także zintegrować zapisane sterowniki z obrazem Windows 10 za pomocą Dism.Exe. Nie opiszę procesu w ramach tego artykułu, ale wszystkie informacje są dostępne na oficjalnej stronie Microsoft, jednak w języku angielskim: https: // technet.Microsoft.Com/en-sus/biblioteka/HH825070.ASPX
Być może materiał będzie również przydatny: jak wyłączyć automatyczną aktualizację sterowników systemu Windows 10.

