Jak zresetować system Windows 10 lub automatyczne ponowne instalowanie systemu operacyjnego

- 4389
- 1308
- Pan Sara Łapiński
W niniejszych instrukcjach, jak zresetować system Windows 10 do ustawień fabrycznych, rozładowywania, przeniesienia do pierwotnego stanu lub, w przeciwnym razie, automatyczne ponowne zainstalowanie systemu Windows 10 na komputerze lub laptopie. Łatwiej było to zrobić niż w systemie Windows 7, a nawet w wieku 8 lat, ze względu na fakt, że metoda przechowywania obrazu rozładowania w systemie zmieniła opisana procedura. Jeśli z jakiegoś powodu wszystko opisane nie działa, możesz po prostu wykonać czystą instalację systemu Windows 10.
Rozładowanie systemu Windows 10 do stanu początkowego może być przydatne w przypadkach, w których system zaczął działać niepoprawnie lub nawet się nie uruchamia, a odzyskiwanie (na ten temat: przywrócenie systemu Windows 10) nie jest możliwe w inny sposób. Jednocześnie ponowne zainstalowanie systemu operacyjnego w ten sposób jest możliwe podczas zapisywania plików osobistych (ale bez zapisywania programów). Ponadto, na końcu instrukcji, znajdziesz wideo, w którym opisany jest wyraźnie. Uwaga: Opis problemów i błędów podczas wycofania systemu Windows 10 dla pierwotnego stanu, a także możliwych sposobów rozwiązania ich w ostatniej części tego artykułu.
Aktualizacja: W najnowszych wersjach systemu Windows 10 pojawiły się dodatkowe metody resetowania systemu, w tym usunięcie wszystkich programów wstępnie zainstalowanych przez producenta lub laptopa - automatyczna czysta instalacja systemu Windows 10, przywrócenie systemu Windows 10 z chmury.
- Windows 10 resetuj parametry systemu
- Jak zresetować Windows 10 do ustawień fabrycznych za pomocą funkcji „Nowy uruchomienie”
- Uruchomienie rozładowania w środowisku odzyskiwania
- Instrukcja wideo
- Błędy i problemy w odbudowie, ich rozwiązanie
Windows 10 resetuj parametry z zainstalowanego systemu
Najłatwiejszy sposób na zresetowanie systemu Windows 10 sugeruje, że system na komputerze się uruchamia. Jeśli tak, to kilka prostych kroków umożliwia przeprowadzenie automatycznej ponownej instalacji.
- Przejdź do parametrów (poprzez początek i ikonę sprzętu lub klawisz Win+I) - Aktualizacja i bezpieczeństwo - Przywrócenie.

- W sekcji „Zwróć komputer do oryginalnego stanu„ kliknij ”start”. Uwaga: Jeśli otrzymasz brak niezbędnych plików podczas odzyskiwania, użyj metody z następnej sekcji niniejszej instrukcji. Ponadto na tym etapie może pojawić się błąd: nie można znaleźć środowiska odzyskiwania.
- Zostaniesz poproszony o zapisywanie plików osobistych lub ich usuwanie. Wybierz właściwą opcję.
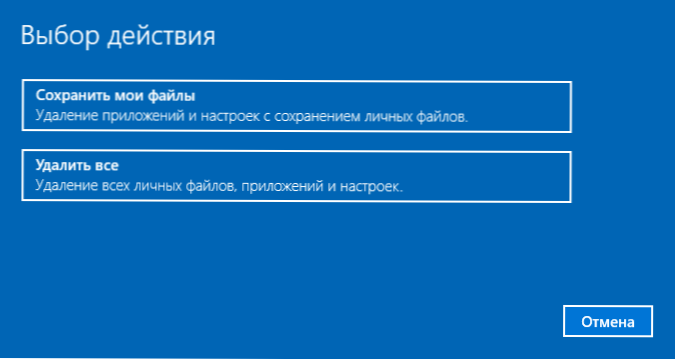
- W przypadku wyboru opcji z usunięciem pliku zostanie ona również zaproponowana do „po prostu usuwania plików” lub „całkowitego wyczyszczenia dysku”. Polecam pierwszą opcję, chyba że podasz komputer lub laptop innej osobie. Druga opcja Deleys Pliki bez możliwości ich odbudowy i zajmuje więcej czasu.
- W oknie „Wszystko jest gotowe zwrócić ten komputer do oryginalnego stanu„ naciśnij ”resetowanie”.
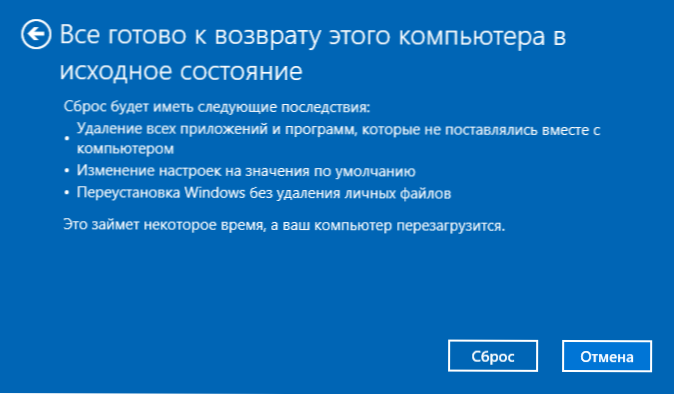
Następnie rozpocznie się proces automatycznej ponownej instalacji systemu, komputer zostanie ponownie uruchomiony (prawdopodobnie kilka razy), a po zresetowaniu otrzymasz czyste system Windows 10. Jeśli wybierzesz „Zapisz pliki osobiste”, folder Windows będzie również na dysku systemowym.Stary, zawierający pliki starego systemu (foldery użytkowników i zawartość komputera stacjonarnego mogą się tam przydać). Na wszelki wypadek: jak usunąć folder Windows.STARY.
Automatyczna czysta instalacja systemu Windows 10 za pomocą „Nowego narzędzia Windows)
W najnowszych wersjach systemu Windows 10 pojawiła się nowa funkcja w parametrach odzyskiwania -„Nowe uruchomienie” (wcześniej nazywane odświeżonym narzędziem Windows), które pozwala wykonać automatyczną czystą instalację lub ponowną instalację systemu Windows 10 podczas zapisywania plików, ale wraz z usuwaniem Programy producentów wstępnie zainstalowane. Jego użycie pozwala na rozładowanie, gdy pierwsza metoda nie działa i zgłasza błędy.
- W parametrach odzyskiwania, u dołu w sekcji Dodatkowe parametry odzyskiwania, kliknij element, dowiedz się, jak zacząć od ponownej instalacji Windows.
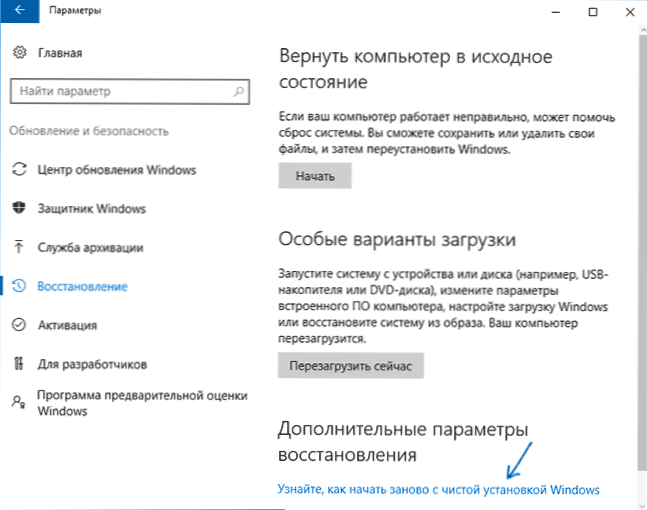
- Będziesz oferowany, aby przejść na odpowiednią stronę Centrum Bezpieczeństwa Windows 10, kliknij Tak.
- Kliknij przycisk „Start” w sekcji „Nowe uruchomienie”.
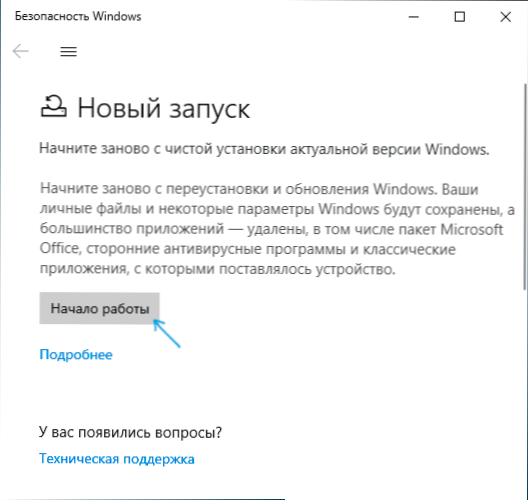
- Sprawdź, jaka jest funkcja, którą należy zacząć od nowa, a jeśli się zgodzisz, kliknij.
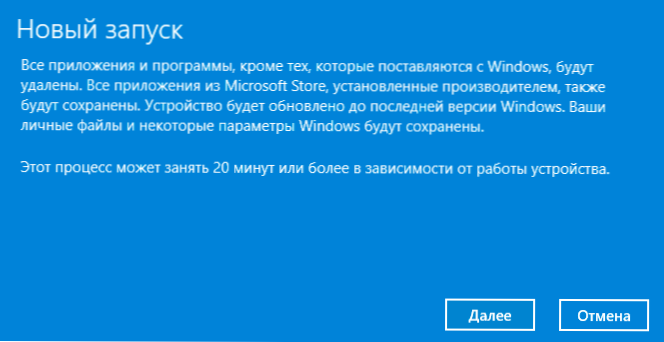
- Poczekaj na zakończenie resetowania systemu Windows 10 do ustawień fabrycznych.
Po zakończeniu procesu (który może trwać przez długi czas i zależy od wydajności komputera, wybranych parametrów i ilości danych osobowych podczas zapisywania) otrzymasz w pełni ponownie zainstalowanie i działające system Windows 10. Po wejściu do systemu zalecam również naciśnięcie klawiszy Win+R, wprowadź CleanMgr Naciśnij ENTER, a następnie kliknij przycisk „CZYSZCZENIE PLIKY SYSTEM”.
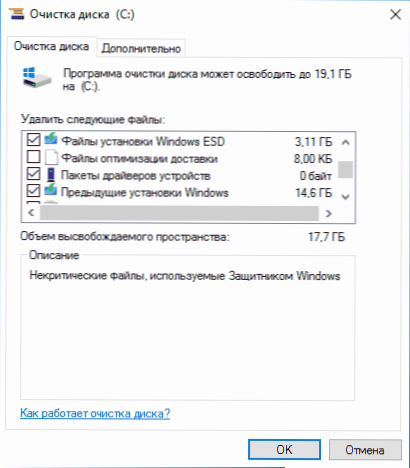
Z dużym prawdopodobieństwem podczas czyszczenia dysku twardego możesz usunąć do 20 GB danych pozostałych po procesie ponownej instalacji systemu.
Jak zresetować system Windows 10, jeśli system nie uruchamia się lub nie rozładowuje z parametrów, nie działa
W przypadkach, w których Windows 10 nie uruchamia ani nie rozładowuje parametrów, nie działa, możesz spróbować wykonać za pomocą producenta lub w środowisku odzyskiwania.
Jeśli Windows 10 nie uruchamia się, ale pokazuje niebieski ekran z błędem, to klikając element „dodatkowe parametry”, możesz dostać się do środowiska odzyskiwania. Jeśli system zostanie uruchomiony, ale nie jest możliwe zresetowanie systemu operacyjnego, przejdź do parametrów - aktualizacja i bezpieczeństwo i kliknij przycisk „Przeładowanie teraz” w „Specjalne opcje pobierania”.
Po ponownym uruchomieniu przejdź do sekcji „Wyszukaj i eliminowanie nieprawidłowości”, a następnie kliknij punkt „Zwróć komputer do jego pierwotnego stanu”.

Ponadto, a także w pierwszej opisanej metodzie, możesz:
- Zapisz lub usuń pliki osobiste. Wybierając „Usuń”, zostanie również zaproponowane całkowicie wyczyszczenie dysku bez możliwości ich przywrócenia lub prostego usunięcia. Zwykle (jeśli kogoś nie dajesz laptopa), lepiej jest użyć prostego usunięcia.
- W oknie wyboru docelowego systemu operacyjnego wybierz Windows 10.
- W oknie „Odwróć komputer do oryginalnego stanu”, przeczytaj, co zostanie zrobione - usuwanie programów, resetowanie do wartości domyślnych i automatyczne reinterrując system Windows 10 Kliknij „Wróć do pierwotnego stanu”.
Następnie rozpocznie się proces resetowania systemu do stanu początkowego, podczas którego komputer może ponownie uruchomić.
Jeśli przy zakupie na urządzeniu został wstępnie zainstalowany licencjonowany system Windows 10, wówczas najłatwiejszym sposobem zresetowania go do ustawień fabrycznych jest użycie niektórych klawiszy podczas włączania laptopa lub komputera. Szczegóły o tym, jak jest to napisane w artykule Jak upuścić laptop do ustawień fabrycznych (odpowiedni dla komputerowych komputerów z wstępnie zainstalowanym systemem operacyjnym).Instrukcja wideo
Poniższy film pokazuje oba sposoby uruchomienia automatycznej ponownej instalacji systemu Windows 10 opisanych w artykule.
Windows 10 Resetuj błędy do stanu fabrycznego
Pierwsze i najprostsze metody, gdy pojawiają się problemy podczas resetowania systemu Windows 10 do ustawień fabrycznych, składają się z następujących kroków:
- Upewnij się, że w sekcji systemu dysku jest wystarczająca ilość wolnego miejsca (na dysku C). Idealnie - 10 lub więcej GB.
- Usuń wszystkie trzecie -party antywirusy i inny program ochrony przed przywróceniem odbudowy.

Jeśli podczas próby zresetowania systemu Windows 10 po ponownym uruchomieniu zobaczyłeś wiadomość „Problem podczas powrotu komputera do pierwotnego stanu. Zmiana nie jest dokonana ”, zwykle wskazuje na problemy z plikami niezbędnymi do odzyskiwania (na przykład, jeśli zrobiłeś coś z folderem WinsXS, z plików, w których występuje rozładowanie). Możesz spróbować sprawdzić i przywrócić integralność plików systemowych systemu Windows 10, ale częściej musisz wykonać czystą instalację systemu Windows 10 (jednak możesz również zapisać dane osobowe).
Druga opcja błędu - jesteś proszony o włożenie dysku odzyskiwania lub dysku instalacyjnego. W drugiej części tego przywództwa podjęła decyzję o ponownym opisie funkcji. Również w tej sytuacji możesz zrobić napęd flash z systemem Windows 10 (na bieżącym komputerze lub na innym, jeśli ten nie uruchomi się) lub dysk odzyskiwania systemu Windows 10 z włączeniem plików systemowych. I użyj go jako wymaganego napędu. Użyj wersji systemu Windows 10 z tym samym rozładowaniem, który jest zainstalowany na komputerze.
Kolejną opcją działania w przypadku wymogu dostarczenia napędu z plikami jest rejestracja własnego obrazu w celu przywrócenia systemu (w tym systemie systemu operacyjnego musi działać, działania są w nim wykonywane). Ta metoda nie została zweryfikowana, ale piszą, że działa (ale tylko w drugim przypadku z błędem):
- Musisz pobrać obraz ISO Windows 10 (druga metoda w linku w linku).
- Zamontuj i skopiuj plik zainstalować.Wim Od folderu źródeł po folder utworzony wstępnie ResetreCovemage na osobnej sekcji lub dysku komputera (nie systemowy).
- W wierszu poleceń w imieniu administratora do korzystania z zespołu Reagentc /setosimage /ścieżka "d: \ RESETRECOVEMAGE" /indeks 1 (Tutaj d, możesz mieć inną literę jako osobną sekcję), aby zarejestrować obraz odzyskiwania.
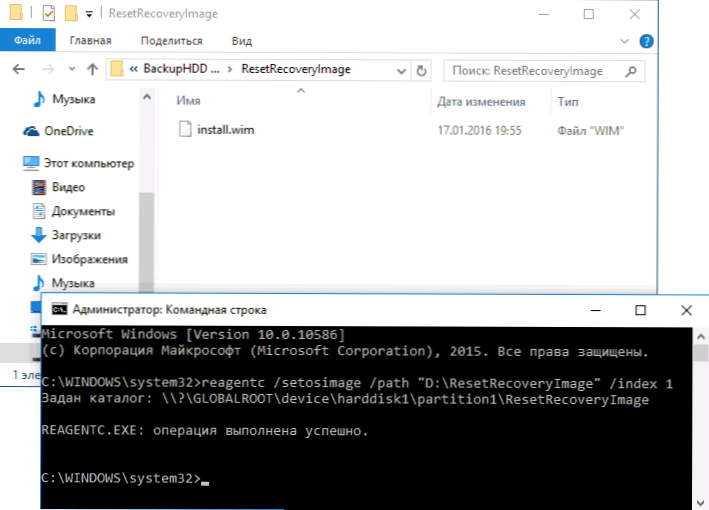
Następnie spróbuj ponownie rozpocząć resetowanie systemu w pierwotnym stanie. Nawiasem mówiąc, na przyszłość możesz zalecić wykonanie własnej kopii zapasowej systemu Windows 10, co może znacznie uprościć proces wycofania systemu operacyjnego do poprzedniego stanu.
Cóż, jeśli nadal masz pytania dotyczące ponownej instalacji systemu Windows 10 lub przywrócenia systemu do pierwotnego stanu - zapytaj. Przypomnę również, że w przypadku systemów wstępnie zainstalowanych zwykle istnieją dodatkowe metody resetowania ustawień fabrycznych przewidzianych przez producenta i opisane w oficjalnych instrukcjach.

