Automatyczne czyszczenie dysku Windows 10

- 3544
- 751
- Pani Patrycjusz Sokołowski
W wersjach systemu Windows 10, oprócz innych nowych funkcji, możliwe było wyczyszczenie dysku nie tylko ręcznie za pomocą „narzędzia czyszczenia dysku”, ale także w trybie automatycznym zgodnie z ustalonymi ustawieniami czyszczenia.
W tych instrukcjach, jak włączyć automatyczne czyszczenie dysku z niepotrzebnych plików w systemie Windows 10 i skonfiguruj go, a jeśli to konieczne, wykonaj ręczne czyszczenie za pomocą tej samej funkcji. Cm. także: jak wyczyścić dysk C niepotrzebnych plików.
- Konfigurowanie automatycznego czyszczenia dysku z niepotrzebnych plików w systemie Windows 10
- Wideo o zbudowanych narzędziach czyszczenia Windows 10
Włączenie funkcji „kontrola pamięci” do automatycznego usuwania niepotrzebnych plików
Opcja czyszczenia dysku z niepotrzebnych plików, o których mowa, nazywa się „Kontrolem pamięci”, możesz go znaleźć i skonfigurować w następujący sposób:
- Przejdź do parametrów (Win+I Keys) - System i otwórz element „Memory Memory”. W górnej części strony parametru możesz natychmiast włączyć sterowanie pamięcią za pomocą odpowiedniego przełącznika lub najpierw możesz go skonfigurować, klikając punkt „Konfiguruj kontrolę pamięci lub uruchom go”.

- W ustawieniach sterowania pamięcią możesz włączyć czyszczenie plików tymczasowych i plików w folderze do pobrania i określić częstotliwość czyszczenia.
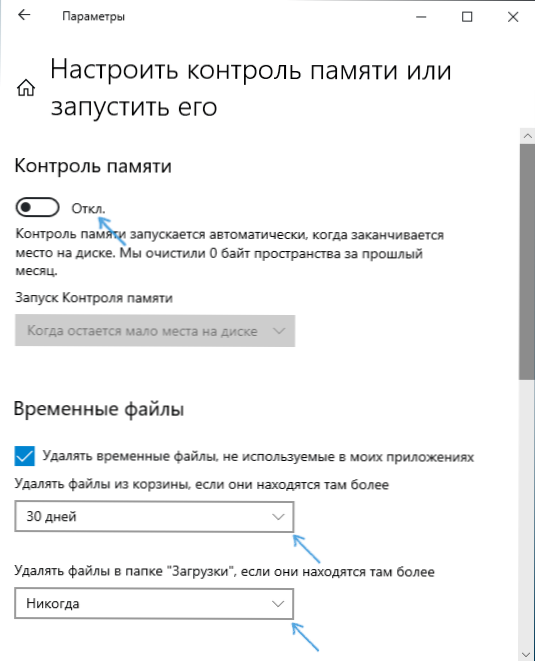
- Poniżej na tym samym ekranie możesz włączyć usunięcie OneDrive z dysku (podczas gdy pozostają w chmurze), jeśli nie były używane przez długi czas.
- Istnieje również przycisk „Clean Now”, który zaczyna usuwać niepotrzebne pliki zgodnie z określonymi parametrami w trybie ręcznym.
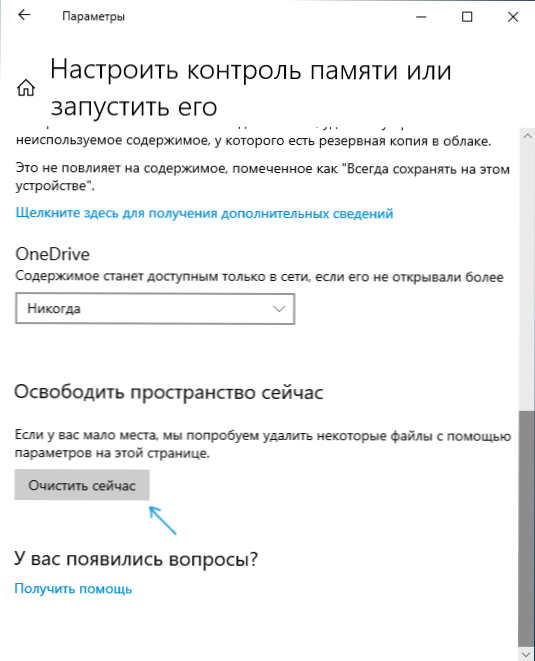
W rezultacie, po wszystkich wykonanych ustawieniach i włączeniu tej funkcji, Windows 10 automatycznie uwolni dysk, usuwając pliki tymczasowe (patrz. Jak usunąć pliki tymczasowe Windows), a także zdalne dane w koszu, pobieranie i nieużywane pliki OneDrive. Gdy pracujesz, funkcja „Kontrola pamięci” zostanie zebrana statystyki liczby usuniętych danych, które można zobaczyć u góry strony „Kontrola pamięci”.
Dodatkowo, używając strony głównej parametrów „pamięci urządzenia” (pierwszy zrzut ekranu w instrukcjach), możesz dowiedzieć się, jakie dokładnie miejsce na dysku jest zajęte (domyślnie mówimy o dysku C) i klikając każdy z punktów - aby uzyskać więcej lub bardziej szczegółowe informacje lub możliwość usunięcia niepotrzebnego (w przypadku akapitów „aplikacje i komponenty” i „pliki tymczasowe”).
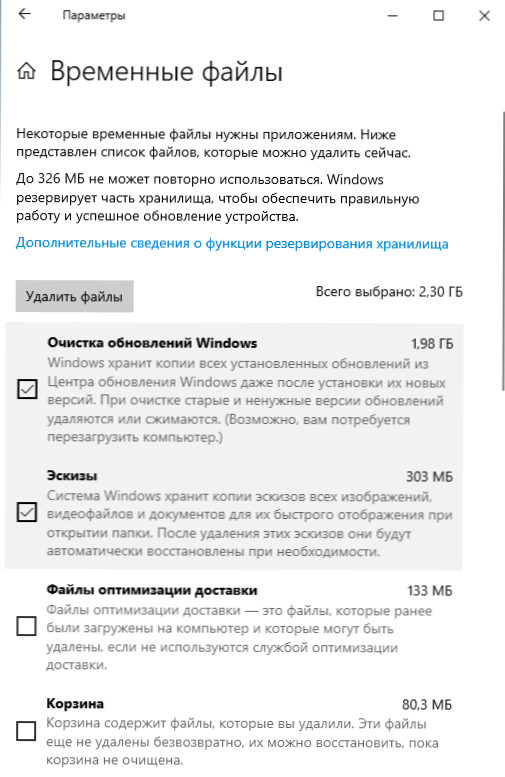
W tej chwili nie byłem w stanie ocenić, jak skuteczne jest proponowane czyszczenie dysku (czysty system właśnie zainstalowany z obrazu), jednak raporty trzeciej strony mówią, że działa tolerowalnie i oczyszcza pliki, które nie przecinają się z Zbudowany narzędzie do czyszczenia dysku bez czyszczenia plików systemowych Windows 10 (narzędzie można uruchomić, naciskając Win+R i wprowadzenie CleanMgr).
Windows 10 Cleaning Buildings of the System - Instrukcja wideo
Podsumowując, wydaje mi się, że funkcja, to sensowne jest: nie zostanie ona oczyszczona, z drugiej strony, najprawdopodobniej nie spowoduje to, że awarie w systemie i do pewnego stopnia pomoże zachować Dysk bardziej wolny od niepotrzebnych danych bez działań z Twojej strony.
Dodatkowe informacje, które mogą być przydatne w kontekście czyszczenia dysku:
- Jak dowiedzieć się, jakie miejsce jest zajęte
- Jak znaleźć i usunąć plik duplikatów w systemie Windows 10, 8 i Windows 7
- Najlepsze programy czyszczenia komputerów
Nawiasem mówiąc, interesujące będzie odczytanie w komentarzach, jak zbudowane -w automatycznym czyszczeniu dysku w systemie Windows 10 było skuteczne w twoim przypadku.
- « Jak zresetować system Windows 10 lub automatyczne ponowne instalowanie systemu operacyjnego
- Jak naprawić err_spdy_protocol_error w przeglądarce i chromie Yandex »

