Jak dystrybuować Internet z laptopa za pośrednictwem Wi-Fi w systemie Windows 11
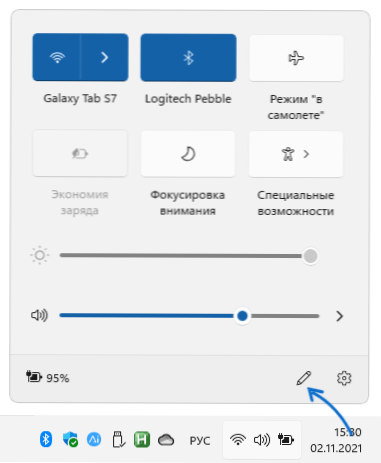
- 4534
- 205
- Pan Ludwik Żak
Podobnie jak w poprzednich wersjach systemu, w systemie Windows 11 użytkownik może dystrybuować Internet za pośrednictwem Wi-Fi z laptopa lub komputera (z zastrzeżeniem obecności Wi-Fi adaptera) dla innych urządzeń.
W tej instrukcji szczegółowo o wbudowanych możliwościach systemu Windows 11 do dystrybucji Wi-Fi, możliwych problemów podczas konfigurowania, a także środków stron trzecich do wdrożenia tej funkcji.
- Dystrybucja Internetu Wi-Fi w systemie Windows 11
- Mobilny punkt gorący
- Możliwe problemy i rozwiązania
- Jak dystrybuować Wi-Fi za pomocą wiersza poleceń
- Dodatkowe możliwości
Windows 11 Mobile Hotspot
Windows 11 zawiera wbudowaną funkcję „Hotpot mobilny”, zaprojektowany specjalnie w celu rozważanego celu: laptop internetowy lub komputer jest słyszalny dla innych urządzeń w sieci Wi-Fi. Procedura włączenia funkcji jest bardzo prosta:
- Kliknij ikonę połączenia internetowego w dziedzinie powiadomień tuż poniżej.
- Jeśli nie ma elementu „mobilnego miejsca”, kliknij ikonę za pomocą obrazu ołówka. Jeśli przedmiot jest obecny, przejdź do 4. kroku.
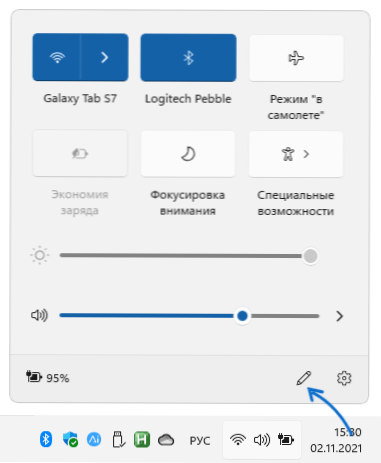
- Następnie kliknij przycisk „Dodaj” i dodaj element „Mobile Hotspot”, kliknij „Gotowy”.
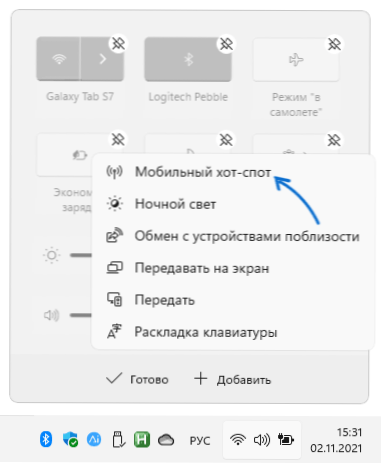
- Teraz w panelu parametrów Express Windows 11, po naciśnięciu, włączy się i zostanie uruchomiony przez Wi-Fi Dystrybucję z laptopa.
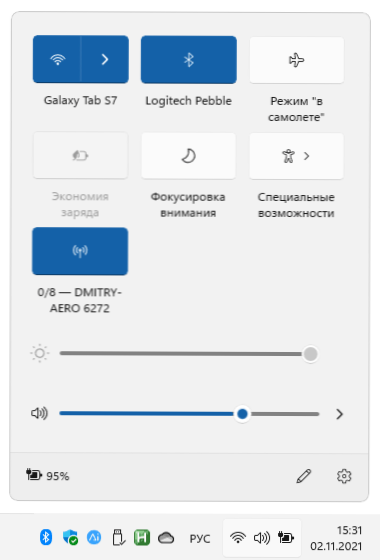
- Jeśli klikniesz ten przycisk z prawym przyciskiem myszy i wybierz element „Przejdź do parametrów”, otwarte ustawienia sieci rozproszonej Wi-Fi. Dostęp do nich jest również możliwy za pomocą parametrów - sieci i Internetu - mobilny hotspot.
- W sekcji „Właściwości” tych parametrów można zobaczyć i zmienić nazwę sieci Wi-Fi, jej hasło, zmień zakres (5 GHz, 2.4 GHz, może nie być dostępny na żadnym urządzeniu).
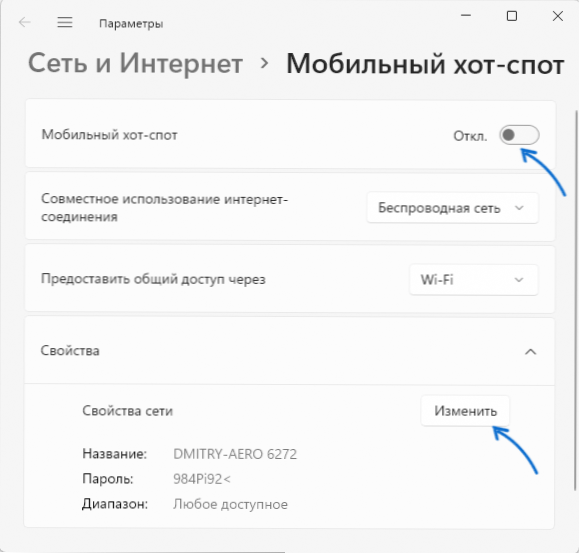
Jak widać, implementacja jest dość wygodna, aw większości przypadków działa poprawnie. Czasami jednak problemy i funkcje nie działają, albo Internet nie jest dostępny na podłączonych urządzeniach, na przykład na smartfonie.
Możliwe problemy i rozwiązania
Z problemami z rozkładem Wi-Fi z laptopa Windows 11, przydatne mogą być następujące informacje i możliwe rozwiązania:
- Jeśli funkcja nie włącza się - ręcznie zainstaluj oryginalne sterowniki WI -FI ze strony internetowej adaptera od producenta laptopa dla twojego modelu. Nawet jeśli oficjalna strona internetowa pokazuje sterowniki tylko dla poprzednich wersji systemu, spróbuj zainstalować je w systemie Windows 11 zamiast tych, które system operacyjny sama się zainstalowała: zwykle działają poprawnie.
- Jeśli podczas łączenia się z mobilnymi gorącymi punktami, połączenie wybucha: spróbuj wyłączyć ochronę energii w mobilnych gorących parametrach zapasowych, a także włączyć obwód zasilający (wydajność wysokości) w parametrach mocy laptopa. Jeśli to nie pomogło, zwróć uwagę na podejścia z artykułu wi -fi na laptopie - opisane w nim metody mogą być przydatne w naszym przypadku.
- W przypadku, gdy nie ma dostępu do Internetu do urządzeń podłączonych do sieci rozproszonej, upewnij się, że w parametrach hotspot w „wspólnym korzystaniu z połączenia internetowego” jest wybrana sieć, na której laptop jest faktycznie podłączony do Internetu ( Oznacza to, że będzie to dostęp do sieci do podłączonych urządzeń).
- Dodatkowym rozwiązaniem poprzedniego problemu jest wyłączenie antywirusa trzeciego -party lub sprawdzenie jego parametrów: niektóre antywirusy mogą domyślnie blokować wi -fi.
- Jeśli twój laptop jest wyposażony w kartę SIM i próbujesz od niego dystrybuować, zastanów się, że niektórzy operatorzy komunikacji blokują możliwość dystrybucji na niektórych taryfach: określ ten moment, jeśli problemy pojawiają się w tym skrypcie.
Jak dystrybuować Wi-Fi za pomocą wiersza poleceń
Ta metoda działa nie tylko w systemie Windows 11, ale także w poprzednich wersjach systemu operacyjnego, podejście nie zmieniło się w ostatnich latach:
- Uruchom wiersz poleceń w imieniu administratora (terminal Windows od administratora będzie również odpowiedni - możesz go uruchomić, klikając przycisk uruchom, klikając i wybierając żądany element menu), wprowadź polecenie
Netsh Wlan Show Stervers
I kliknij Enter. - Zespół wyda informacje o sterowniku adaptera Wi-Fi. Znajdź element „Obsługa opublikowanej sieci”. Jeśli wskazuje „tak”, możesz kontynuować. Jeśli „nie” - ta metoda nie zadziała (jednocześnie inne opcje, takie jak zbudowane - w Hot Spot Windows 11 również mogą działać w tym przypadku). Czasami można to rozwiązać, instalując inne sterowniki adaptera Wi-Fi (w tym starsze wersje), ale nie zawsze.
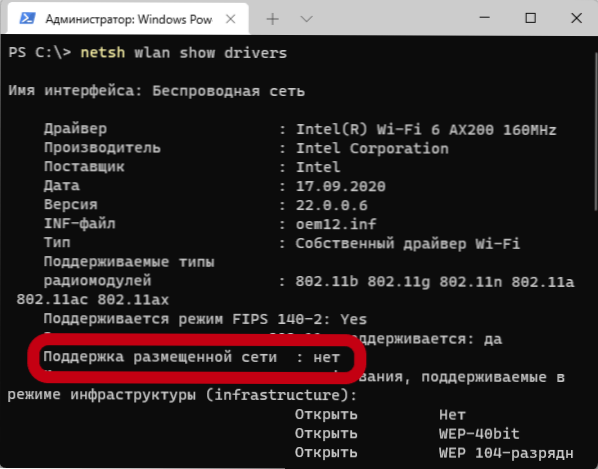
- Jeśli istnieje obsługa sieci, wprowadź następny zespół, w którym Remontka należy zmienić na preferowaną nazwę sieci rozproszonej i SecretPassword - Na wybrane hasło (hasło co najmniej 8 znaków, lepiej nie używać przestrzeni do nazwy sieci, a jeśli je mają, weź nazwę sieci w cudzysłowie)
Netsh WLAN SET TRYB HOSTEDNETWORK = Zezwalaj na SSID = RESONTKA KEY = SecretPassword
- Użyj polecenia
Netsh Wlan start hostedNetwork
Na początek od dystrybucji Wi-Fi. W wyniku wykonania powinna istnieć komunikat, że sieć siedząca jest uruchamiana z możliwością łączenia z innych urządzeń Wi-Fi za pomocą hasła na czwartym kroku. - Aby Internet był dostępny za pośrednictwem zainstalowanego połączenia, naciśnij klawisze Win+r Na klawiaturze (lub naciśnij prawy przycisk myszy przez przycisk Start i wybierz element), wprowadź NCPA.Cpl I kliknij Enter. Kliknij prawym przyciskiem myszy w Internecie, otwórz jego właściwości, a następnie na karcie „Dostęp” ”Świętuj element„ Pozwól innym użytkownikom sieci korzystać z połączenia internetowego tego komputera ”.
Rozważana metoda jest mniej stabilna w pracy niż poprzednia i, oprócz wcześniej wskazanych problemów, mogą pojawić się następujące:
- Doniesiono, że niemożliwe jest uruchomienie umieszczonej sieci, mimo że jest ona obsługiwana. Czasami przeładowanie laptopa pomaga lub ponownie zainstalować sterowniki Wi-Fi adaptera (i najlepiej wypróbować sterownik ze strony producenta laptopa, nawet jeśli jest on przeznaczony dla poprzedniej wersji systemu). Również włączenie trybu „płaszczyzny” do późniejszego odłączenia może działać.
- W właściwościach połączenia internetowego nie ma zakładki „Dostęp”. Może się to zdarzyć, jeśli masz tylko jedno połączenie sieciowe (na przykład tylko Wi-Fi) i w tym przypadku nie będzie żadnego rozwiązania. Ponadto zakładka może zniknąć, jeśli ogólny dostęp do Internetu jest już włączony do innego połączenia.
- Aby działać funkcja, należy uwzględnić „ogólny dostęp do połączenia internetowego (ICS)” Win+r - Usługi.MSC.
- Pamiętaj o możliwym blokowaniu zawartych sieci przez trzeciego antywirusy i zapory ogniowe.
Dodatkowe możliwości
Większość programów zaprojektowanych do rozpowszechniania Internetu na Wi-Fi w poprzednich wersjach systemu powinna działać poprawnie w systemie Windows 11. Najbardziej niezwykłym z nich jest Connectify Hotspot, ponieważ przy użyciu go czasami możliwe jest użycie funkcji w sytuacjach, w których inne metody są nieoperacyjne, program wykorzystuje własne sterowniki i usługi do dystrybucji, a także ma wiele przydatnych przydatnych Funkcje. Ale niestety otrzymuje wynagrodzenie.
Wiele bezpłatnych programów, które wykonują to samo zadanie, wcześniej opisałem w instrukcjach, jak dystrybuować Wi-Fi z laptopa bez powiązania z określoną wersją systemu Windows. Wiele proponowanych narzędzi powinno być wydajne, a dla obecnego systemu.
Z reguły, jedna z proponowanych metod działa, jeśli nowoczesny adapter Wi-Fi z odpowiednimi sterownikami i obsługa niezbędnych funkcji jest używana na laptopie lub komputerze, niezbędne usługi i komponenty nie zostały wycięte z systemu Windows 11 i nie masz Spróbuj rozpowszechniać kolejne Wi-Fi. Sieć Wi-Fi za pomocą tego samego adaptera: Ta opcja jest czasem możliwa, ale daleko od wszystkich systemów.
- « Hibernacja w systemie Windows 11 - Jak wyłączyć, włączyć, dodać do ukończenia menu Prace
- Jak zmienić domyślne programy w systemie Windows 11 »

