Jak zmienić domyślne programy w systemie Windows 11

- 4484
- 1181
- Pan Edmund Kubacki
W niniejszej instrukcji, szczegółowo, o tym, jak skonfigurować domyślne programy dla różnych typów plików, zmień domyślną przeglądarkę w systemie Windows 11 i dodatkowe informacje, które mogą być przydatne.
Zmiana domyślnych programów w systemie Windows 11 jest możliwa na kilka sposobów i ma pewne niuanse w porównaniu z poprzednimi wersjami systemu. Jednak ustawienie niezbędnych parametrów nie jest trudne.
- Zmiana domyślnych programów w systemie Windows 11
- Domyślne aplikacje w parametrach
- Powołanie domyślnej aplikacji za pośrednictwem „Otwórz”
- Jak zmienić domyślną przeglądarkę w systemie Windows 11
Ustawienia domyślne w parametrach Windows 11
Pierwszą lokalizacją, w której można ustawić domyślne aplikacje w systemie Windows 11, jest odpowiednia sekcja w parametrach. Kroki będą następujące:
- Otwórz parametry (możesz nacisnąć klawisze Win+I), przejdź do sekcji „Aplikacje” - „Domyślne aplikacje”.

- Ponadto możliwe są różne opcje. Jeśli chcesz ustawić domyślny program dla określonego typu plików lub dla protokołu (na przykład HTTPS), wprowadź go w „Wskaż typ pliku lub typ linku” w polu. Podczas wskazywania przedłużenia wymagany jest punkt przed nim.
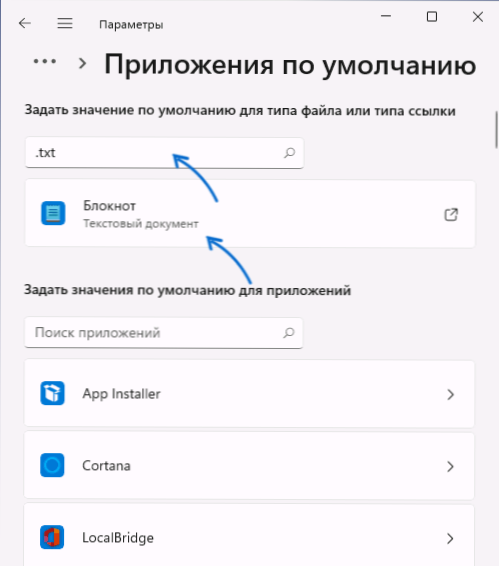
- W polu wpisowym zostanie wyświetlony program przypisany domyślnie dla bieżącego protokołu (typ linku) lub rozszerzenie pliku, kliknij go, okno otworzy się dla wyboru innego programu domyślnego. Wybierz żądany program lub, jeśli nie ma go na liście, kliknij „Inną aplikację”.
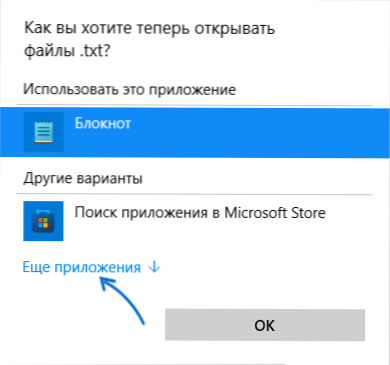
- Jeśli żądany program nie ma na liście nawet po naciśnięciu „więcej aplikacji”, kliknij „Znajdź inną aplikację na tym komputerze” i wskazuj ścieżkę do pliku wykonywalnego pożądanego programu. W rezultacie program domyślny zostanie zmieniony.
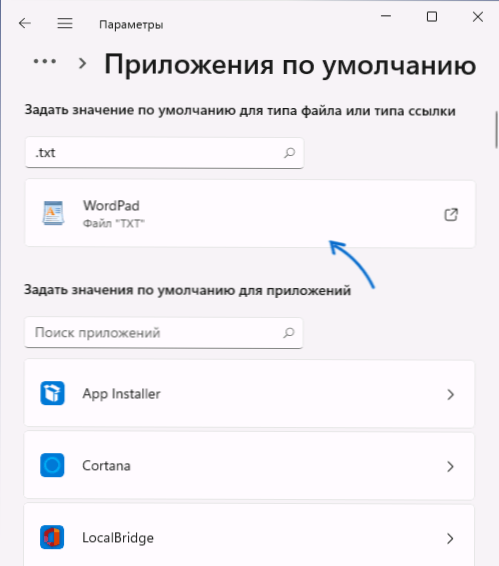
- Jeśli przewijasz okno „Domyślna aplikacja”, tam, w sekcji „Parametry towarzyszące”, zobaczysz następujące punkty ”Wybierz wartości domyślne według typów plików” i „Wybierz wartości domyślne przez Rodzaje linków ”, które otwierają zarejestrowane typy plików i linków, z możliwością zmiany domyślnego programu dla każdego z nich.
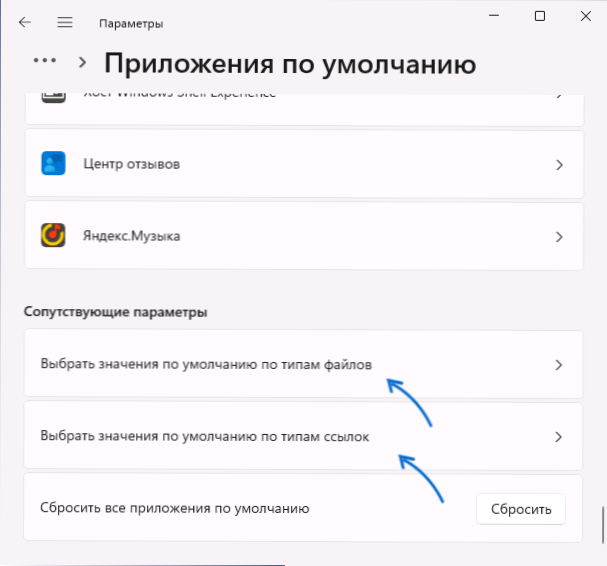
- Jeśli na domyślnej liście aplikacji kliknij dowolny z programów, lista rozszerzeń i typów linków obsługiwanych przez ten program zostanie otwarta, wskazując, który program jest dla nich używany w tej chwili domyślnie. W razie potrzeby zmień - kliknij żądane rozszerzenie lub typ linku i przypisz żądany program domyślny.
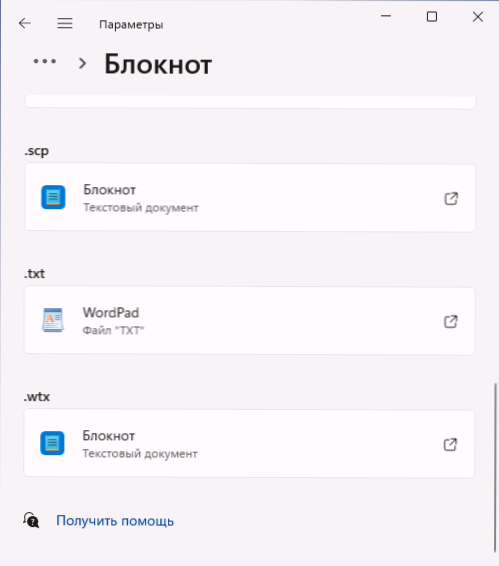
W przypadku większości zadań przypisywania programów domyślnie istnieje wystarczająca liczba interfejsu „parametrów”, ale istnieją dodatkowe metody, a także niuanse dotyczące przeglądarków.
Jeśli ręczna edycja domyślnych programów doprowadziła do problemów podczas otwierania dowolnych rodzajów plików, w parametrach - aplikacja - Domyślnie aplikacja, przewiń w dół i użyj przycisku „Resetuj” w punkcie „Resetuj wszystkie domyślne aplikacje”.
Szybki cel domyślnej aplikacji za pośrednictwem elementu „Otwórz”
Jeśli potrzebujesz szybko ponownie przeliczyć program domyślny dla osobnego typu plików, nie możesz wprowadzić „parametrów”:
- Naciśnij prawy przycisk myszy zgodnie z plikem żądanego typu (z żądanym rozszerzeniem) i wybierz „Otwórz” w menu kontekstowym.
- Wybierz „Wybierz inną aplikację”.
- Zaznacz element „Zawsze używaj tej aplikacji do otwierania plików”, a następnie wybierz odpowiednią aplikację na liście. Może być konieczne kliknięcie „Więcej aplikacji” i „Znajdź inną aplikację na tym komputerze”, aby określić konkretny program, jeśli nie ma go na liście.
Jak zmienić domyślną przeglądarkę w systemie Windows 11
Aby zmienić domyślną przeglądarkę w systemie Windows 11, możesz użyć „parametrów” i następujących kroków:
- Przejdź do parametrów - Domyślna aplikacja i wybierz przeglądarkę na liście, którą należy domyślnie ustawić jako domyślnie.
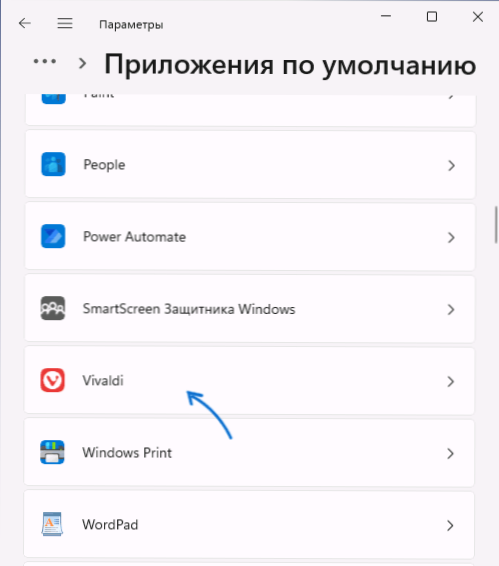
- W najnowszych wersjach systemu Windows 11 możesz natychmiast nacisnąć domyślny przycisk, aby wybrana przeglądarka użyta domyślnie.
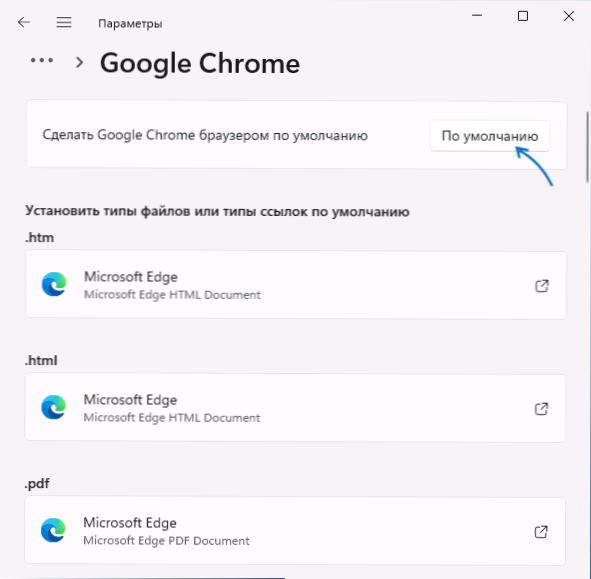
- We wczesnych wersjach systemu Windows 11 otworzy się okno, w którym zostanie wyświetlona lista wszystkich rodzajów plików i linków (protokoły), które można przypisać do tej przeglądarki wskazującej bieżący program, który je domyślnie otwiera (zwykle Microsoft Przeglądarka krawędzi).
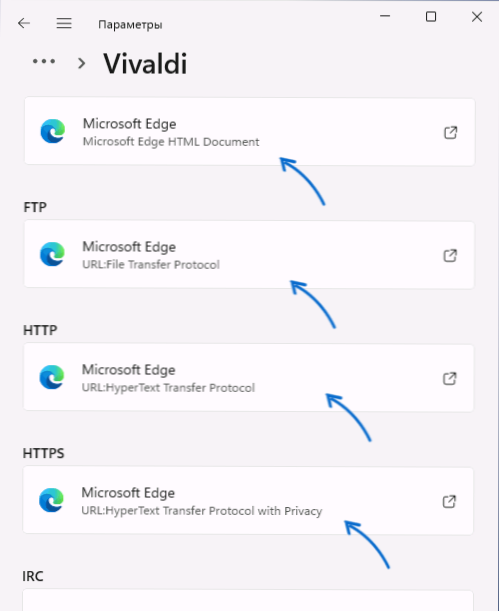
- Kliknij każdą z nich (z wyjątkiem tych wartości domyślnych, dla których nie chcesz się zmieniać) i wybierz żądaną przeglądarkę. Klucz dla „zwykłych” linków - punkty HTTP i HTTPS.
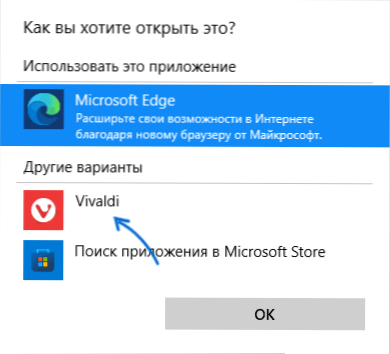
- Po pierwszej zmianie w przeglądarce z Microsoft Edge na inną zobaczysz okno „Przed przejściem”. Wystarczy kliknąć „W każdym razie przełącz”.
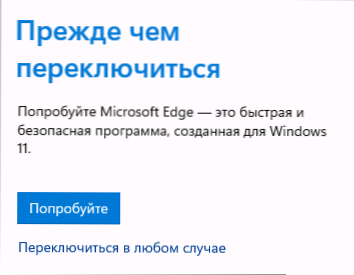
Uwaga: Nawet jeśli zmienisz domyślną przeglądarkę w parametrach, niektóre linki będą nadal otwierać w Microsoft Edge. Na przykład - linki z „widżetów” (mini -applications) lub wyszukiwanie w menu „start”.
Można to rozwiązać za pomocą trzeciego programu EdgedEflector:
- Zainstaluj program ze strony internetowej programisty https: // github.Com/da2x/edgedeflector/wydania
- Przechodzimy do parametrów - Aplikacje - domyślnie aplikacje, przewijaj w dół i otwieramy element „Wybierz wartości według typów linków”. Znajdujemy na liście Microsoft-Edge i instalujesz EdgedEflector jako program domyślny.
- Od tego momentu te linki, które Windows 11 „spróbują” otworzyć w Microsoft Edge, zostaną otwarte w domyślnej przeglądarce zainstalowanej przez Ciebie.
Kolejne interesujące narzędzie do pracy w systemach, w których zainstalowano wiele przeglądarek - BrenyUrl, dostępnych bezpłatnie na stronie internetowej programistów https: // brokeenevent.Com/projekty/zepsuty
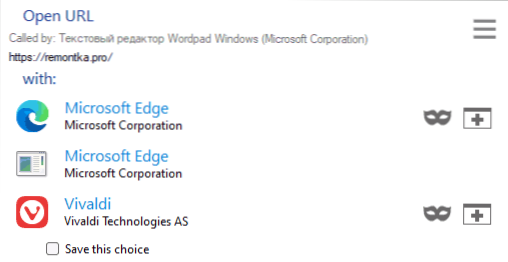
Zasada programu: Ustawiamy program i przypisujemy go jako domyślne przez domyślne dla protokołów HTTP i HTTPS. W przyszłości, otwierając linki poza zaniedbaną przeglądarką (na przykład z dokumentu), zobaczysz okno z propozycją wyboru przeglądarki, w której musisz otworzyć ten link.
W przypadku, gdy nadal masz pytania dotyczące ustawień programów używanych domyślnie w systemie Windows 11, zapytaj je w komentarzach - postaram się zaoferować rozwiązanie.
- « Jak dystrybuować Internet z laptopa za pośrednictwem Wi-Fi w systemie Windows 11
- Jak usunąć folder Windows.Stary w systemie Windows 11 »

