Jak wyłączyć ekran blokady przy wejściu do systemu Windows 11

- 1756
- 256
- Wiara Kita
Użytkownicy smartfonów nie muszą być przekonani o potrzebie niezawodnego uwierzytelniania podczas włączania mobilnego gadżetu. W przypadku właścicieli komputerów, zwłaszcza komputerów stacjonarnych, taka importowanie nie jest już oczywiste - prawdopodobieństwo kradzieży, a także dostęp do stron trzecich.
Istnieje wiele, aby ponownie nacisnąć przyciski, więc pierwszą rzeczą, którą próbują zrobić po zainstalowaniu systemu operacyjnego, jest wyłączenie ekranu blokady.

Niestety w systemie Windows 11 po prostu niemożliwe jest to zrobić za pomocą zwykłych narzędzi. Jedyne, co możesz zrobić, to zmienić ustawienia ekranu, na przykład zmień tapetę tła, włączyć lub wyłączyć pokaz interesujących widżetów. Aby wpłynąć na system, aby uruchomić system bez potrzeby potwierdzenia Twojej osobowości w odniesieniu do konkretnego konta, w ustawieniach systemu Windows nie możesz.
Ale to nie oznacza, że nie istnieją sposoby wyłączenia ekranu blokady. Konieczne będzie ich wdrożenie do edytowania rejestru, który jest dość odpowiedzialnym operacją lub korzystaniem z oprogramowania od twórców trzecich. Wreszcie, właściciela profesjonalnych lub korporacyjnych wersji systemu Windows 11 może być używany do tych celów edytora zasad grupy, chociaż opcji tej nie można nazwać prostym.
Tak więc, jeśli nie chcesz zobaczyć ekranu blokady, który irytująco reklamujący usługi z Microsoft, po prostu przeczytaj przygotowany materiał.
Co ekran patrzy na Windows 11
W porównaniu z ekranem blokady „Dziesięć” w systemie Windows 11, uległy tylko zmiany kosmetyczne dotyczące ogólnego stylu tego systemu operacyjnego. Okrągłe ikony aparatu i wyszukiwania są zastępowane kwadratami zaokrąglonymi zakątkami, zegarek z datą jest teraz wyświetlany na środku. To może wszystko. Zdjęcie wyświetlane przez system można zmienić na Twój pokaz slajdów. Ale to wszystko emocjonalny, który sam w sobie nie powoduje odrzucenia. Ale potrzeba naciśnięcia klawisza Enter w celu późniejszego uwierzytelnienia w wybrany sposób (wprowadzanie hasła, kodu PIN, odcisków palców monitorów sensorycznych) irytujących wielu, ale nie ma prostego sposobu na pozbycie się ekranu blokady.
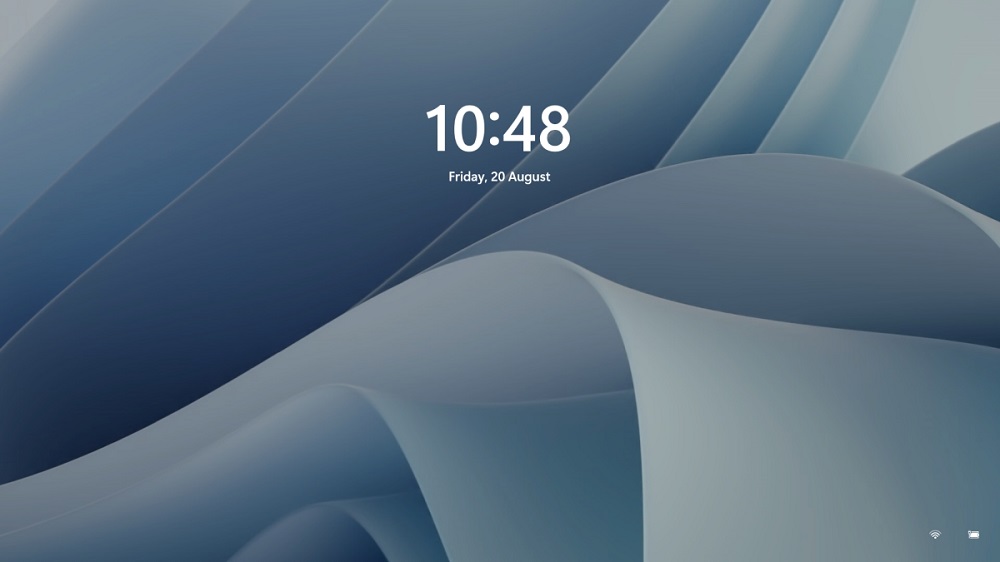
Wydaje się, że programiści uważają, że komputer w każdym przypadku powinien być chroniony przed nieautoryzowanym dostępem, nawet jeśli ma jednego właściciela. Znaczna liczba właścicieli komputerów z takim pytaniem w korzeni nie zgadza się. I muszę powiedzieć, że mają okazję wyłączyć ekran blokady, a teraz porozmawiamy o nich.
Jak usunąć ekran blokujący w systemie Windows 11
Ponieważ planujemy współpracować z rejestrem, będziemy musieli wprowadzić system w ramach rachunkowości z prawami administratora. Drugi punkt dotyczy obaw, że po wyłączeniu ekranu blokady bezpieczeństwo komputerowe ucierpi. Jest to nieprawidłowe - takie zamknięcie nie wpłynie na obronę systemu operacyjnego, potrzeba uwierzytelnienia pozostanie niezawodną linią dostępu do komputera stacjonarnego.
Jak wyłączyć ekran blokady w edycji rejestrów Windows 11
Metoda wymaga dużej dokładności i dokładności wdrażania instrukcji, ale jest uniwersalna, ponieważ jest odpowiednia dla wszystkich wersji systemu Windows 11, w tym w domu.
Podajemy algorytm kroku -krotności:
- Uruchamiamy redaktor rejestru systemu przez polecenie Regedit w konsoli „Wykonaj” (spowodowane przez kombinację Win+R);
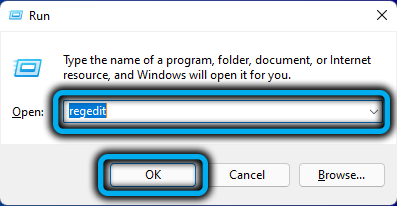
- Przechodzimy do HKEY_LOCAL_MACHINE \ Software \ Policies \ Microsoft \ Windows Branch (aby nie otwierać ciast i nie ukrywać listy sekcji rejestru, możesz po prostu skopiować cały sposób wstawienia do regedit linii adresowej);
- Kliknij prawym przyciskiem myszy na LED Windows, wybierz element „Utwórz” i sekcję „Sekcja”, natychmiast zmień nazwę na personalizację;
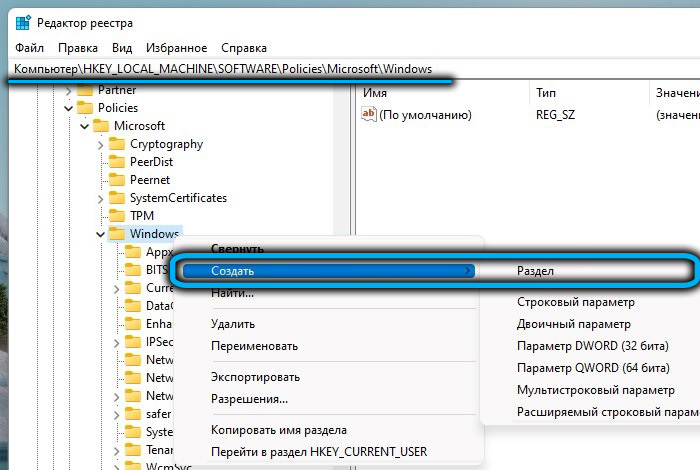
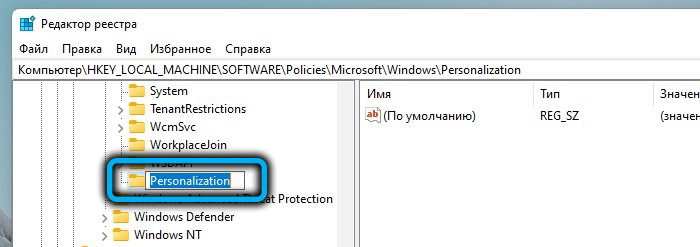
- W prawym bloku kliknij prawy przycisk w pustym miejscu i wybierz tworzenie 32-bitowego parametru DWORD;
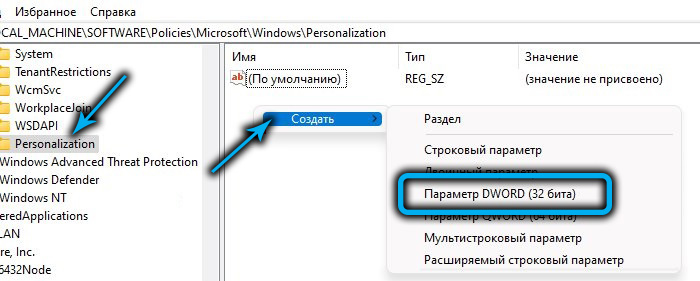
- Zmień nazwę parametru na noloccreen;
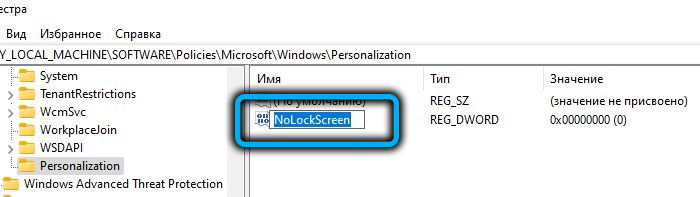
- Wykonujemy dwukrotnie kliknięcie zgodnie z utworzonym parametrem i przypisujemy go do niego wartość 1.

Po ponownym uruchomieniu ekran blokujący Windows 11 zostanie odłączony. Jeśli z jakiegokolwiek powodu musisz go ponownie włączyć, musisz zmienić wartość sekcji personalizacji parametrów noloccaren na 0.
Ci, którzy naprawdę nie lubią edytować rejestru systemu, a także początkujących, mogą doradzić prostszy sposób wprowadzenia niezbędnych zmian - za pomocą gotowego plik regu -plik (jest to plik specjalny format zawierający niezbędne sekwencje poleceń, aby zmienić treść rejestru).
Ponieważ takie pliki nie są umieszczone na serwerach Microsoft, będziesz musiał ich szukać w sieci, a to jest główna wada tej metody - możesz odebrać, a wirus i wirusa można odebrać za pomocą Regi. Jednak podczas rozpakowywania (jeśli plik jest archiwizowany) lub podczas pobierania Windows Defender musi zidentyfikować wszelkie zagrożenia, ale nie należy na to liczyć. Po prostu używaj sprawdzonych zasobów, oferujemy ten link.
Z reguły będziesz mieć dwa pliki z rozszerzeniem Reg: jeden został zaprojektowany w celu dezaktywowania ekranu blokady i będzie zawierał odpowiednie słowo w nazwie (na przykład wyłącz), drugi - aby zwrócić ekran blokady.
Aby wprowadzić niezbędne zmiany w rejestrze, po prostu kliknij dwukrotnie żądany plik i potwierdź zamiary zmiany zawartości rejestru. Podobnie jak w przypadku bezpośredniej edycji, tak aby zmiany wejść w życie, komputer będzie musiał zostać ponownie załadowany.
Odłączenie ekranu blokady za pomocą zasad grupowych
Ta metoda nie jest odpowiednia dla wszystkich: zasady grupowe są stosowane tylko w korporacyjnych i profesjonalnych wersjach Windows, a także w edycjach przeznaczonych do stosowania w instytucjach edukacyjnych. W Edycji Home to narzędzie jest nieobecne. Jeśli nie wiesz, która edycja jest zainstalowana na komputerze, możesz zobaczyć w „Parametrach”, w sekcji „System”.
Sama procedura wyłączania ekranu blokady jest prosta:
- Uruchom wkład Win+R Combin, wprowadź polecenie GPEDIT.MSC, potwierdź, naciskając Enter lub OK;
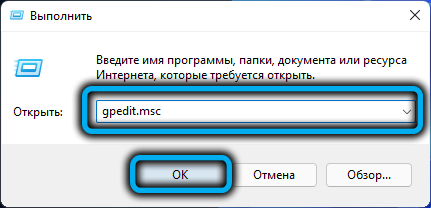
- Gdy otwiera się okno edytora zasad grupy, w lewym bloku przekraczamy ścieżkę konfiguracji komputera/panelu administracyjnego/panelu sterowania/personalizacji;
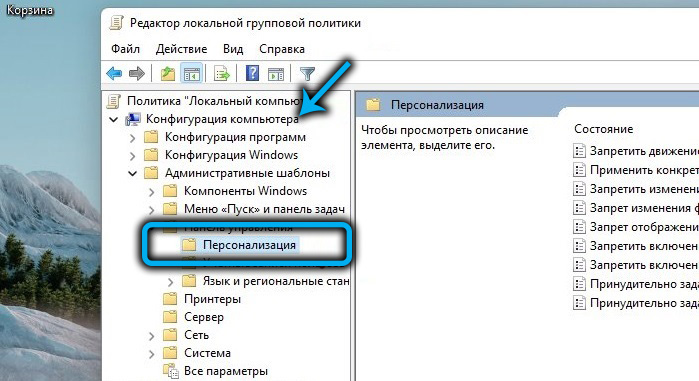
- W odpowiednim bloku, w kolumnie „Status”, szukamy wiersza „zakaz wyświetlania ekranu blokady”, klikamy go;
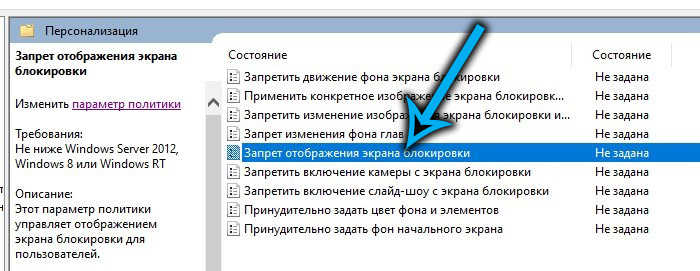
- W nowym oknie ustawiamy selektor na pozycję „Inclusive”, potwierdza, naciskając OK.
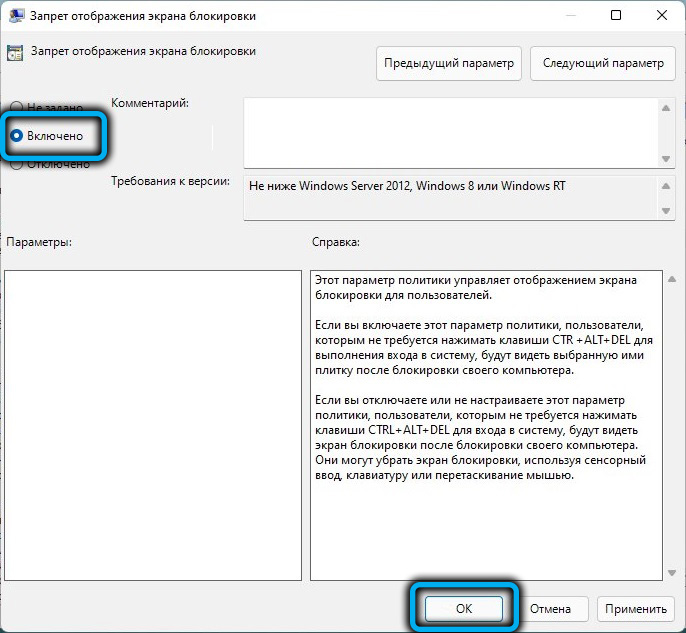
W rezultacie, po następnym ponownym uruchomieniu komputera, ekran blokady już nie będzie ci przeszkadzał.
Korzystanie z Winaero Tweaker
Edycja zasad rejestru i lokalnych grup grupowych nie jest regularnych narzędzi, to nie przypadek, że można z nich korzystać tylko zgodnie z rekordem konta administratora. Każdy błąd może być śmiertelny, tak wielu woli korzystać z opcji alternatywnych.
To, czego Windows nie może zaoferować często, może wykonywać narzędzia od producentów trzecich. I chociaż wersja jedenastej jest bardzo młoda, istnieje już podobne oprogramowanie.
W szczególności, aby zmienić ustawienia ekranu blokady, możesz użyć dobrze znanego programu bezpłatnego Winaero Tweaker. Za pomocą możesz usunąć ekran blokady dosłownie kilka kliknięć, narzędzie oferuje wiele innych parametrów, które upraszczają dostosowywanie systemu Windows 11. Jedyną wadą programu jest brak Rosji, ale poradzimy sobie z tym.
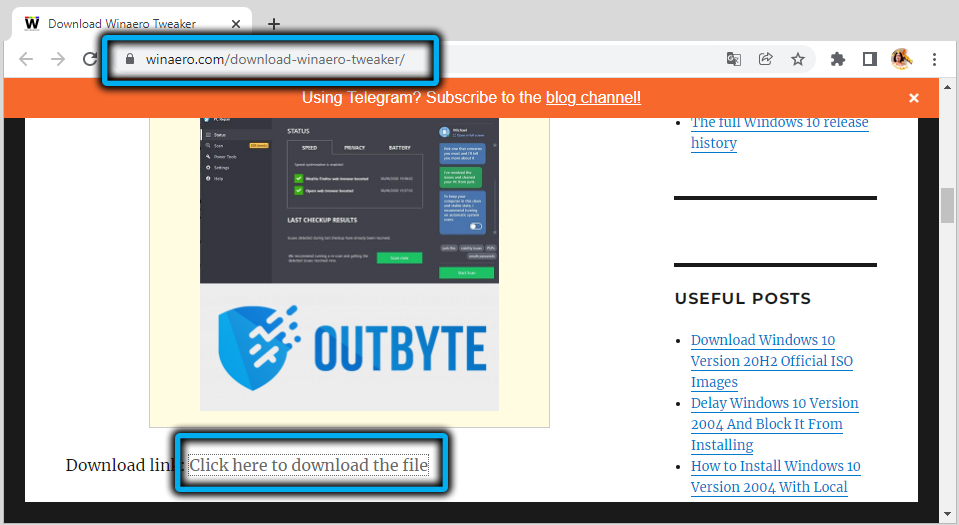
Pobierz go z oficjalnej strony, rozpakuj ją, uruchom.
W oknie głównym w lewym bloku otwórz sekcję rozruchu i logowania, kliknij ekran blokady wyłączania (ekran blokady dezaktywuj). Po prawej stronie okna umieszczamy znacznik wyboru naprzeciwko parametru tej samej nazwy. Zamknij program, ponownie uruchom komputer i - voila! - Brakuje nam ekranu blokady.
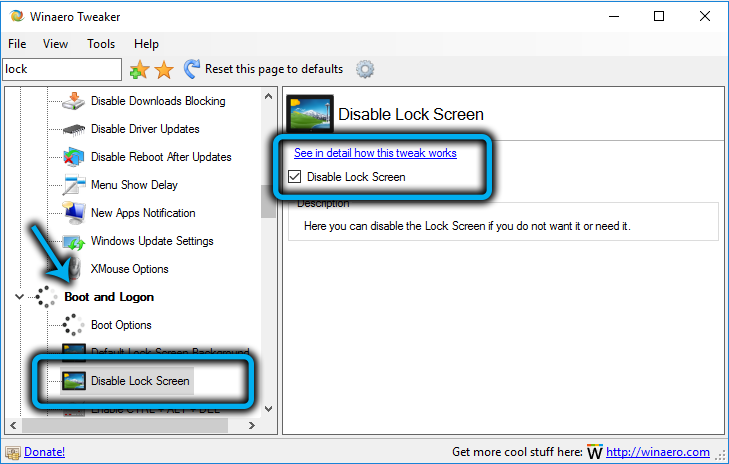
Wniosek
Więc zapoznałeś się z różnymi sposobami wyłączenia ekranu blokady Windows 11. Zauważamy tylko, że istnieją inne narzędzia od trzecich programistów, które umożliwiają wykonanie tego samego zadania, podczas gdy ta metoda będzie działać również w systemie Windows 10, ponieważ nie ma fundamentalnych różnic w funkcjonowaniu ekranu startowego w tych systemach operacyjnych.
Z drugiej strony musisz zrozumieć, że ekran blokady jest naprawdę ważnym i pożądanym narzędziem i nie zaleca się wyłączenia. Ostatecznie nie możesz być w 100% pewien, że Twój komputer będzie używany wyłącznie przez ciebie - krewni i goście z reguły są ciekawymi ludźmi.
- « Jak iść lub wyjść z trybu uśpienia w systemie Windows 11
- Jak pozbyć się wersji Trive w systemie Windows 11 »

