Jak iść lub wyjść z trybu uśpienia w systemie Windows 11

- 4968
- 1068
- Klara Kopeć
Początkowo tryb uśpienia był pomyślany jako sposób na oszczędzanie energii elektrycznej, co jest szczególnie prawdziwe w przypadku laptopów działających autonomicznie. Z reguły komputer „zasypia”, jeśli jest nieaktywny przez określony czas, ale czas i metoda aktywacji trybu snu można zmienić.

„Wspanie” komputera jest odłączeniem prawie wszystkich jego komponentów, które zużywają energię, podczas gdy obecny stan komputera jest zapisywany w pamięci RAM. Po prostu nie śpi, zapewnia szybkie przebudzenie. Nie powinieneś mylić marzenia z gibbernacją - w tym drugim przypadku stan komputera jest rejestrowany na dysku, co pozwala zminimalizować zużycie energii, ale przebudzenie będzie trwać znacznie dłużej. Wielu użytkowników woli tryb uśpienia z tego powodu - aby nie tracić czasu na wchodzenie w stan roboczy. Dzisiaj dowiesz się, jak aktywować tryb snu w razie potrzeby i jak zapewnić wyjście z tego.
Korzystanie z menu „Start”
Jeśli chcesz natychmiast umieścić komputer w tryb uśpienia, najszybszym i najłatwiejszym sposobem jest użycie menu „Start”. Klikając go, kliknij ikonę zasilania znajdującą się w prawym dolnym rogu, a wyświetlone menu wybierz element „Sleeping” ”. Zaraz potem komputer „zasypia”, oczekując przebudzenia, naciskając dowolny klawisz na klawiaturze lub ruch myszy.
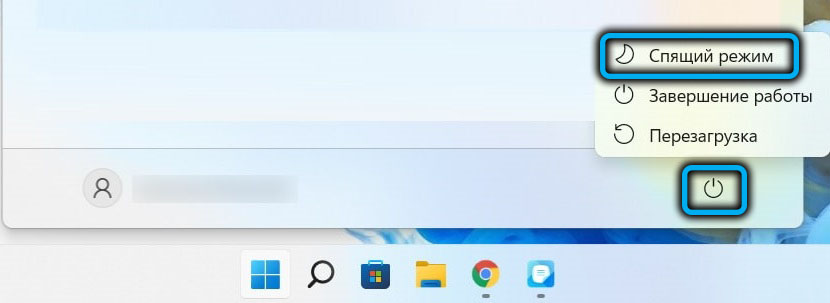
Za pomocą specjalnego przycisku na klawiaturze
Wiele zabudowanych klawiatur laptopa, a także zewnętrzne modele klawiatury, jest wyposażonych w specjalny przycisk do szybkiego przejścia do trybu uśpienia. Jeśli chodzi o oznaczenie takich klawiszy, jeden standard nie istnieje tutaj - niektórzy producenci używają ikony z obrazem półksiężyca, są przyciski z snem napisem, czasem kluczem do snu są dwie małe litery „Z”. W takich przypadkach transfer komputerowy do trybu uśpienia będzie najszybszy.

Przejście śniegu za pośrednictwem doświadczonego menu użytkownika
Użytkownicy, którzy nie mają większego doświadczenia w systemie Windows, mogą nie być świadomi istnienia takiego menu. Pojawił się w siódmej, a następnie z przetwarzaniem migrowanym do wersji seniorów. Istotą menu doświadczonego użytkownika jest zapewnienie menu z najczęstszymi aplikacjami. Aby to włączyć, naciśnij ikonę „Start” prawym przyciskiem myszy lub użyj kombinacji Win+X i powtórz działania opisane w poprzedniej sekcji, aby włączyć lub odłączyć lub odłączyć tryb śpiący.
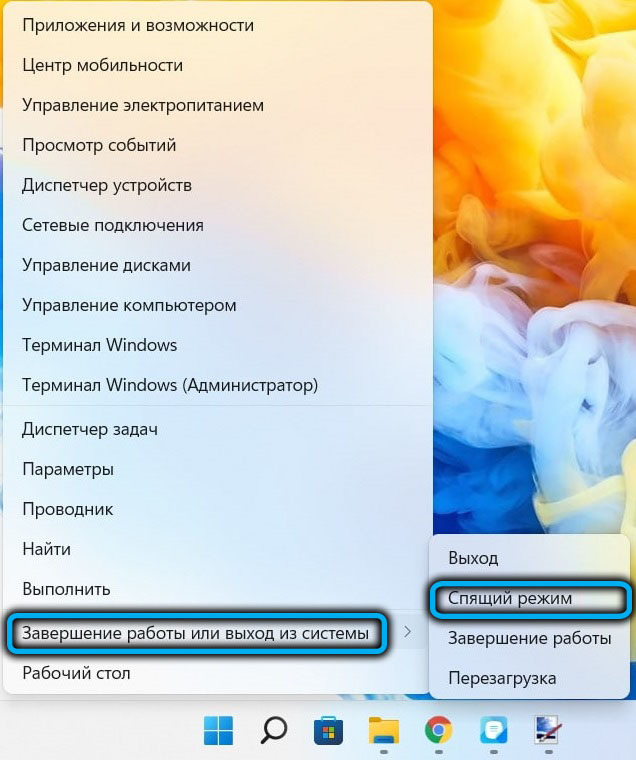
Za pomocą wiersza poleceń
Można zalecić tę metodę doświadczonych użytkowników, szczególnie w przypadkach, w których sen jest stosowany tak często, jak Gibbernacja, i już rozmawialiśmy o różnicy między tymi reżimami.
Tak więc algorytm działań będzie następujący:
- W konsoli wyszukiwania menu Start zaczynamy wybierać słowo „polecenie”;
- Gdy tylko ikona wiersza poleceń pojawi się w wynikach wyszukiwania, kliknij go za pomocą prawego przycisku i w wyświetlonym menu kontekstowym, wybierz punkt uruchomienia z prawami administratora;
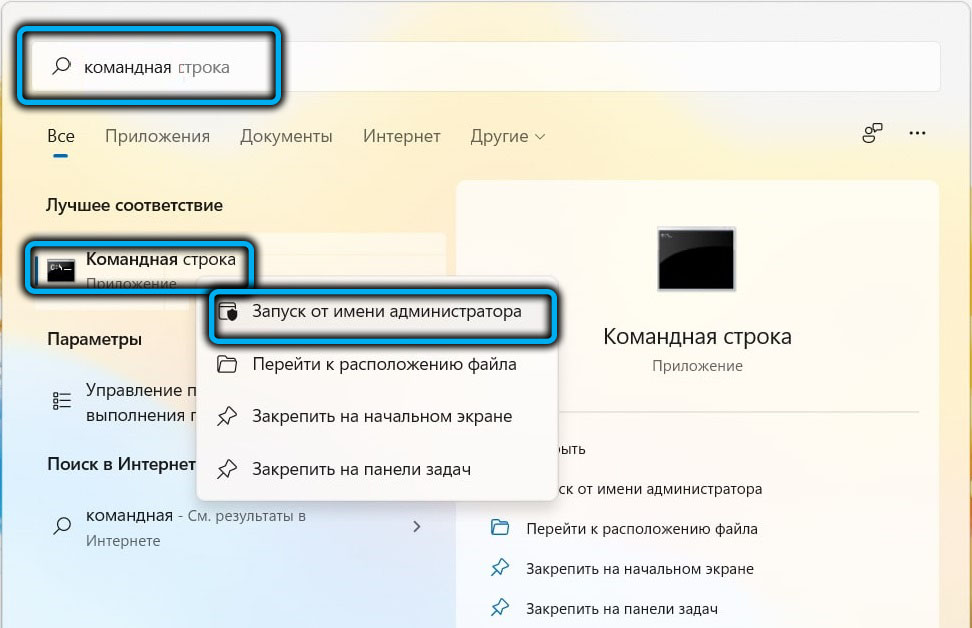
- W wierszu poleceń zbieramy polecenie
Powercfg -H wyłączoneNie jest to jeszcze tłumaczenie na tryb uśpienia, jest to domyślnie zamknięcie reżimu Gibbernacja ustalonego;
- W rzeczywistości zespół do przekształcenia komputera w tryb uśpienia wygląda tak:
Rundll32.Exe Powrprof.DLL, senSuspendtate Sleep - Jeśli pierwszy zespół nie zostanie spełniony przed wykonaniem, komputer zostanie przeniesiony do trybu hibernacji, ale dotyczy to tylko pierwszego uruchomienia wiersza poleceń. Następnie w dowolnym momencie będzie możliwe spowodowanie trybu uśpienia, uruchamiając drugie polecenie.
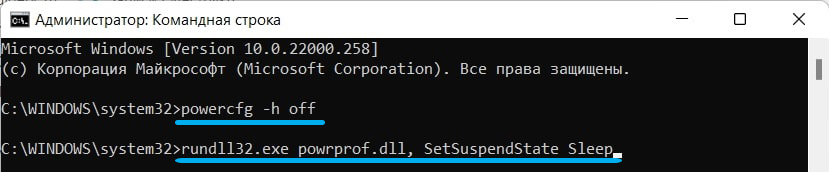
Możesz wyłączyć tryb snu w sposób standardowy - naciskając dowolny klucz, a jeśli chcesz, aby następny tryb był hibernacją, wykonujemy polecenie polecenia Powercfg -on.
Za pomocą ekranu wpisowego Windows 11 (lub Ctrl+Alt+Delete)
Możesz skonfigurować transfer komputerowy do trybu uśpienia za pomocą dobrze znanej kombinacji CTRL+Alt+Usuwanie używanego zarówno podczas wyłączania, jak i podczas przeładowania komputera. Lub za pośrednictwem ekranu wpisu Windows 11, dla którego musisz kliknąć ikonę zasilania znajdującą się w prawym dolnym rogu i wybrać element „Sleeping” w małym menu kontekstowym.
Przejście do trybu uśpienia za pomocą timera
Jeśli chcesz dołączyć tryb snu w systemie Windows 11 w określonym czasie lub zgodnie z harmonogramem, możesz użyć następującego algorytmu:
- Uruchamiamy aplikację „Parameters” (kombinacja Win+I lub za pośrednictwem menu „Start”);
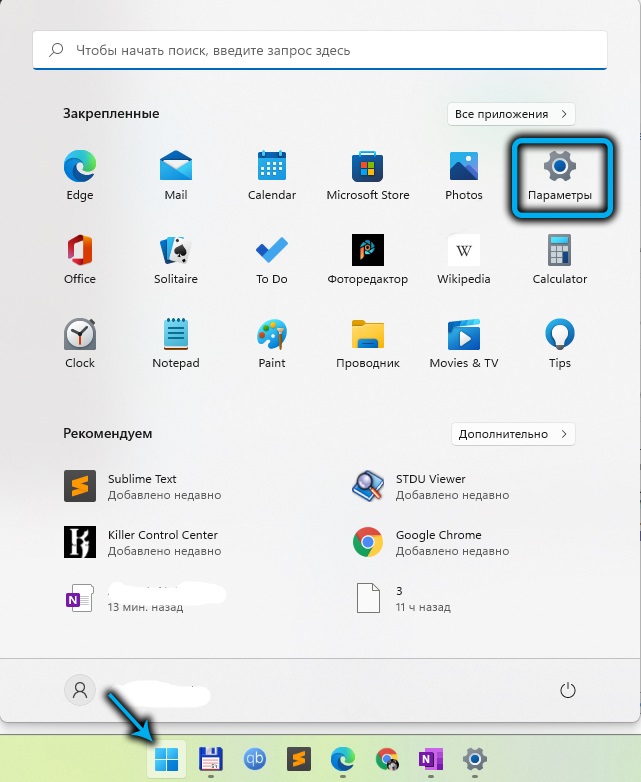
- Kliknij kartę „System”;
- Wybierz akapit „Ukończenie pracy i baterii”;
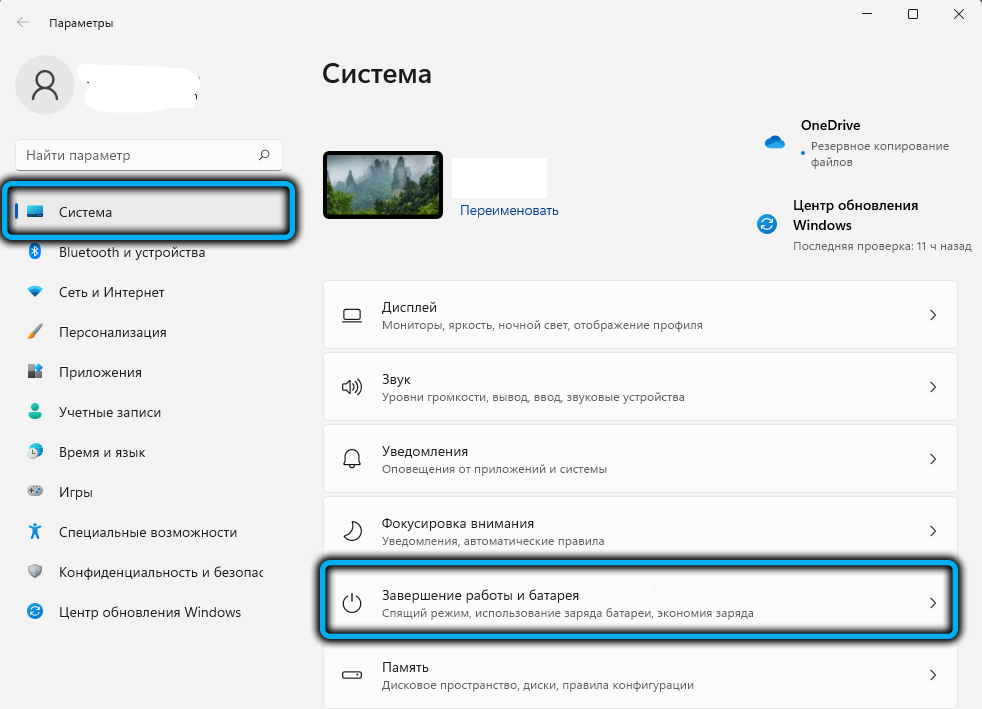
- W prawym oknie szukamy sekcji „Power”, a w nim - podsekcji „ekran i tryb sypialny;
- Tutaj jesteśmy zainteresowani dwoma ostatnimi parametrami wskazującymi w jakim czasie, aby automatyczne przetłumaczenie komputera na tryb uśpienia) w zależności od tego, czy jest to laptop działający z baterii, czy podawanie komputera stacjonarnego w sieci).
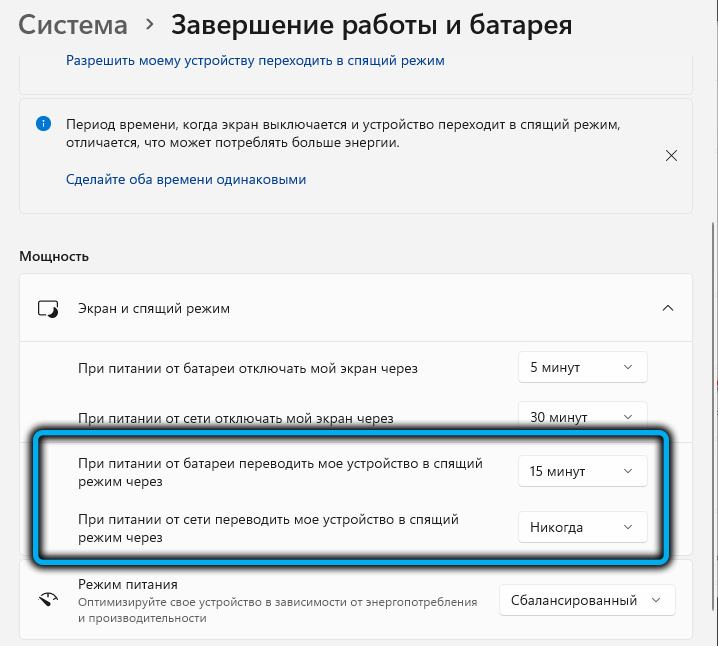
Zauważ, że w tym przypadku „zasypianie” nastąpi w czasie, który nie określiłeś, dotyczący czasu ustawionego przedziału w ustawieniach, ale tylko wtedy, gdy komputer będzie nieaktywny w tym okresie - na przykład, jeśli pójdziesz do sklepu lub w inny sposób, zapominając o wyłączeniu komputera. Jedynym minusem tej funkcji jest niemożność wskazania dowolnego przedziału czasu, chociaż istniejący zakres jest wystarczający dla większości przypadków.
Jeśli istnieje sytuacja, gdy automatyczne przejście do snu nie potrzebuje, można go tutaj wyłączyć, wskazując dla obu parametrów wartość „nigdy”.
Zauważamy również, że dokładnie w taki sam sposób, jak możesz zrobić z wyłączeniem/włączeniem monitora: przejdzie w tryb ekonomiczny w danym przedziale czasowym i „budzą się”, gdy tylko właściciel komputera pokaże aktywność.
Ściśle mówiąc, większość nowoczesnych monitorów może to zrobić niezależnie, jeśli sygnały kontrolne nie pochodzą z komputera, tak aby dwa pierwsze parametry odnoszą się głównie do laptopów.
Odłączenie trybu uśpienia za pomocą panelu sterowania
Alternatywnym sposobem wyłączenia automatycznego przejścia komputera w stan snu jest użycie panelu sterowania. Ta metoda migrowała bez zmian w systemie Windows 11 z „Dziesięciu”. Podajemy algorytm kroku -krotności:
- Aby uruchomić panel sterowania, używamy konsoli „Wykonaj” spowodowaną przez kombinację Win+R, a następnie wprowadzamy polecenie PowerCFG.Cpl;
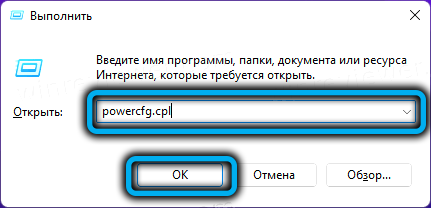
- Sekcja panelu jest dla nas otwarta, która jest odpowiedzialna za ustawienia obwodów zasilających;
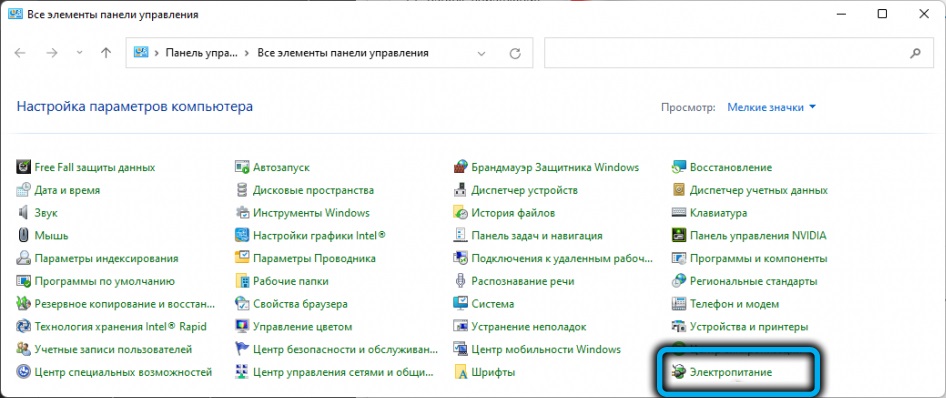
- Klikamy link „Konfiguracja zasilania” przeciwnie do schematu zastosowanego w bieżącym czasie (w razie potrzeby, takie ustawienie można wykonać dla innych schematów, które aktywujesz w zależności od konieczności);
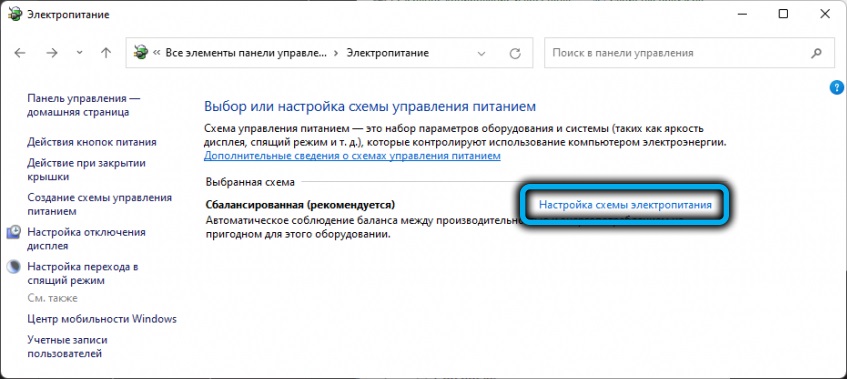
- W oknie, które się otwiera, konieczne jest parametr odpowiedzialny za przeniesienie komputera do stanu snu, aby ustawić znaczenie „nigdy”. W przeciwieństwie do ustawień poprzedniego reżimu, nie ma separacji według rodzaju mocy (od sieci lub baterii), to znaczy ta opcja jest bardziej globalna;
- Naprawiono manipulacje wykonane przez naciśnięcie przycisku „Zapisz zmiany”.
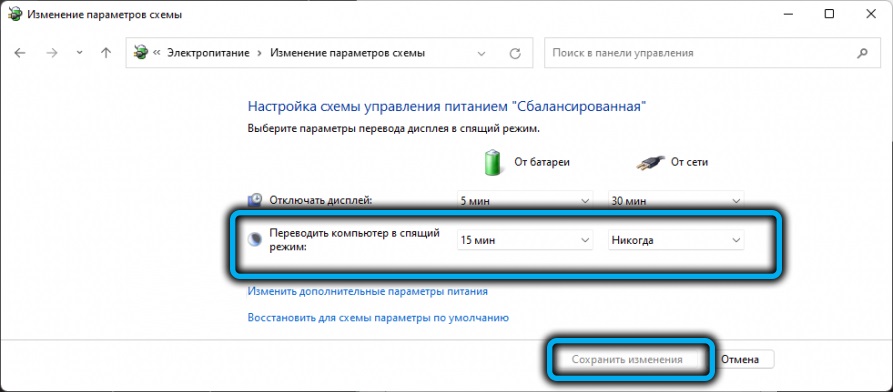
Zauważ, że w oknie ustawień zasilania można wyłączyć tryb snu, gdy wystąpią inne zdarzenia - po kliknięciu przycisku wyłączenia komputera lub po zamknięciu pokrywy laptopa. Odpowiednie ustawienia są dostępne w oknie wyboru okna dla zasilania.
Odłącz za pomocą narzędzia Powertoys
To narzędzie to rozwój Microsoft, który nie był częścią systemu operacyjnego. Ale narzędzie można zainstalować, pobierając ten bezpłatny pakiet aplikacji serwisowych z sklepu Microsoft Store.
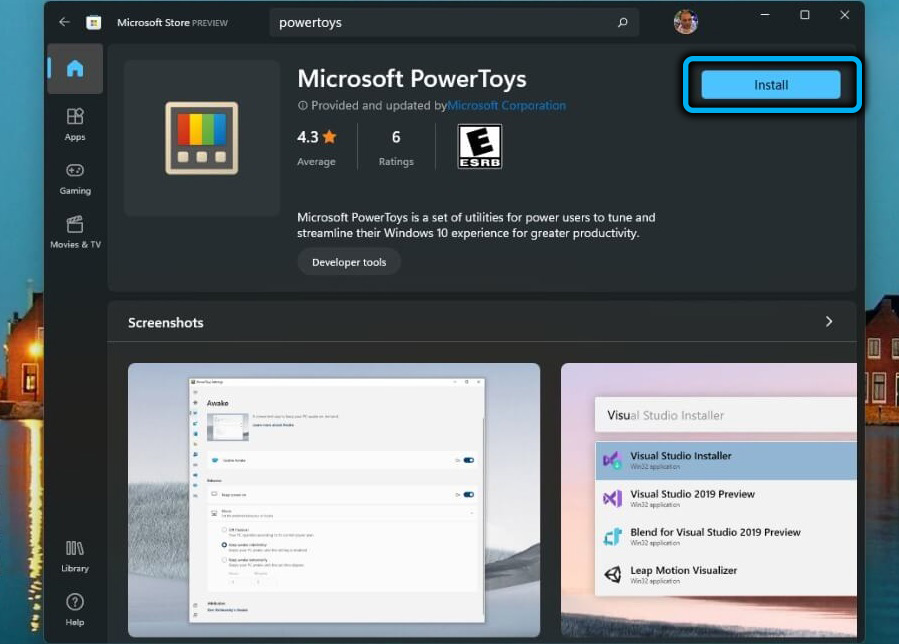
Zastosowanie Powertoys jest dobre, ponieważ dodaje osobną ikonę do panelu zadań, który znacznie upraszcza transfer komputerowy do trybu uśpienia.
Aby to zrobić, uruchom aplikację, aktywuj moduł „Awak”, po czym na panelu paska zadań pojawi się ikona z filiżanką kawy. Klikamy go, aby uzyskać opcję „TRYB”, wybierz tryb „Keep Awake w nieskończoność”, odkładając kleszcz w pobliżu.
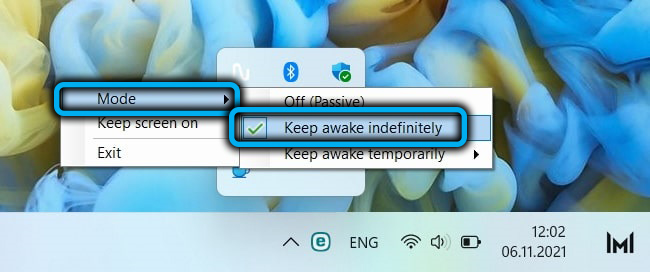
Wniosek
Tryb uśpienia jest przydatną funkcją, która umożliwia oszczędzanie energii elektrycznej (i pośrednio komponentu sprzętowego komputera), a jednocześnie minimalizuj czas wyjścia do trybu normalnego po przebudzeniu. W przypadku komputerów stacjonarnych takie zachowanie jest bardziej akceptowalne niż gibbernacja, chociaż właściciele laptopów używają go dość często.
- « Jak zainstalować aplikację HD Videobox na Smart-TV lub prefiks
- Jak wyłączyć ekran blokady przy wejściu do systemu Windows 11 »

