Jak zobaczyć informacje o wejść do systemu Windows 10
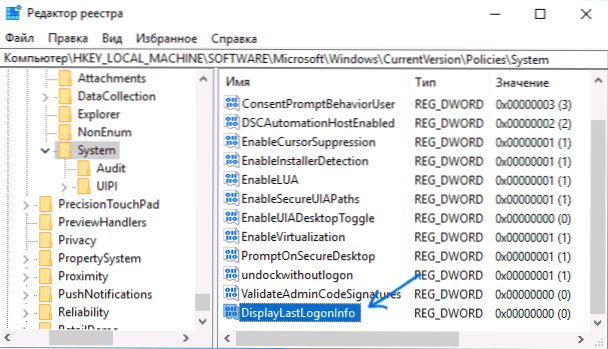
- 2714
- 409
- Jozue Noga
W niektórych przypadkach, szczególnie w przypadku kontroli rodzicielskiej, może być konieczne dowiedzieć się, kto obejmował komputer lub wprowadził system. Domyślnie za każdym razem, gdy ktoś zawiera komputer lub laptop i wchodzi do systemu Windows, zapis ten pojawia się w czasopiśmie systemowym.
Możesz wyświetlić takie informacje w narzędziu „Wyświetlanie zdarzeń”, ale istnieje prosty sposób wyświetlania danych na poprzednich wejściach do systemu Windows 10 na ekranie wejściowym systemu, który zostanie pokazany w tych instrukcjach (działa tylko dla konta lokalnego). Ponadto, na podobny temat, może być przydatne: jak ograniczyć liczbę prób wprowadzenia hasła Windows 10, kontrola rodzicielska Windows 10.
Dowiadujemy się, kto obejmował komputer i wprowadził Windows 10 za pomocą edytora rejestru
Pierwsza metoda korzysta z edytora rejestru Windows 10. Polecam, aby najpierw uczynić punkt odzyskiwania systemu, może się przydać.
- Naciśnij klawisze Win+R na klawiaturze (Win to emblemat Windows i wprowadź regedit w oknie „Wykonaj”, kliknij Enter.
- W redakcji rejestru przejdź do sekcji (foldery po lewej) HKEY_LOCAL_MACHINE \ Software \ Microsoft \ Windows \ CurrentVersion \ Politicies \ System
- Kliknij prawym przyciskiem myszy we właściwym miejscu prawej strony edytora rejestru i wybierz „Utwórz” - „DWORD 32 bity” (nawet jeśli masz system 64 -bitowy).
- Wpisz swoje imię Displaylastlogoninfo Dla tego parametru.
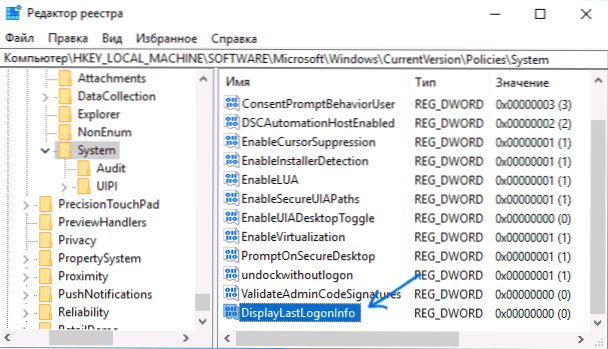
- Kliknij nowo utworzony parametr i ustaw dla niego wartość 1.

Na koniec zamknij edytor rejestru i ponownie uruchom komputer. Przy następnym wejściu do systemu zobaczysz wiadomość o poprzednim udanym wejściu do Window.
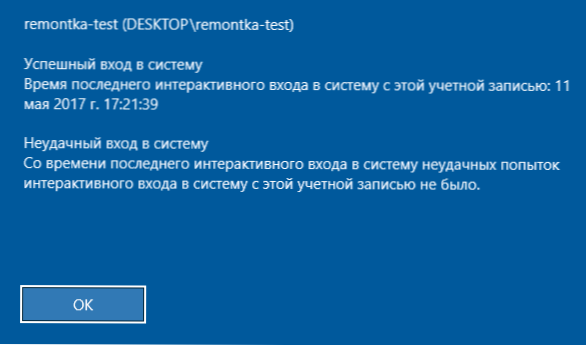
Wyświetlanie informacji o poprzednim wejściu do systemu za pomocą edytora polityki grupy lokalnej
Jeśli masz system Windows 10 Pro lub Enterprise, możesz stworzyć powyższe zasady grupy lokalnej:
- Naciśnij klawisze Win+R i wprowadź Gpedit.MSC
- W redakcji lokalnej polityki grupy przejdź do sekcji Konfiguracja komputera - Szablony administracyjne - Komponenty Windows - Parametry wpisowe Windows.
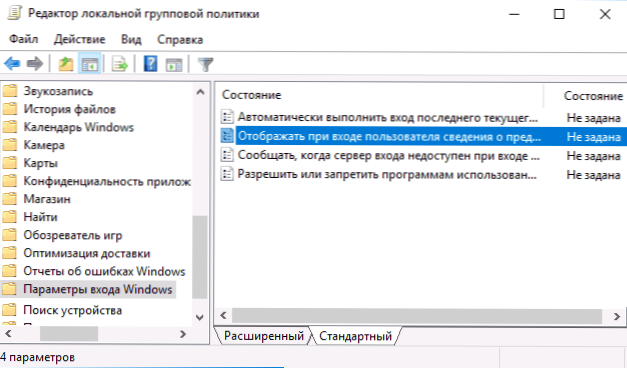
- Dwa razy kliknij punkt „Wyświetl informacje o poprzednich próbach wpisu przy wejściu użytkownika”, ustaw wartość „Inclusive”, kliknij OK i zamknij redaktor zasady grupy lokalnej.
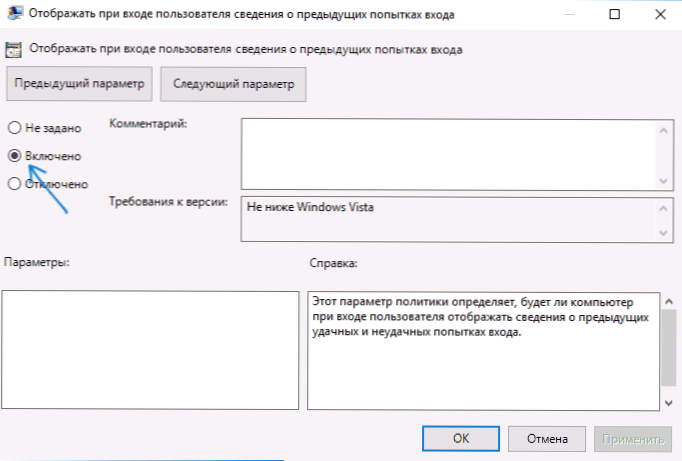
Gotowy, teraz na następnych danych wejściowych w systemie Windows 10 zobaczysz datę i godzinę udanych i nieudanych danych wejściowych tego lokalnego użytkownika (funkcja jest również obsługiwana dla domeny) w systemie. Może być również zainteresowany: jak ograniczyć czas korzystania z systemu Windows 10 dla lokalnego użytkownika.
- « Jak usunąć portal portalu mieszanej rzeczywistości) Windows 10
- Korzystanie z Veracrypt do szyfrowania danych »

