Jak zmienić rozszerzenie i rozmiar obrazu
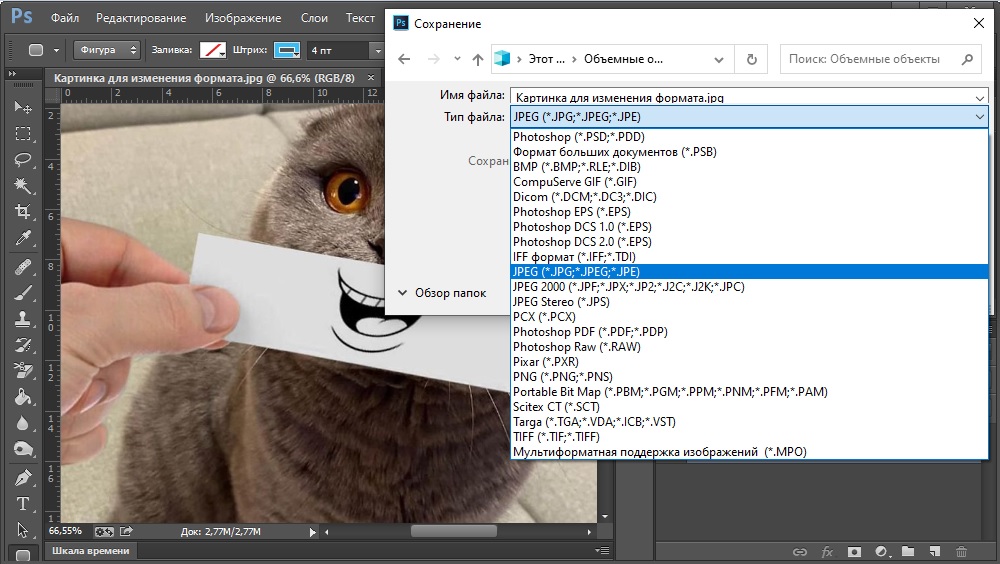
- 1526
- 85
- Pan Sara Łapiński
Bardzo często, próbując edytować dowolny obraz, użytkownicy mają problem, gdy edytor nie obsługuje określonego formatu. Również różne formaty mają różne funkcje i właściwości, które są lepsze w konkretnym przypadku. Tak czy inaczej istnieje potrzeba zmiany rozszerzenia. Na szczęście odbywa się to bardzo łatwo i szybko. W tym artykule dowiemy się, jak zmienić format fotografii. Zaczynajmy. Iść!
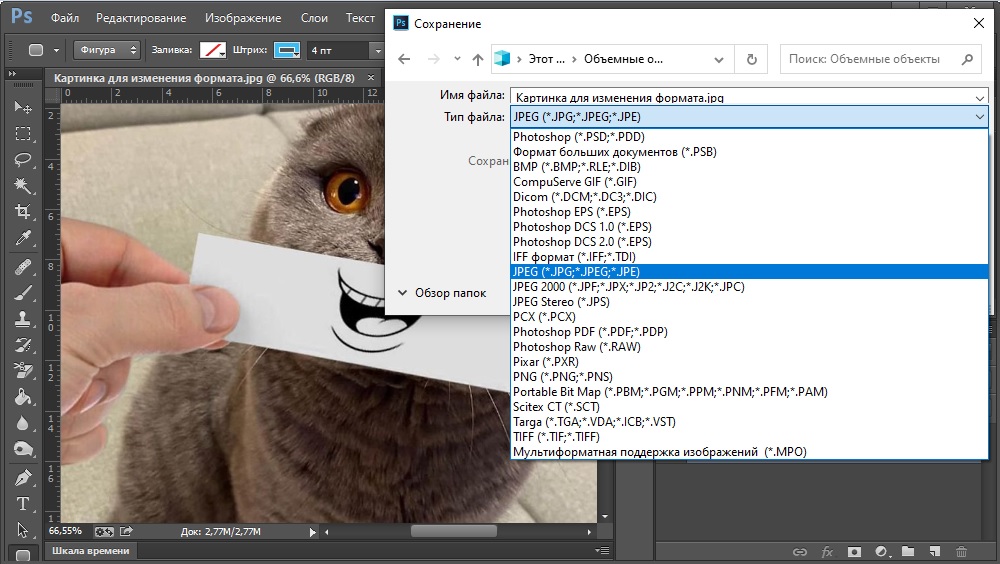
Istnieje w sumie kilka sposobów na ustalenie kolejnego rozszerzenia obrazu. Rozważ każdy z nich bardziej szczegółowo.
Pierwszą metodą jest Microsoft Office
Pierwszą opcją jest użycie dobrze znanego programu Microsoft Office. Pomimo faktu, że to narzędzie jest przeznaczone do pracy z dokumentami, pomoże ci rozwiązać inne zadania, na przykład konwertowanie fotografii. Aby to zrobić, skopiuj obraz do dokumentu Microsoft Word. Następnie kliknij go za pomocą odpowiedniego przycisku myszy i w menu pękającym kliknij element „Zapisz jako rysunek ...”, po czym w otwieraniu okna będziesz musiał wybrać rozszerzenie, w którym chcesz zapisać zdjęcie. Microsoft Office Word pozwala przekonwertować obraz na następujące formaty:
- SPRZECZKA;
- GIF;
- BMP;
- Png;
- JPEG.

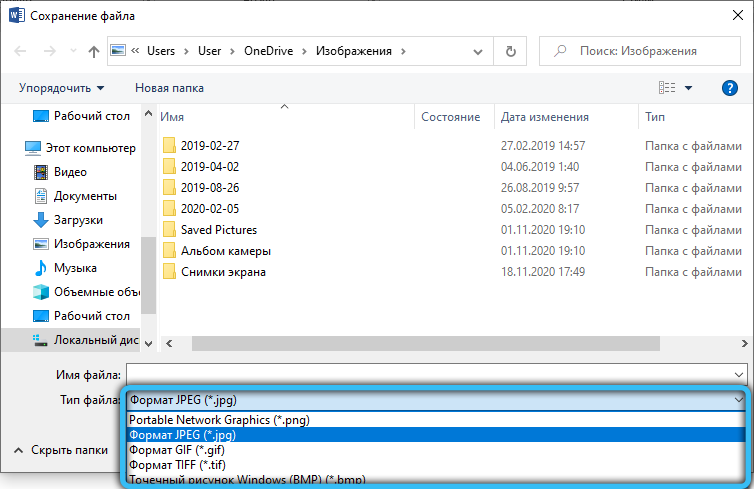
Najczęściej stosuje się tego rodzaju rozszerzenia, więc w większości przypadków można użyć tej konkretnej metody.
Drugą metodą jest farba
Jeśli z jakiegoś powodu na komputerze nie ma edytora dokumentów Word, użyj programu malowania wbudowanego w system operacyjny Windows. Zasada działania jest podobna. Najpierw skopiuj i wstaw pożądane zdjęcie, a następnie kliknij „Zapisz jako” w menu „Plik”. Następnie wystarczy określić pożądany format. Jeśli używasz narzędzia farby, tutaj wybór dostępnych rozszerzeń jest nieco większy ze względu na odmiany BMP i JPEG.
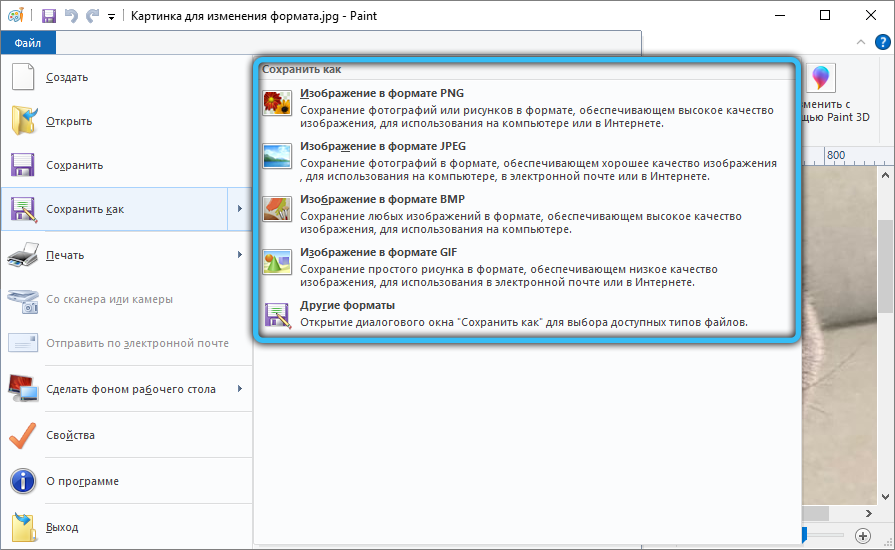
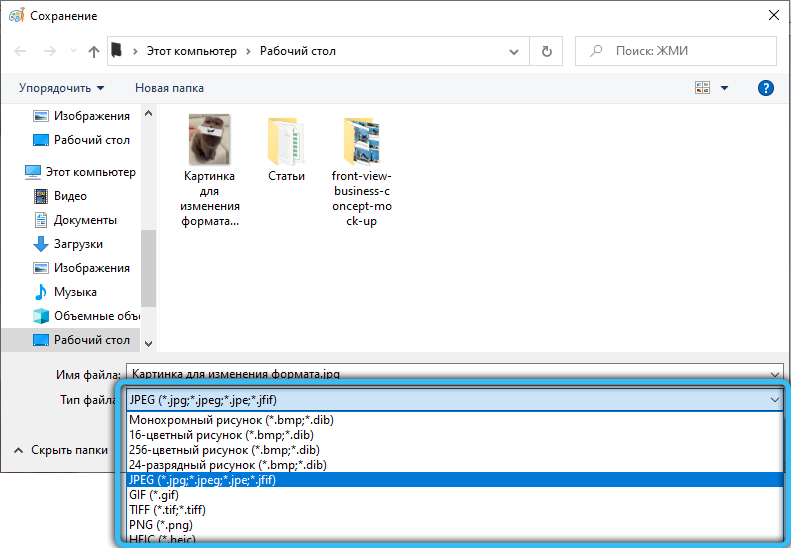
Trzecią drogą jest Adobe Photoshop
Innym sposobem jest użycie dobrze znanego programu do edytowania zdjęć Adobe Photoshop. W Photoshopie wszystko odbywa się w ten sam sposób. Najpierw pobierasz zdjęcie, a następnie przejdź do menu „Plik” („plik”) i wybierz w nim element „Zapisz jako ...” („Zapisz jako ...”). W wyświetlonym oknie pozostaje w celu wskazania pożądanego rozszerzenia, którego wybór w Adobe Photoshop jest dość szeroki. Oczywiście pobierz i zainstaluj Photoshop wyłącznie do konwersji JPEG na PNG nieodpowiedni, ponieważ do tego możesz użyć farby wbudowanej.

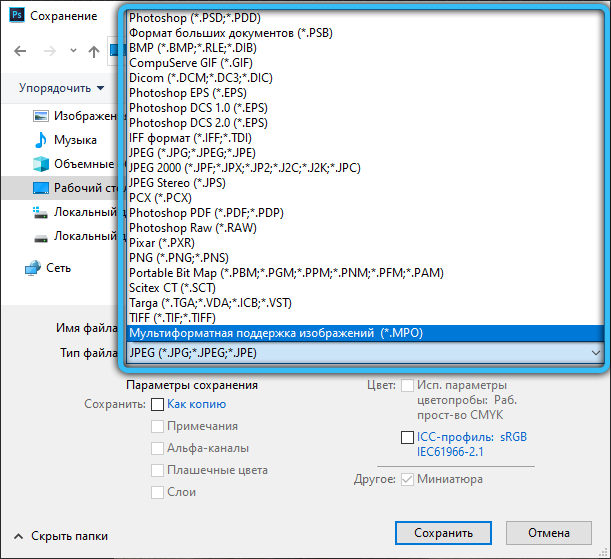
Czwarta droga - album fotograficzny
Korzystając z bezpłatnego edytora graficznego „Album fotograficzny”, który jest zawarty w pakiecie Microsoft Przydatne aplikacje „The Main Windows Live Components”, możesz również łatwo ustawić wymagany format. Jednak w tej chwili to narzędzie nie jest zawarte w programach zainstalowanych wraz z systemem operacyjnym. Jednocześnie możesz nadal pobrać go na komputer przez Internet.
Aby ustawić nowe cechy dowolnego obrazu, pierwszą rzeczą, którą musisz dodać do samego programu. Ta akcja jest wykonywana za pośrednictwem menu zakładki „Plik” lub przez konwencjonalne przeciąganie obrazu do obszaru roboczego. Następnie kliknij „Plik” → „Utwórz kopię” i wprowadź nazwę zdjęcia w oknie, które otwiera się, a następnie wybierz żądany format: „JPG”, „PNG”, „TIFF”, „WMPHOTO”. Na koniec nie zapomnij o ochronie.

Piąty sposób - Faststone Image Viewer
Ten program ma dość szerokie możliwości edytowania zdjęć. W szczególności w jej arsenale istnieje funkcja zastępowania rozszerzenia. Po uruchomieniu aplikacji wybierz żądany plik na komputerze, a następnie kliknij wiersz „Zapisz jako” na pasku narzędzi. Na następnym etapie wskazuj przyszłą lokalizację zdjęcia, jego nazwę i typ. Takie formaty jak „BMP”, „GIF”, „JPEG”, „PCX”, „JPEG2000”, „PPM”, „TGA”, „TIFF”, „PDF” są dostępne do ochrony.

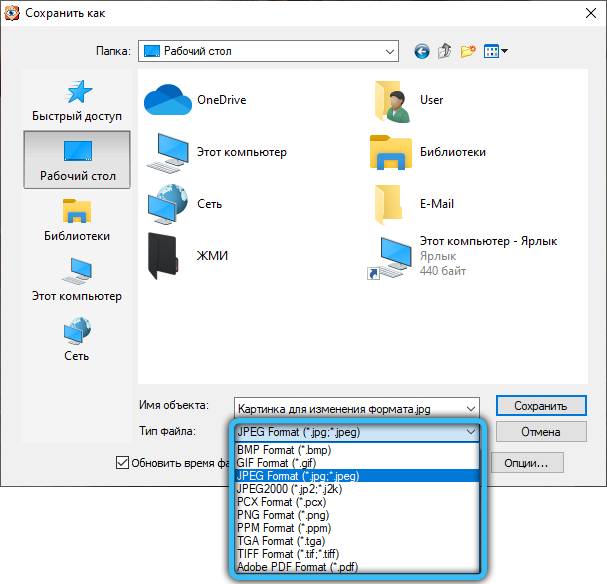
Szósta metoda - xnview
Darmowe narzędzia „XNView” zostało zaprojektowane do przeglądania i organizowania zdjęć. Ponadto bardzo łatwo jest zmienić bieżący format pliku na dowolne przystępne cenowo. Ten program obsługuje ogromną liczbę różnych rozszerzeń, więc na pewno znajdziesz opcję niezbędną.

Przede wszystkim pobierz zdjęcie do aplikacji za pomocą karty „Plik” „Otwórz”. Następnie kliknij panel roboczy na elemencie „Zapisz jako”. Na następnym kroku wybierz format i zapisz obraz.
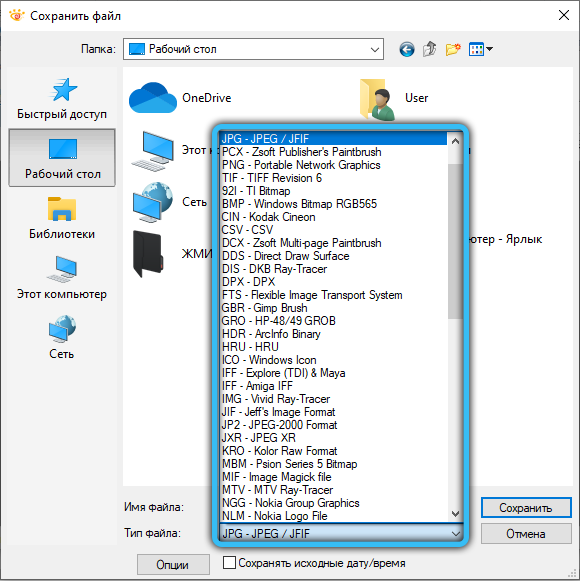
Siódma metoda - Irfanview
Praca ze zdjęciami w tej aplikacji jest bardzo wygodna i niezwykle prosta. Oprócz wielu opcji ustawienia wizualnego można edytować bieżące parametry plików graficznych, w szczególności zastępowanie ich formatu.

Aby zainstalować nowe rozszerzenie, otwórz zdjęcie w oknie programu i kliknij przycisk „Zapisz jako” (ikona dysków). W obszarze konwersji wybierz odpowiedni typ i zapisz zdjęcie na PC.
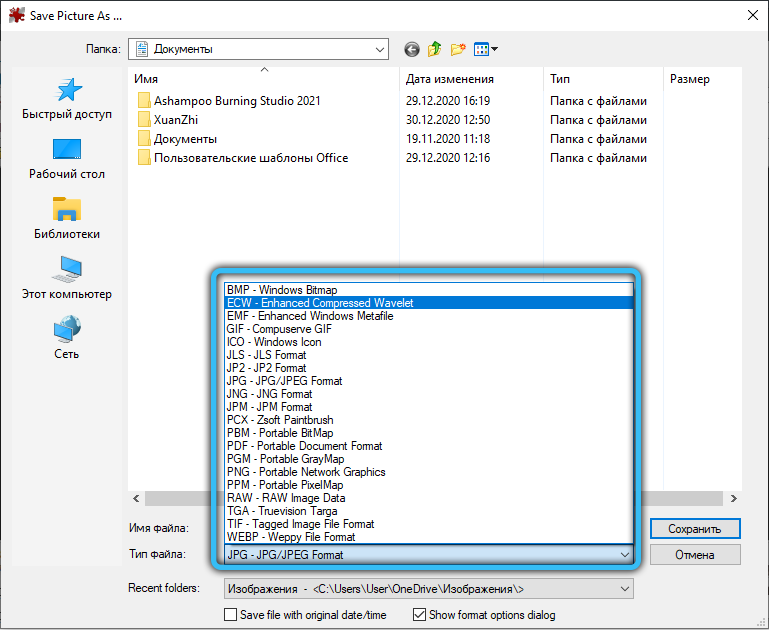
Ósma metoda - farba.Internet
Redaktor rastric „Paint.Net „to rozszerzona i bardziej funkcjonalna wersja standardowej„ farby ”. Jest w stanie konkurować z popularnymi płatnymi aplikacjami, praktycznie nie gorszą pod względem jakości.

Aby zmienić stary format zdjęć na dowolny inny, najpierw przesłaj niezbędny plik do samego programu. Następnie wykonaj „Plik” „Plik” „Zapisz jako” i wybierz odpowiednie rozszerzenie na prezentowanej liście.
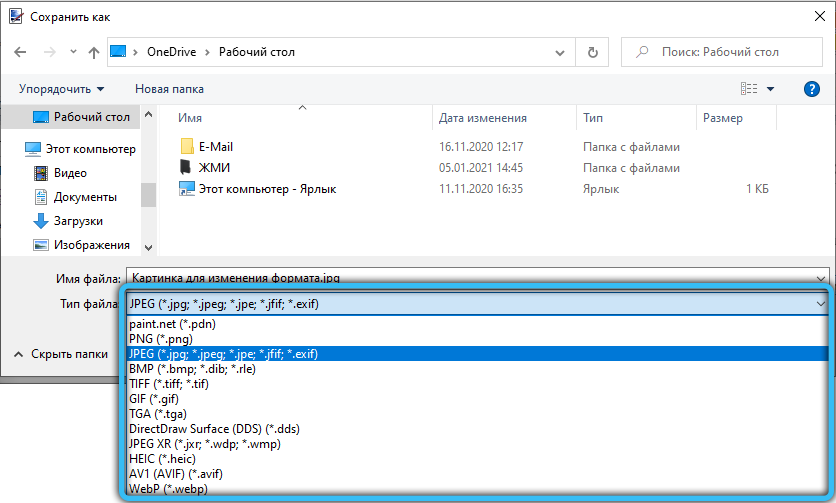
Dziewiąta metoda - Format Factory
Program Format Factory został specjalnie zaprojektowany do konwersji bieżącego formatu różnych plików multimedialnych na nową, bardziej odpowiednią opcję. Aby zmienić rozszerzenie zdjęcia, przejdź do sekcji „Zdjęcie” i ustaw pożądany format transformacji. W wyświetlonym oknie kliknij „Otwórz plik”, aby przesłać na zdjęcie do aplikacji. Na końcu tej manipulacji kliknij przycisk „Start” na stronie głównej.
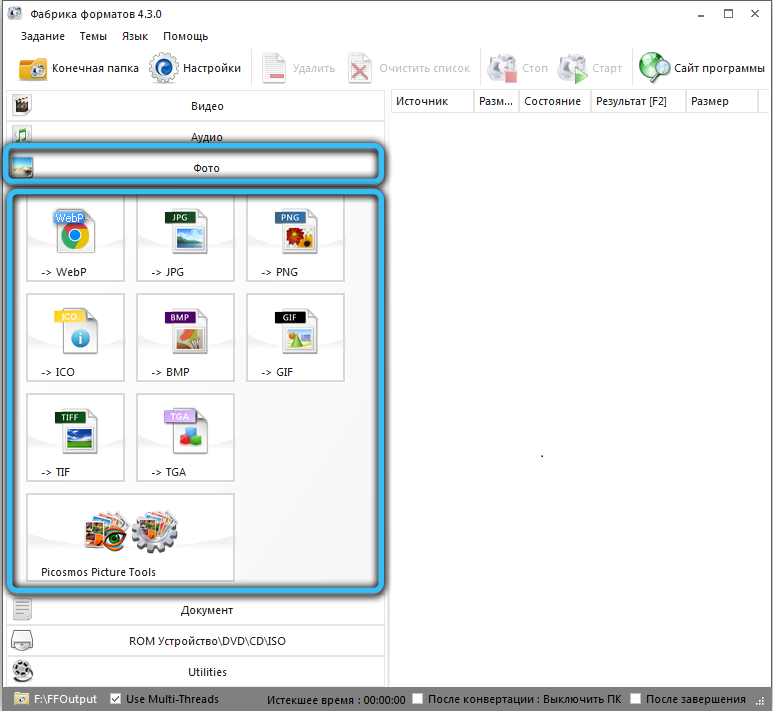
Konwersja jest dostępna wśród następujących formatów graficznych: „WebP”, „JPG”, „PNG”, „ICO”, „BMP”, „GIF”, „TIF”, „TGA”.
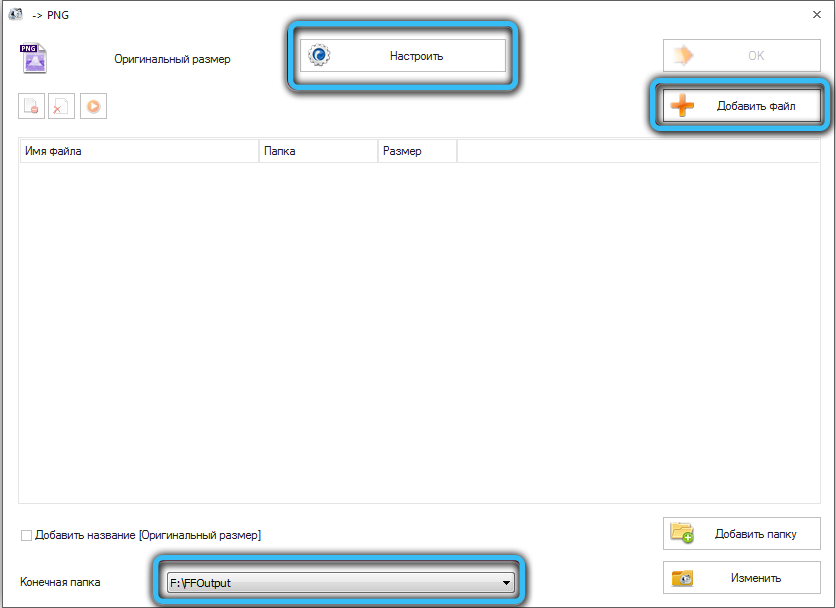
Dziesiąta metoda - konwerter wideo Movavi
Pomimo faktu, że ten program, przede wszystkim, ma na celu pracę z formatami wideo, implementuje również dość obszerny zestaw funkcji do edytowania zdjęć. Szybki i niezawodny konwerter z Movavi pozwala przekonwertować jeden format obrazu na inny w ciągu zaledwie kilku minut.

Aby to zrobić, najpierw musisz dodać pliki do obszaru roboczego, przechodząc do zakładki „obraz” → „pętla”. Jednocześnie, dzięki konwersji pakietu, możesz przesłać kilka zdjęć jednocześnie. Natychmiast potem, na dole okna, wybierz wymagany format. I masz możliwość wykorzystania gotowych przystanków dla różnych zasobów internetowych, które są w tej sekcji. Następnie powinieneś wybrać przyszłą lokalizację swojego zdjęcia, klikając ikonę ikonę folderu. Ostatni etap - kliknij przycisk Start, aby rozpocząć proces konwersji.
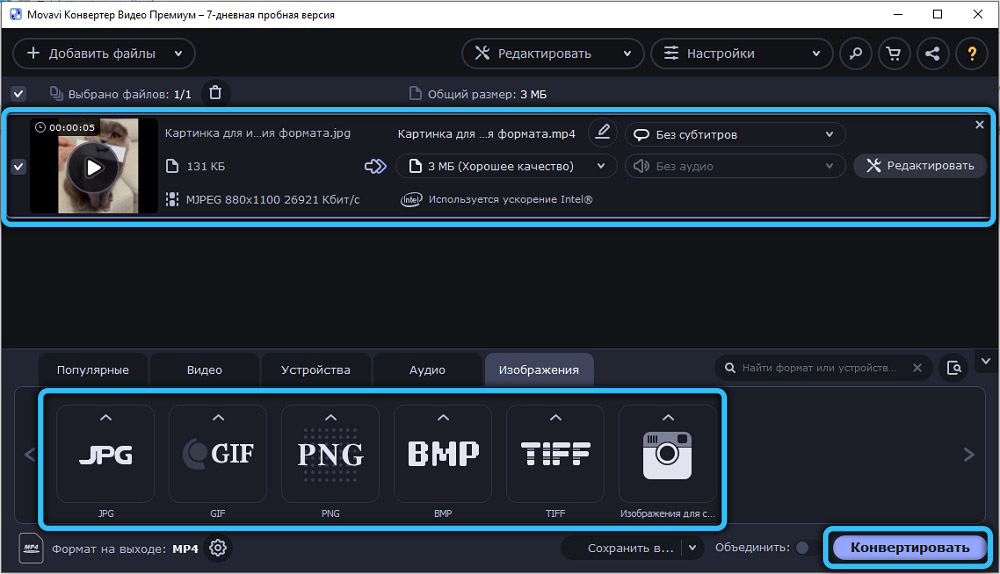
Metoda bonusowa - usługi online
Jest jeszcze jedna opcja, która ogólnie pozwala się obejść bez użyteczności. Wszystko, co jest potrzebne, to przejść do trybu online i znaleźć specjalną usługę konwersji usług online, której wielu. Takie usługi pozwalają szybko zmienić rozszerzenie zdjęcia bez nadwyżki i rejestracji.
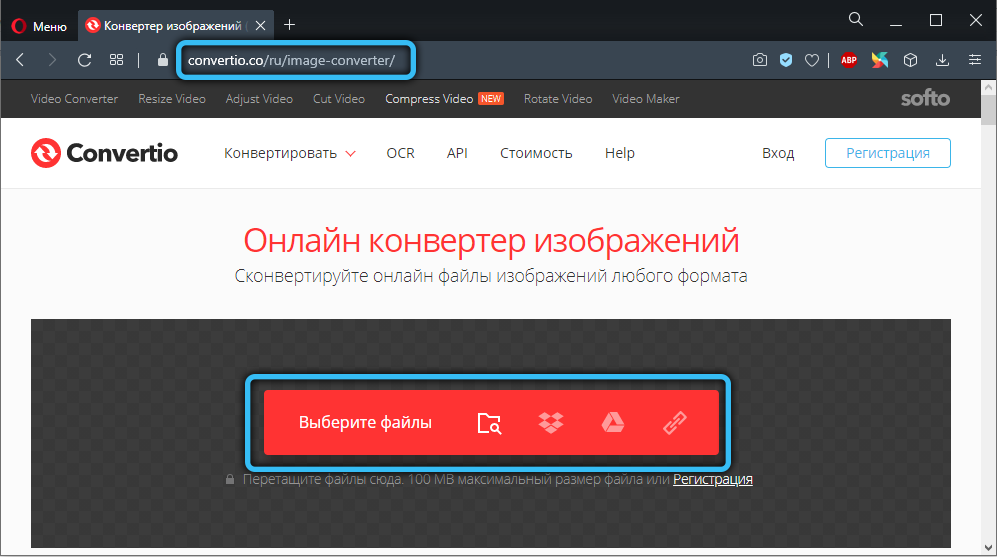
Jeśli chcesz zmniejszyć lub zwiększyć zdjęcie, można to również wykonać bez problemów w farbie (wystarczy nacisnąć przycisk „Zmień rozmiar” na pasku narzędzi), Adobe Photoshop i innych podobnych programach.
Jak widać, podobny problem jest bardzo po prostu rozwiązany. Użyj metody, którą lubisz. Napisz w komentarzach, czy ten artykuł pomógł rozwiązać problem i udostępnić informuj innym użytkownikom, jaką metodę uważasz za najbardziej wygodne i skuteczne.
- « Jak włączyć i wyłączyć napisy w telewizji
- Tworzenie automatycznej odpowiedzi w programie Outlook »

