Jak korzystać z protokołu SSH w instalacji i konfiguracji Ubuntu

- 1652
- 287
- Janusz Baranowski
Możliwości organizowania zdalnego dostępu do komputera za pośrednictwem połączenia internetowego występują w dużej liczbie. Niektóre z nich są bardzo złożone i są używane tylko przez specjalistów w środowisku zawodowym, podczas gdy inni są bardzo proste, a nawet niedoświadczeni użytkownicy mogą je opanować. Pisaliśmy już o kilku sposobach, w szczególności na temat programu TeamViewer i protokołu VNC.

Niuanse dotyczące pracy z protokołem SSH w Ubuntu.
W tym artykule porozmawiamy o protokole SSH Safe Connection, który ostatnio stał się prawie standardem wśród użytkowników Linuksa. Jest bardzo niezawodny, ponieważ obsługuje szyfrowanie, a także bardzo łatwo jest skonfigurować. Rozważymy funkcje protokołu SSH, a także nauczymy się wykonywania ustawień serwera i klienta. Wszystko, co będzie wymagane, to dostępność komputera z zainstalowanym systemem operacyjnym Ubuntu i połączeniem internetowym.
Jaki jest protokół SSH
Protokół Secure Shell, znany również jako SSH - specjalny protokół bezpiecznego zdalnego dostępu do komputera za pośrednictwem połączenia sieciowego. Protokół ma wiele możliwości, w tym organizację bezpiecznego połączenia, uruchomienie linii terminalu terminali na komputerze, do którego łączysz się zdalnie, uruchamiając aplikacje z interfejsem graficznym, przesyłając pliki i wdrażając prywatne sieci.
Istnieje wiele narzędzi odpowiedzialnych za zarządzanie protokołem. W systemie operacyjnym Ubuntu najsłynniejszym jest otwarty ssh. Jest to całkowicie bezpłatny produkt z otwartą licencją i kompletnym zestawem najbardziej niezbędnych funkcji. Klient zarządzania działem SSH jest już zawarty w dystrybucji Ubuntu, wystarczy zainstalować i konfigurować komponenty serwera. Zarządzanie odbywa się za pośrednictwem poleceń w terminalu.
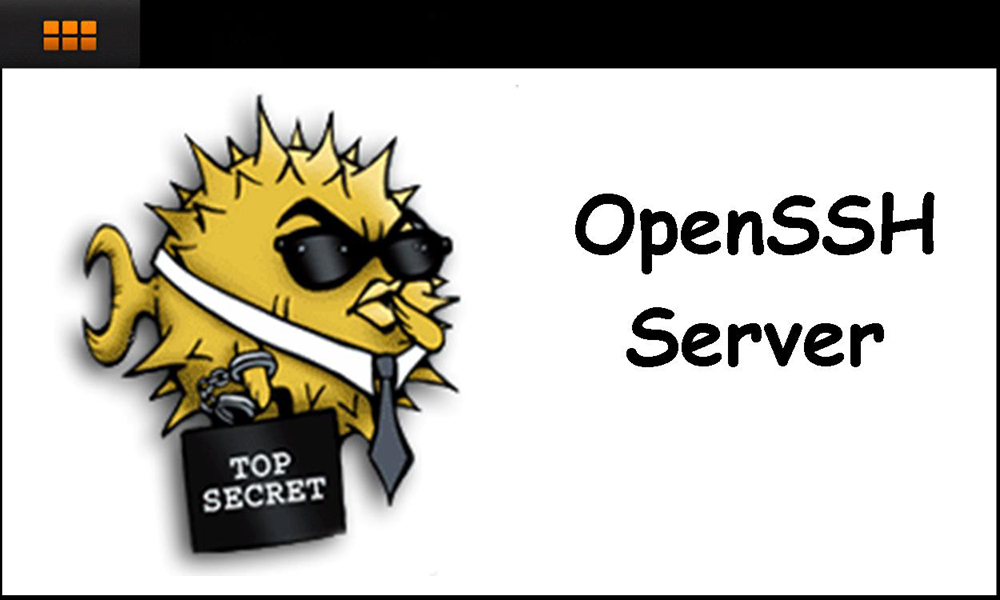
Instalacja SSH w Ubuntu
Ponieważ klient SSH dla jego zarządzania jest ogólnie zaakceptowanym standardem, możesz go zainstalować za pomocą krótkiego polecenia w terminalu Ubuntu. Aby to zrobić, uruchom sam terminal, naciskając kombinację przycisków na klawiaturze Ctrl + Alt + T, a następnie zastosuj polecenie instalacji SSH SSH APT-GET. Po przygotowaniu do pobrania narzędzie zapyta, czy chcesz kontynuować. Przełącz klawiaturę na rosyjskie i kliknij D. Na komputerze z Ubuntu instalacja SSH zostanie zakończona za kilka sekund. Jeśli chcesz aktywować automatyczny start po włączeniu systemu, użyj dla tego polecenia SUDO Systemctl. W związku z tym, jeśli chcesz usunąć usługę z automatycznego uruchomienia, będziesz potrzebować Sudo SystemCtl Wyłącz polecenie SSHD.
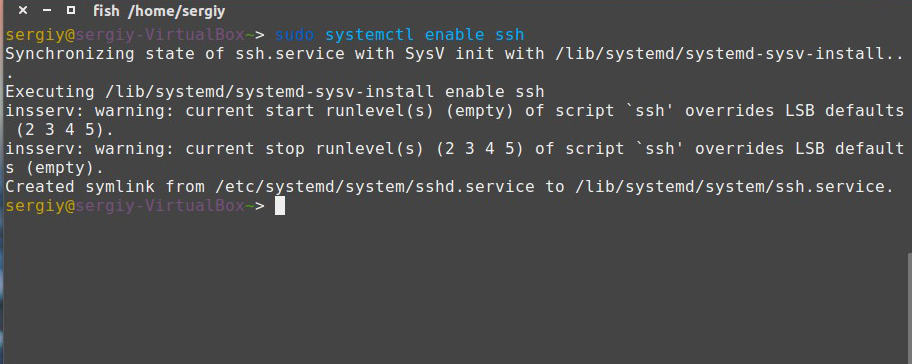
Teraz możesz sprawdzić, jak wszystko działa. To wystarczy, aby spróbować połączyć się z lokalnym serwerem SSH: SSH LocalHost. Narzędzie z pewnością poprosi o hasło Super Sexman, a także zaoferuje dodanie wprowadzonego adresu do listy dozwolonych. Jeśli wszystko działa dla Ciebie, zgodnie z oczekiwaniami, zobaczysz niewielką wiadomość kończącą powiadomienie o dacie ostatniego połączenia z adresem.
Teraz możesz połączyć się z dowolnym komputerem w sieci, jeśli znasz jego adres IP i nazwę użytkownika. Aby to zrobić, w terminalu musisz wprowadzić polecenie następującego formatu:
Nazwa ssh użytkownika_pol@ip_adres
Na przykład, jeśli chcesz połączyć się z komputerem Pupkin Vasya z adresem 132.14.25.10, wtedy zespół będzie wyglądał w następujący sposób:
Ustawienie SSH w Ubuntu
Aby uzyskać prawidłową i bezpieczną pracę z serwerem SSH, należy go skonfigurować w określony sposób. Aby to zrobić, edytuj plik parametrów sshd_config znajdujący się w katalogu /etc /ssh. Warto zauważyć, że nie można go zmienić, po prostu otwierając za pośrednictwem menedżera plików w regularnym edytorze tekstu. System powiadomi Cię o niewystarczających prawach i po prostu nie możesz utrzymać zmian. Dlatego ponownie będziesz potrzebować terminali i wiedzy o kilku zespołach, o których teraz będziemy rozmawiać. Spójrzmy na niezbędne kroki w celu skonfigurowania serwera SSH w systemie operacyjnym Ubuntu.
- Utwórz kopię kopii zapasowej pliku Ustawienia, abyś mógł przywrócić oryginalny plik w przypadku niektórych błędów: sudo cp/etc/sshd_config/etc/sshd_config.Ustawienia fabryczne.
- Otwórz plik konfiguracyjny dla jego edycji: sudo nano/etc/ssh/sshd_config.
- Wykonaj niezbędne ustawienia (napiszemy o tym dalej).
- Aby zapisać wprowadzone zmiany, kliknij sekwencyjnie Ctrl + X, a następnie Y i wprowadź.
- Uruchom ponownie SSH na komputerze: Sudo Systemctl restart SSH.
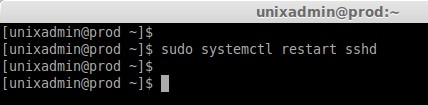
- Spróbuj połączyć się z komputerem zdalnym lub lokalnym za pomocą nowych ustawień (napiszemy również o tym poniżej).
Co można zmienić w ustawieniach SSH
- Port. Domyślnie narzędzie używa portu 22. Jeśli nie zostanie zmieniony na inny, atakujący może bardzo łatwo uzyskać dostęp do systemu. Aby zmienić numer portu, znajdź linię portu 22 i wymień 22 na dowolny inny numer.
- Protokół. SSH Utility obsługuje dwa protokoły dla lepszej kompatybilności. Niemniej jednak protokół 1 jest już uważany za przestarzały i niebezpieczny, więc najlepiej jest użyć protokołu 2. Aby go aktywować, znajdź linię #Protocol 2, usuń znak # na początku linii. W niektórych przypadkach może wystąpić wejście protokołu typu 1, 2. W takim przypadku musisz opuścić tylko ostatnią wartość.
- Automatyczne wejście do super -użytkownika. Nie jest jasne dlaczego, ale domyślnie ta funkcja jest aktywowana. Jeśli nie jest to odłączone, może to poważnie uszkodzić twoje bezpieczeństwo. Znajdź linię Percitrootlogin w pliku konfiguracyjnym i wymień wartość Prohibit-Password.
- Autoryzacja na klucz. Kluczowe połączenie jest najbardziej niezawodne, ponieważ hakowanie jest prawie niemożliwe. Musisz znaleźć linię pubkeyauthentication i sprawdzić, czy wartość tego parametru różni się od wymaganego tak. Jak utworzyć sam klucz, powiemy w następnym akapicie.
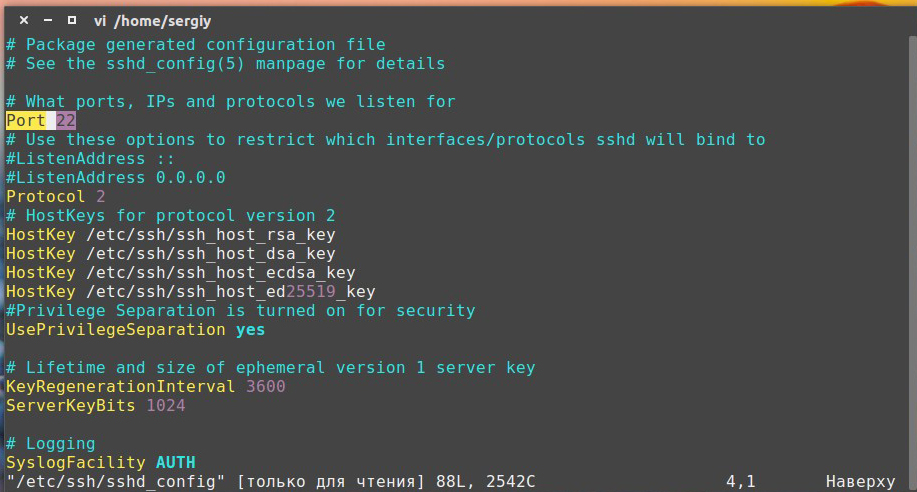
- Dostęp do określonej grupy użytkowników. Jeśli chcesz uzyskać dostęp do zdalnego komputera, aby uzyskać określoną grupę użytkowników, a na końcu nikt, dodaj kilka wierszy takich jak: UserUsers User1, User2, User3 lub Groups Group1, Group2, Group3. Zamiast użytkownika i grupy, zapisz określone nazwy.
- Rozdzielczość uruchomienia graficznego interfejsu aplikacji. Aby dalsze uruchamianie aplikacji z interfejsem graficznym na zdalnym komputerze, zamiast być zadowolonym z wiersza poleceń, dodaj wiersz w pliku konfiguracyjnym, przepisując X11 -EFORMING TAK.
Minimalne niezbędne polecenia
- Pozwolenie na użycie portu w zaporze. Jeśli używasz na komputerze z systemem operacyjnym Ubuntu, zapora do sterowania połączeniami, zastosuj polecenie umożliwiające korzystanie z połączenia internetowego z SSH: SUDO UFW Zezwalaj na 2222. Zamiast 2222, zapisz numer portu, którego osobiście użyłeś.
- Połączenie z serwerem. Napisaliśmy już nieco wyżej, w jaki sposób możesz połączyć się z komputerem zdalnym, ale przypominanie sobie. Wprowadź polecenie typu SSH nazwy_polizer@ip_adres, gdzie w pierwszym parametrze pisz login, aby połączyć się z komputerem, aw drugim - adresu w sieci.
- Wykonanie zdalnych poleceń. Załóżmy, że musisz zdalnie wykonać dowolne polecenie na komputerze, do którego jesteś podłączony. Aby to zrobić, dodaj zespół, który należy wykonać do polecenia, aby połączyć się z komputerem określonym w poprzednim punkcie. Na przykład, na przykład z Vasya Pupkin: ssh [email protected] ls. Polecenie LS zostanie wykonane na komputerze zdalnym.
- Uwierzytelnianie na serwerze za pomocą klucza. Ponieważ hasło jest bardzo łatwe do wyboru, najbardziej niezawodny i bezpieczny sposób podłączenia do komputera zdalnego za pośrednictwem sieci będzie użycie specjalnego klucza. Aby go utworzyć, użyj zespołu SSH -keygen -t RSA. Odpowiedz na wszystkie pytania, które narzędzie Ustawienia będzie zadawać. Następnie wyślij klawisz utworzony do zdalnego serwera: ssh -copy -id -i ~/.Ssh/id_rsa.Nazwa pubu. Teraz, gdy połączysz się z tym zdalnym komputerem, hasło nie będzie żądane, ale zostanie użyty klucz osobisty.
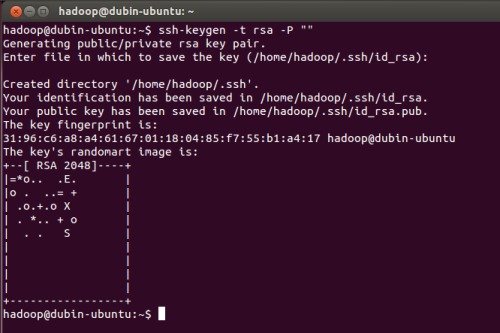
- Transfer plików. Czasami musisz przenieść niektóre pliki lub dokumenty na komputer zdalny. Aby to zrobić, będziesz potrzebować następującego polecenia: SCP/Location/Nazwa pliku. Oto konkretny przykład oparty na przykładzie z Vasya Pupkin): SCP /Home /Tekst.pdf [email protected]: Strona główna/dokumenty. Aby użyć kompresji plików i wysyłania całych folderów, TAR CZF -/HOME/HOME/USERTER/FILL | Nazwa ssh.
- Uruchomienie interfejsu programu graficznego na zdalnym komputerze. Na przykład pracujesz z domu, ale niezbędne oprogramowanie jest zainstalowane na działającym komputerze. Można go uruchamiać zdalnie, a tylko interfejs programu będzie wyświetlany na komputerze domowym, podczas gdy wszystkie obliczenia i przetwarzanie danych będą miały miejsce na działającym komputerze. Jeśli wcześniej aktywowałeś możliwość uruchomienia interfejsu programu graficznego, użyj następującego polecenia: SSH -xc Nazwa_polizera@adres_plenerów „Nazwa programu nazwy_”.
Wniosek
Jak widać, nie ma nic bardzo trudnego do skonfigurowania protokołu SSH na komputerze z systemem operacyjnym Ubuntu. Musisz wszystko dokładnie skonfigurować, gdy używa się naszych szczegółowych instrukcji i użyć możliwości zdalnego połączenia. Jeśli masz pytania, zapytaj je w komentarzach.

