Jak podpisać sterownik systemu Windows 10, 8.1 i Windows 7 x64 i x86
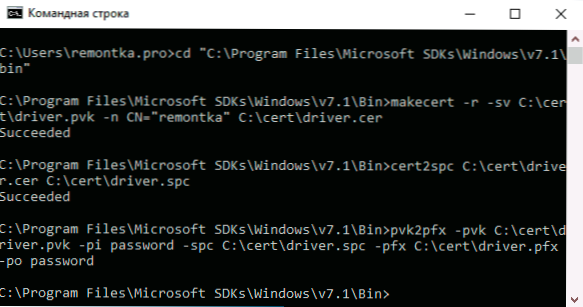
- 4772
- 296
- Jozue Noga
Windows 10, 8.1 i Windows 7 pozwalają wyłączyć obowiązkową kontrolę podpisu cyfrowego sterowników i zainstalować sterownik niepodpisany, jednak jeśli w najnowszych wersjach systemu operacyjnego należy wykonać na bieżąco, zmiana opcji za pomocą BCDEDIT nie jest pomoc. Jednak niezależna podpis sterownika i jego kolejna instalacja może pomóc, o czym porozmawiamy.
W tej instrukcji szczegółowo, jak podpisać sterownik dla systemu Windows 10, 8.1 lub Windows 7 x64 lub 32-bit (x86) w celu późniejszej instalacji w systemie bez rozłączania cyfrowego podpisu sterowników, jednocześnie unikając błędów, takich jak „Producent stron trzecich Inf nie zawiera informacji o podpisie”.
Co jest wymagane do podpisu kierowcy
Aby wykonać wszystkie kroki opisane później, pobierz i zainstaluj następujące narzędzia ze strony Microsoft:
- Microsoft Windows SDK dla systemu Windows 7 https: // www.Microsoft.Com/en-sus/pobierz/detale.ASPX?ID = 8279
- Zestaw sterownika Windows 7.1.0 https: // www.Microsoft.Com/en-sus/pobierz/detale.ASPX?ID = 11800
Wystarczy zainstalować narzędzia z pierwszego zestawu z drugiego (reprezentuje ISO-obraz z instalatorem, z którego musi uruchomić KITSETUP.exe) - Wybierz budowę środowisk i narzędzi.
Zwróć uwagę: nie są to najnowsze wersje zestawów narzędzi, ale są one równie odpowiednie dla niezależnego podpisu sterowników do kolejnej instalacji we wszystkich systemach operacyjnych od systemu Windows 10 do Windows 7, podczas gdy instrukcje nie muszą wchodzić w niektóre Dodatkowe niuanse.
Proces niezależnego podpisu kierowcy
W tym procesie, aby niezależnie podpisać sterownik, będziemy potrzebować: Utwórz certyfikat, podpisać sterownik za pomocą tego certyfikatu, zainstaluj certyfikat w systemie i zainstaluj sterownik. Zaczynajmy.
- Utwórz w korzeni dysku z dowolnym folderem (łatwiej będzie się z nim skontaktować w przyszłości), na przykład C: \ Cert, gdzie będziemy pracować z certyfikatami i sterowcami.
- Uruchom wiersz poleceń w imieniu administratora (potrzebny na 18. krok). Następnie używamy następujących poleceń w kolejności. Pliki sterowników nie są jeszcze wymagane. Podczas wykonywania drugiego zespołu zostaniesz poproszony o wprowadzenie hasła, używam hasła w oknie żądania, a następnie w zespołach możesz użyć własnego.
CD "C: \ Program Files \ Microsoft SDKS \ Windows \ V7.1 \ bin "
Makecert -r -sv C: \ Cert \ Driver.Pvk -n cn = "resontka" c: \ cert \ sterownik.Cer
CERT2SPC C: \ CERT \ Driver.Cer C: \ Cert \ Driver.SPC
PVK2PFX -PVK C: \ CERT \ Driver.PVK -pi Hasło -spc C: \ Cert \ Driver.SPC -PFX C: \ CERT \ Driver.Hasło PFX -PO
- Przed tym etapem wszystko powinno minąć, jak na zrzucie ekranu poniżej, nie zamykamy wiersza poleceń.
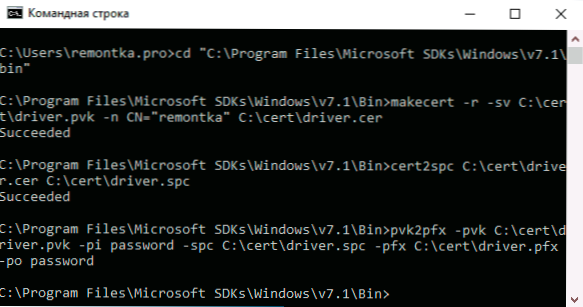
- W folderze C: \ CERT Utwórz na przykład zainwestowany folder, DRV i umieść tam pliki sterowników. Ale: jeśli potrzebujesz sterownika tylko do x64, nie kopiuj .Plik Inf dla systemów x86 w tym folderze i odwrotnie.
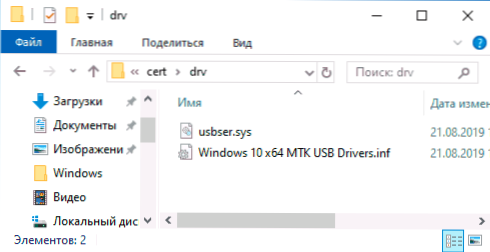 W wierszu poleceń używamy następujących poleceń:
W wierszu poleceń używamy następujących poleceń: CD C: \ Winddk \ 7600.16385.1 \ bin \ selfsign \
Inf2cat.Exe /Driver: "C: \ cert \ drv" /OS: 7_x64 /Verbose
- W poprzednim zespole dla 32-bitowego sterownika wskazuj x86 zamiast x64. Jeśli jest proponowany do pobrania .Netto, zgadzam się, zainstaluj, a następnie ponownie wykonaj polecenie. Idealnie będziesz musiał otrzymać wiadomość o udanym stworzeniu .Plik CAT do podpisu. Jednak błędy są możliwe, co do najczęstszych - kolejne dwa punkty. Po poprawianiu błędów powtórz polecenie z ust. 10.
- Driverver ustawiony na niepoprawną datę - powstaje, gdy sterownik jest w pliku sterownika do 21 kwietnia 2009 r. Rozwiązanie: Otwórz plik .Inf z folderu DRV w edytorze tekstu (możesz w notebooku) oraz w linii sterownika ustawiają inną datę (format: miesiąc/dzień/rok).
- Brakujący wpis AMD64 Catalogfile (dla 64-bitowy) lub brak 32-bitowy wpis katalogowy. Rozwiązanie: Otwórz plik .Inf z folderu DRV w edytorze tekstu i w sekcji [wersja] dodaj katalog linii = katalog.kot
- W rezultacie powinieneś uzyskać wiadomość: Katalog katalogu Wskazanie ścieżki do pliku katalogu, w moim przypadku - C: \ cert \ Drv \ Catalog.kot. Następnie używamy następujących poleceń (wymagane jest połączenie internetowe).
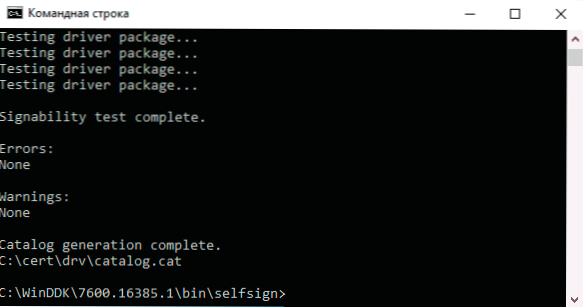
CD "C: \ Program Files \ Microsoft SDKS \ Windows \ V7.1 \ bin "
Signtool Sign /F C: \ Cert \ Driver.Pfx /p hasło /t http: // mimestamp.Verisign.Com/scenariusze/znacznik czasu.DLL /V C: \ CERT \ DRV \ CATALOG.kot
- Wynik podpisu pliku sterownika bez błędów na zrzucie ekranu poniżej. Kolejnym krokiem jest dodanie samego siebie certyfikatu do listy powierzonych w systemie, możesz to zrobić z następnymi dwoma poleceniami w kolejności
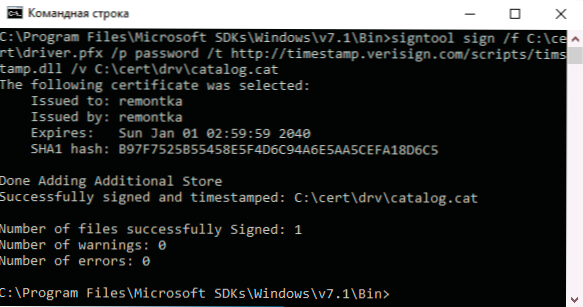
Certmgr.EXE -ADD C: \ CERT \ Driver.Cer -s -r localmachine root certmgr.EXE -ADD C: \ CERT \ Driver.Cer -s -r Localmachine TrustedPublisher
- W rezultacie musisz uzyskać komunikat „CertMgr udaje się”. Jeśli nie powiodło się lub certmgr.EXE nie jest zespołem wewnętrznym ani zewnętrznym - upewnij się, że wiersz poleceń zostanie uruchomiony w imieniu administratora, a jesteś w pożądanym folderze (patrz. 15 kroków).
A teraz możesz zamknąć wiersz polecenia i zainstalować sterownik z folderu C: \ cert \ DRV za pomocą menedżera urządzeń lub naciskając prawy przycisk .Plik Inf i wybranie elementu „Zainstaluj”. Konieczne będzie potwierdzenie instalacji sterownika w oknie „Nie udało się sprawdzić wydawcy tych sterowników” - kliknij „nadal instaluj ten sterownik”.
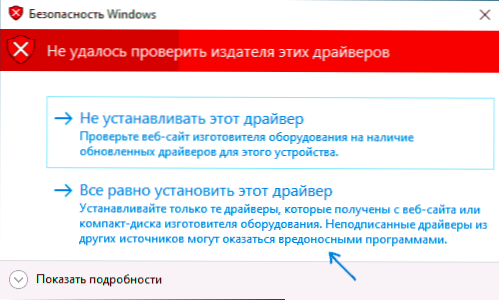
Należy pamiętać, że możliwe błędy w dyspozytorze urządzeń wyświetlanych dla urządzenia z niezależnie podpisanym sterownikiem zwykle nie są powiązane z procesem podpisu (ten sam błąd dla nich pojawi się bez podpisu, z prostym wyłączeniem cyfrowego podpisu sterowników w specjalnych Opcje rozruchu). T.mi. W takim przypadku musisz poszukać przyczyny w czymś innym i przeczytać szczegółowe instrukcje dotyczące korzystania z sterownika (na przykład w przypadku sterowników FlashTool).
- « Jak usunąć konto Instagram* z telefonu na zawsze
- Jak wyłączyć sprawdzanie podpisu sprawdzania w systemie Windows 10 »

