Jak wyłączyć sprawdzanie podpisu sprawdzania w systemie Windows 10
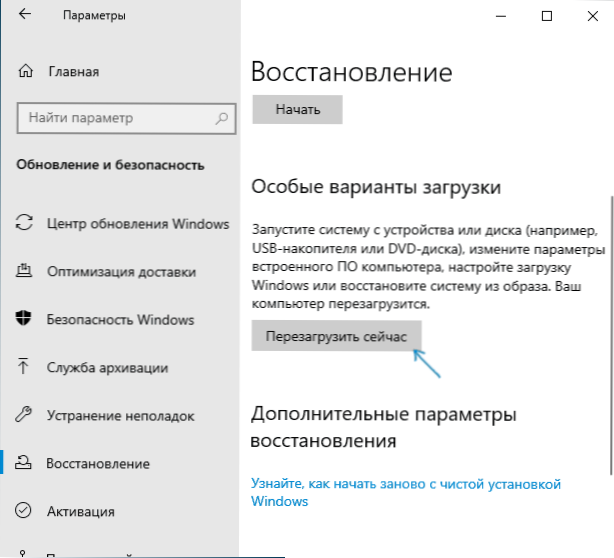
- 3647
- 112
- Tacjana Bartosik
W tych instrukcjach istnieją trzy sposoby wyłączenia podpisu cyfrowego kierowcy w systemie Windows 10: Jeden z nich działa raz podczas ładowania systemu, pozostałe dwa wyłączają podpis sterowników na zawsze, ale nie zawsze. Może to być przydatne w przypadkach, w których sterownik nie jest zainstalowany, a system operacyjny informuje, że producent trzeciego zasięgu Inf nie zawiera informacji o podpisie lub innych problemach podpisu, które prowadzą do błędu podczas instalowania urządzenia.
Mam nadzieję, że wiesz, dlaczego musisz odłączyć tę funkcję, ponieważ takie zmiany w ustawieniach systemu Windows 10 mogą prowadzić do wzrostu podatności systemu przed złośliwym. Mogą istnieć inne sposoby zainstalowania sterownika urządzenia (lub innego sterownika), bez odłączania sprawdzania podpisu cyfrowego, a jeśli istnieje taka metoda, lepiej go użyć. Jeśli chcesz poważnie podejść do pytania, możesz również sam podpisać sterownik z podpisem cyfrowym (nie dla początkujących).
Odłączenie podpisu sterownika za pomocą parametrów ładowania
Pierwszą metodą, która raz wyłącza kontrolę podpisu cyfrowego, podczas ponownego uruchomienia systemu i do następnego ponownego uruchomienia jest użycie parametrów ładowania Windows 10.
- Aby skorzystać z drogi, przejdź do „Parametry” - „Aktualizacja i bezpieczeństwo” - „Przywrócenie”. Następnie w sekcji „Specjalne opcje obciążenia„ przeładuj ”teraz”.
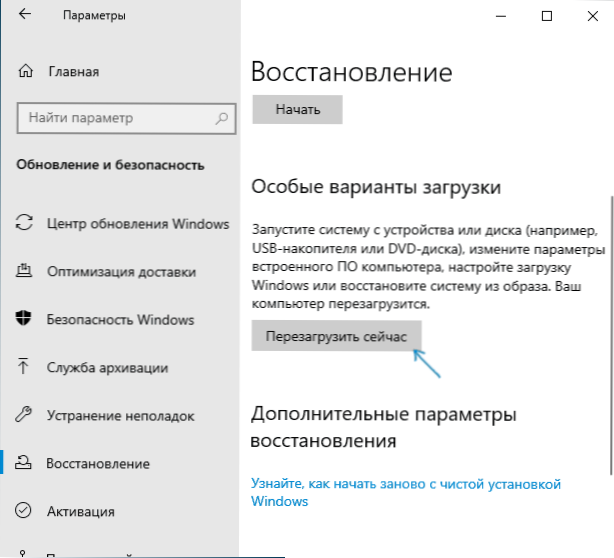
- Po ponownym uruchomieniu idź następującą ścieżką: „Wyszukaj i eliminowanie nieprawidłowości” (lub „diagnostyka”) - „Dodatkowe parametry” - „Parametry ładowania” i kliknij przycisk „Ponowne uruchomienie”.

- Po ponownym uruchomieniu pojawi się menu wyborcze, które zostanie użyte tym razem w systemie Windows 10.
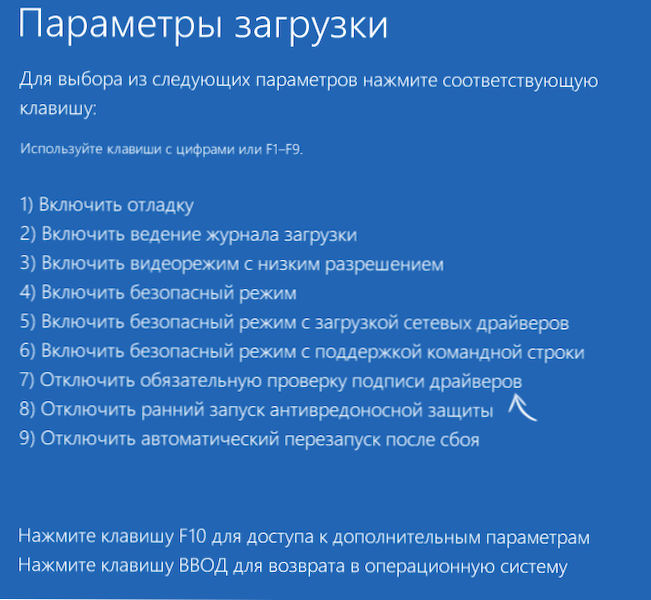
- Aby wyłączyć sprawdzenie podpisu cyfrowego sterowników, wybierz odpowiedni punkt, naciskając klawisz 7 lub F7 (lub FN+F7 na niektórych laptopach).
Gotowy, po ponownym uruchomieniu systemu Windows 10 rozpocznie się od rozłączonego kontroli podpisu sterowników i możesz zainstalować sterownik bez podpisu cyfrowego.
Instrukcje wideo dotyczące wyłączenia cyfrowego podpisu sterowników
Zwykle nawet po ponownym uruchomieniu w trybie normalnym urządzenie zainstalowane w ten sposób nadal działa, ale w niektórych przypadkach sterownik leci i musi powtórzyć procedurę. Stąd częste pytanie, jak wyłączyć Check -N -LAW Signature of Windows 10 na zawsze. Niestety, nie zawsze jest to możliwe (ale możesz sam podpisać kierowcę, jak wspomniano na początku instrukcji), jednak zwykła metoda ciągłego rozłączenia opisano później.
Według wiersza poleceń
Ta metoda powinna wyłączyć sprawdzenie podpisu cyfrowego sterowników na zawsze - za pomocą wiersza poleceń do edycji parametrów ładowania. Ograniczenia metody: musisz mieć komputer z BIOS, albo, jeśli masz UEFI, musisz wyłączyć bezpieczny rozruch (jest to konieczne). Niestety, w najnowszych wersjach systemu Windows 10, opisane zwykle nie działa, ale możesz wypróbować.
Działania są następujące - Uruchom wiersz polecenia Windows 10 w imieniu administratora (jak uruchomić wiersz poleceń w imieniu administratora). W wierszu poleceń w kolejności wprowadź następujące dwa polecenia:
- BCDEDIT.Exe -set Loadtts wyłącz_integrity_checks
- BCDEDIT.exe -set Testsigning on on
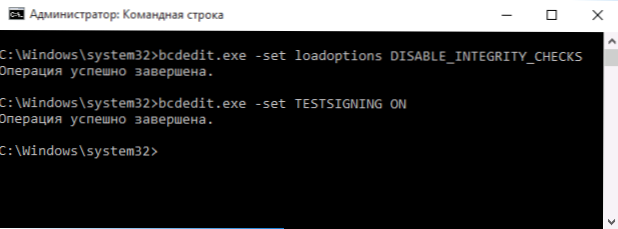
Po wykonaniu obu poleceń zamknij wiersz polecenia i uruchom ponownie komputer. Weryfikacja podpisów cyfrowych zostanie wyłączona, z tylko jednym niuansem: w prawym dolnym rogu zaobserwujesz powiadomienie, że Windows 10 działa w trybie testowym (aby usunąć napis i ponownie włączyć kontrolę, wprowadź wiersz polecenia BCDEDIT.exe -set Testsigning).
I jeszcze jedna opcja wyłączenia kontroli podpisu za pomocą BCDEDIT, która działa lepiej zgodnie z niektórymi recenzjami (czek nie włącza się ponownie automatycznie przy następnym ładowaniu Windows 10):
- Pobierz komputer w trybie awaryjnym (patrz. Jak przejść do bezpiecznego systemu Windows 10).
- Otwórz wiersz poleceń w imieniu administratora i wprowadź następne polecenie (naciśnięcie Enter po nim).
- BCDEDIT.Exe /set nointegrityChecs
- Załaduj Windows 10 jak zwykle.
W przyszłości, jeśli musisz ponownie włączyć czek, zrób to w ten sam sposób, ale zamiast tego NA Skorzystaj z zespołu Wyłączony.
Odłączenie audytu w redakcji lokalnej polityki grupy
Weryfikacja podpisów sterowników wcześniej może być wyłączona (metoda nie działa dzisiaj) za pomocą redaktora lokalnej zasady grupy, ale ta możliwość jest obecna tylko w systemie Windows 10 Pro (nie w wersji domowej). Aby rozpocząć redaktor polityki grupy lokalnej, naciśnij klawisze Win+R na klawiaturze, a następnie wprowadź GPEDIT.MSC W oknie „Wykonaj” kliknij Enter.
W edytorze przejdź do sekcji konfiguracji użytkownika - Szablony administracyjne - System - Instalacja sterownika i dwukrotnie kliknij parametr „Podpisanie kodu pakietów sterowników” (wcześniej element nazywany „podpisem sterowników urządzeń”) na prawa strona.
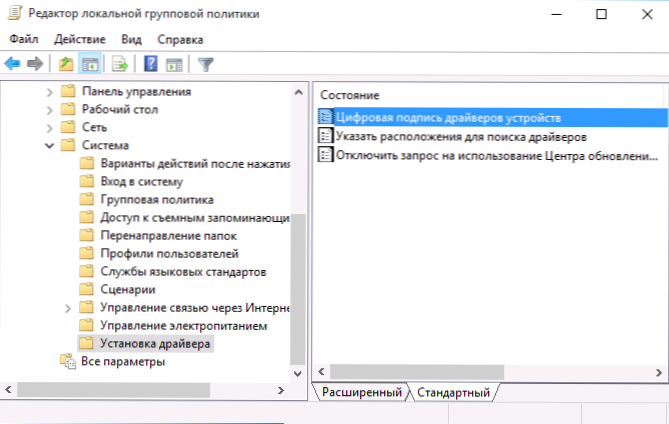
Otwiera się z możliwymi wartościami tego parametru. Możesz wyłączyć czek na dwa sposoby:
- Ustaw wartość „wyłączoną”.
- Ustaw wartość „integracyjną”, a następnie w sekcji „Jeśli Windows znajdzie plik sterownika bez podpisu cyfrowego„ Ustaw „Skip”.
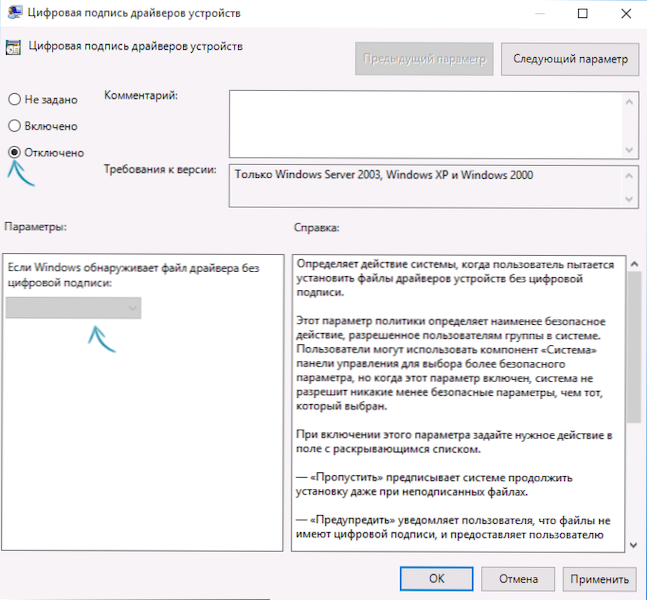
Po zainstalowaniu wartości kliknij OK, zamknij edytor zasad grupy lokalnej i ponownie uruchom komputer (chociaż ogólnie powinien działać bez ponownego uruchomienia).
- « Jak podpisać sterownik systemu Windows 10, 8.1 i Windows 7 x64 i x86
- Masowa zmiana nazwy plików w systemie Windows »

