Jak przenieść folder aktualizacji systemu Windows 10 na inny dysk
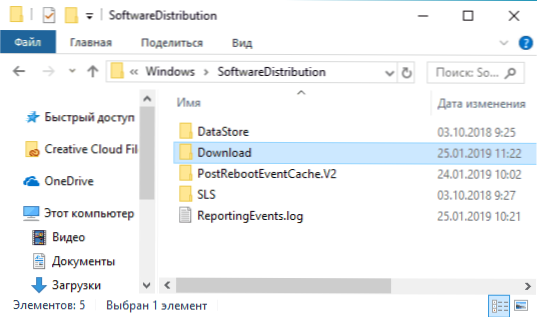
- 1627
- 19
- Roman Pawlik
Niektóre konfiguracje komputerów mają bardzo mały dysk systemowy z właściwością „Clog”. Jeśli istnieje drugi dysk, sensowne może być przesyłanie części danych. Na przykład możesz przenieść plik wahania, pliki tymczasowe i folder, w którym pobierane są aktualizacje systemu Windows 10.
W tych instrukcjach - o tym, jak przesyłać folder aktualizacji, aby automatycznie przesłane aktualizacje systemu Windows 10 nie zajmowały miejsca na dysku systemowym i dodatkowych niuansów, które mogą być przydatne. Uwaga: jeśli masz jedyny i wystarczająco obszerny dysk twardy lub SSD, podzielony na kilka sekcji, a sekcja systemu okazała się niewystarczająca, bardziej racjonalna i prosta zwiększy dysk C.
Przesyłanie folderów aktualizacji na inny dysk lub sekcja
Aktualizacje systemu Windows 10 są ładowane do folderu C: \ Windows \ SoftWedistribution (z wyjątkiem „aktualizacji komponentów”, które użytkownicy otrzymują raz na sześć miesięcy). Ten folder zawiera zarówno pobieranie pobierania, jak i dodatkowych plików serwisowych.
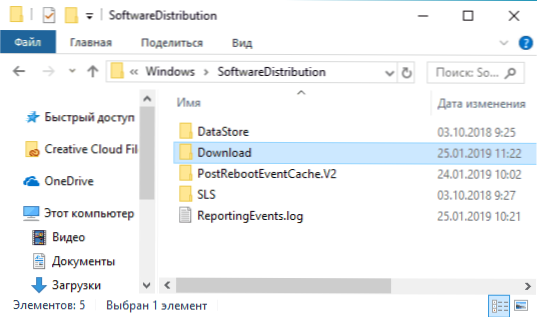
W razie potrzeby system Windows może upewnić się, że aktualizacje otrzymane za pośrednictwem środka aktualizacji Windows 10 są ładowane do innego folderu dysku. Procedura będzie następująco.
- Utwórz folder na potrzebnym dysku, a przy odpowiednim nazwie, w której aktualizacje systemu Windows nie zalecają używania Cyrillic i Gaps. Dysk musi mieć system plików NTFS.
- Uruchom wiersz poleceń w imieniu administratora. Możesz to zrobić, zaczynając pisać „wiersz poleceń” w wyszukiwaniu paska zadań, klikając mysz przez wynik znaleziony i wybierając „zaczynając się w imieniu administratora” (w najnowszej wersji systemu operacyjnego możesz Zrób bez menu kontekstowego, ale po prostu klikając żądany element w żądanym elemencie właściwa część wyników wyszukiwania).
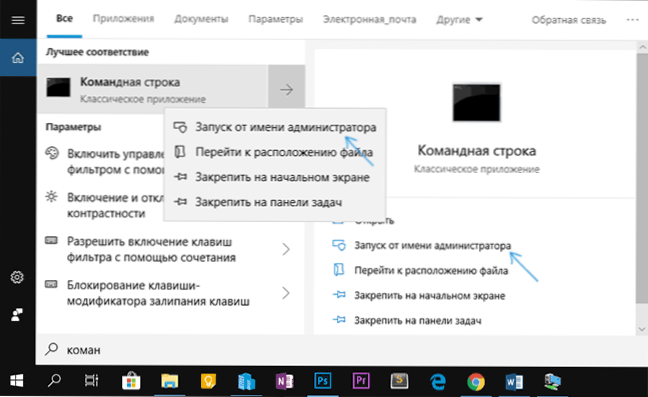
- Wpisz w wierszu poleceń Net Stop Wuauserv I kliknij Enter. Musisz uzyskać wiadomość, że usługa Windows Update została pomyślnie zatrzymana. Jeśli zobaczysz, że najwyraźniej nie można było zatrzymać usługi, jest ona zajęta aktualizacjami w tej chwili: możesz poczekać lub ponownie załadować komputer i tymczasowo wyłączyć Internet. Nie zamykaj wiersza poleceń.
- Przejdź do folderu C: \ Windows I zmień nazwę folderu Dystrybucja oprogramowania V Dystrybucja oprogramowania.STARY (albo coś innego).
- Wprowadź polecenie w wierszu poleceń (w tym poleceniu D: \ newFolder - ścieżka do nowej zapisywania aktualizacji)
Mklink /j c: \ Windows \ SoftWedistribution d: \ newFolder
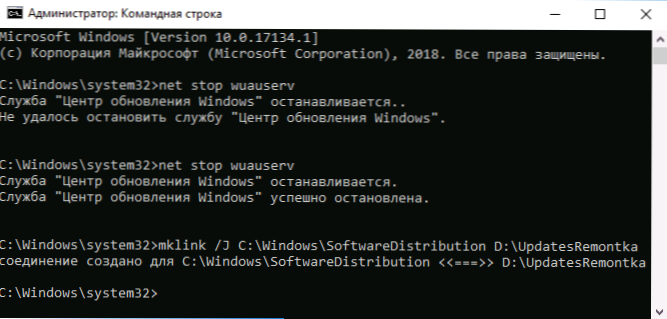
- Wprowadź polecenie Net Start Wuauserv
Po pomyślnym wykonaniu wszystkich poleceń proces transferu jest zakończony i aktualizacje należy pobrać do nowego folderu na nowym dysku, a na nowym folderze na dysku C nie będzie tylko „linku” na dysku C, który nie przyjmuje w rzeczywistości miejsce.
Jednak przed usunięciem starego folderu zalecam sprawdzenie pobierania i instalacji aktualizacji w parametrach - aktualizacje i bezpieczeństwo - Windows Update Center - Sprawdź dostępność aktualizacji.
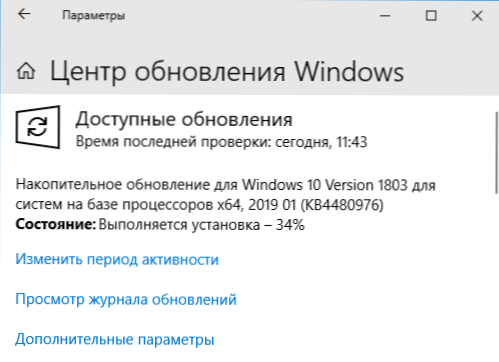
A po przekonaniu, że aktualizacje są pobierane i zainstalowane, możesz usunąć Dystrybucja oprogramowania.STARY z C: \ Windows\, ponieważ nie jest już potrzebny.
Dodatkowe informacje
Wszystkie powyższe działa dla „zwykłych” aktualizacji systemu Windows 10, jednak jeśli mówimy o aktualizacji nowej wersji (aktualizacja komponentów), rzeczy są następujące:
- W ten sam sposób do przesyłania folderów, w których pobierane są aktualizacje komponentów.
- W najnowszych wersjach systemu Windows 10, podczas aktualizacji aktualizacji za pomocą „Assistanta aktualizacji” ze strony internetowej Microsoft, niewielkiej ilości miejsca w sekcji systemowej i obecności osobnego dysku, pliku ESD, który jest automatycznie ładowany do folderu Windows10Upgrade na osobnym dysku. Miejsce na dysku systemowym jest również wydawane pod plikami nowej wersji systemu operacyjnego, ale w mniejszym stopniu.
- Folder Windows.Stary, gdy aktualizacja zostanie również utworzona dokładnie w sekcji systemowej (patrz. Jak usunąć folder Windows.STARY).
- Po przeprowadzeniu aktualizacji do nowej wersji wszystkie działania, które zostały wykonane w pierwszej części instrukcji, będą musiały zostać powtórzone, ponieważ aktualizacje zaczną obciążać sekcję systemu dysku.
Mam nadzieję, że materiał był przydatny. Na wszelki wypadek, na wszelki wypadek, który w danym kontekście może się przydać: jak wyczyścić dysk C.
- « Jak przenieść plik pompowy na inny dysk lub dysk SSD
- Blokowanie wejścia sensorycznego na Samsung Galaxy - co to jest i jak usunąć »

