Jak przenieść plik pompowy na inny dysk lub dysk SSD
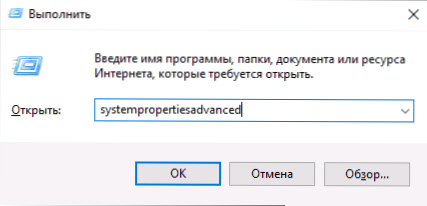
- 1192
- 207
- Hilarion Jarosz
Wcześniej na stronie opublikowano już artykuł na temat skonfigurowania pliku pompowania w systemie Windows 10, 8.1 i Windows 7. Jedną z dodatkowych funkcji, które mogą być przydatne dla użytkownika, jest przeniesienie tego pliku z jednego dysku twardego lub SSD na inny. Może to być przydatne w przypadkach, w których nie ma wystarczającej ilości miejsca w sekcji systemowej (i z jakiegoś powodu nie działa z jakiegoś powodu) lub, na przykład, aby umieścić plik huśtawki na szybszym napędu.
W tej instrukcji szczegółowo, jak przenieść plik pompujący system Windows na inny dysk, a także o niektórych funkcjach, które należy pamiętać podczas przesyłania pliku strony.SYS na kolejny jazda. Uwaga: Jeśli zadaniem jest uwolnienie sekcji systemowej dysku, być może bardziej racjonalne rozwiązanie zwiększy jego sekcję, które są bardziej szczegółami w instrukcjach, jak zwiększyć płytę C. Może być również przydatne: programy dla płyt SSD.
Konfigurowanie pliku pompowania w systemie Windows 10, 8.1 i Windows 7
Aby przenieść plik pompujący system Windows na inny dysk, musisz wykonać następujące proste działania:
- Otwórz dodatkowe parametry systemu. Można to zrobić za pośrednictwem „Panel sterowania” - „System” - „dodatkowe parametry systemu” lub, szybciej, naciśnij klawisze Win+R, Enter SystemPropertiesadvanced I naciśnij Enter.
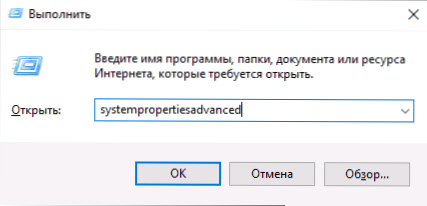
- Na karcie „Dodatkowa” w sekcji „Wyższe postępowanie” kliknij przycisk „Parametry”.
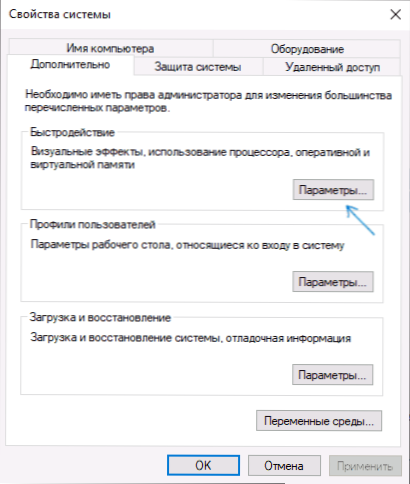
- W następnym oknie na karcie „Dodatkowe” w sekcji „Pamięć wirtualna” kliknij „Zmień”.
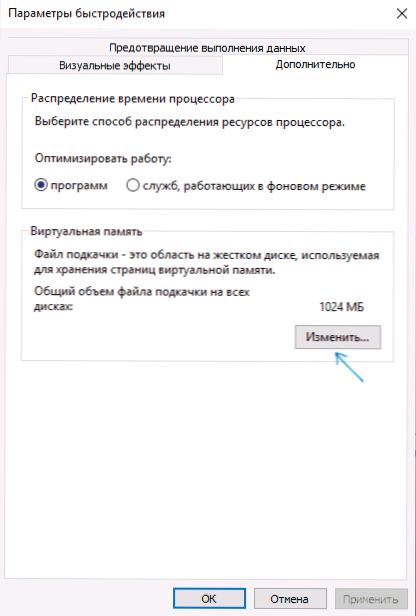
- Jeśli masz znak „Automatycznie wybierz wolumen pliku pompowania”, usuń go.
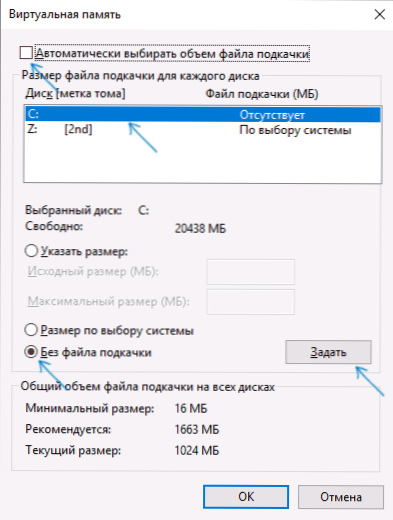
- Na liście dysków wybierz dysk, z którego przesyłany jest plik pompujący, wybierz element „bez pompowania”, a następnie kliknij przycisk „Ustaw”, a następnie kliknij „Tak” w ostrzeżeniu (to ostrzeżenie więcej w sekcja z dodatkowymi informacjami).
- Na liście dysków wybierz dysk, do którego przesyłany jest plik pompowy, a następnie wybierz „Rozmiar przez wybór systemu” lub „Określ rozmiar” i określ niezbędne rozmiary. Kliknij przycisk „Ustaw”.
- Kliknij OK, a następnie ponownie uruchom komputer.
Po ponownym uruchomieniu plik pieprzu.SYS powinny być automatycznie usunięte z dysku C, ale na wszelki wypadek, a jeśli jest dostępny, usuń go ręcznie. Włączenie pokazów ukrytych plików nie wystarczy, aby zobaczyć plik pompowania: musisz przejść do parametrów przewodnika i na karcie Widok, usuń chronione pliki systemowe ”.
Dodatkowe informacje
W rzeczywistości opisane działania będą wystarczające, aby przenieść plik pompowy na inny dysk, ale należy pamiętać o następujących punktach:
- W przypadku braku małego pliku huśtawki (400-800 MB) w sekcji systemowej dysku Windows, w zależności od wersji, może: nie rejestrować informacji o debugowaniu z zrzutem pamięci jądra podczas awarii lub stwórz „tymczasową” huśtawkę plik.
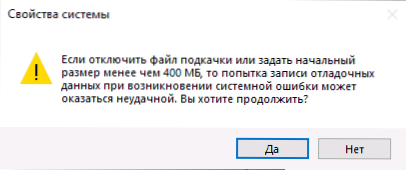
- Jeśli plik pompujący będzie nadal tworzony w sekcji systemowej, możesz włączyć mały plik wahania, albo wyłączyć nagrywanie informacji o debugowaniu. Aby to zrobić, w dodatkowych parametrach systemu (krok 1 z instrukcji) na karcie „Dodatkowe” w sekcji „Ładowanie i przywracanie” Naciśnij przycisk „Parametry”. W sekcji „Zapis informacji debugowania” na liście typów pamięci zrzutu wybierz „nie” i zastosuj ustawienia.
Mam nadzieję, że instrukcja będzie przydatna. Jeśli pojawią się pytania lub dodatki, będę im zadowolony z komentarzy w komentarzach. Może być również przydatne: jak przenieść folder aktualizacji systemu Windows 10 do innego dysku.
- « Gdzie pobrać instalator offline Google Chrome, Mozilla Firefox, Opera, przeglądarka Yandex
- Jak przenieść folder aktualizacji systemu Windows 10 na inny dysk »

