Jak wyłączyć kod PIN i żądanie utworzenia kodu PIN przy wejściu do systemu Windows 10

- 3900
- 241
- Pani Lilianna Janowski
Jeśli komputer korzysta z konta Microsoft, Windows 10 będzie uporczywie zaoferować utworzenie kodu PIN przy wejściu, a także w akapicie „Centrum bezpieczeństwa” „Centrum bezpieczeństwa”. To żądanie można usunąć, jeśli już utworzyłeś kod PIN, możesz go usunąć.
W tych instrukcjach szczegółowe informacje na temat usunięcia już utworzonego lub wyłączenia żądania tworzenia kodu PIN w systemie Windows 10 ostatnich wersji na kilka sposobów. Jeśli zadaniem jest wprowadzenie systemu bez kodu PIN i hasła, najpierw usuń kod PIN, a następnie użyj kroków z instrukcji dotyczących wyłączenia żądania hasła przy wejściu do systemu Windows 10.
- Jak wyłączyć żądanie utworzenia kodu PIN przy wejściu do systemu Windows 10
- Jak usunąć utworzony kod PIN
- Instrukcja wideo
Jak wyłączyć propozycję utworzenia kodu PIN przy wejściu do systemu Windows 10 i w obrońcy

Propozycja utworzenia kodu PIN w systemie Windows 10 może stale pojawiać się przy wejściu do systemu, a także przypomnieć sobie w obrońcy Windows (w centrum bezpieczeństwa). W obrońcy możesz po prostu kliknąć „Zamknij”, aby tymczasowo usunąć wykrzyknik, ale według recenzji po pewnym czasie pojawia się ponownie.
Aby całkowicie wyłączyć propozycje tworzenia kodu PIN w systemie Windows 10 Pro i Enterprise, wykonaj następujące kroki:
- Naciśnij klawisze Win+r Na klawiaturze wprowadź Gpedit.MSC I kliknij Enter.
- Otworzy się redaktor polityki grupy lokalnej. Przejdź do sekcji w nim Konfiguracja komputera - Szablony administracyjne - Komponenty systemu Windows - Windows Hello za biznes.
- Po prawej stronie wybierz element "Użyj Windows Hello dla biznesu„I dwukrotnie kliknij na to. Wybierać "Bezładny„I zastosuj ustawienia.
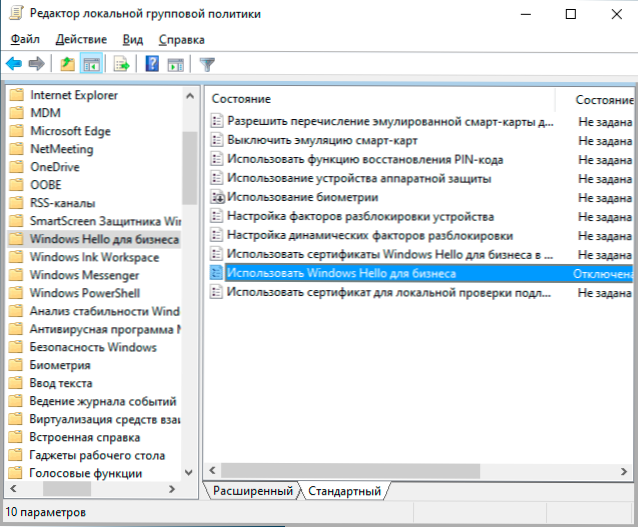
Zwykle zmiana uruchomiono po krótkim czasie, nawet bez ponownego uruchomienia komputera i żadne przypomnienie kodu PIN nie pojawia się.
Jeśli na komputerze jest zainstalowany system Windows 10, nie ma w nim lokalnego edytora zasad grupy. Ale możesz dodać niezbędne parametry do rejestru. Aby to zrobić, możesz utworzyć plik REGI z następującymi treściami:
Edytor rejestru systemu Windows wersja 5.00 [HKEY_LOCAL_MACHINE \ Software \ Policies \ Microsoft \ PassportForwork] „Włączone” = DWORD: 000000 „DisablePostLogonProvision” = DWORD: 0000000000
Następnie zaimportuj go do rejestru. Lub, w redakcji rejestru, utwórz sekcję
HKEY_LOCAL_MACHINE \ Software \ Politicies \ Microsoft \ PassportForwork
i w nim - parametry DWORD z nazwami Włączony I DisablePostlogonProvisioning (Nie zmieniaj wartości, zostaw 0), a następnie uruchom ponownie komputer.
Jak wyłączyć i usunąć istniejący kod PIN Windows 10
Jeśli już utworzyłeś kod PIN, jego usunięcie składa się z następujących kroków:
- Przejdź do parametrów (w tym celu możesz nacisnąć klawisze Win+I) - Konta - Opcje wejścia.
- Kliknij „kod pinowy dla Windows Hello” i kliknij przycisk „Usuń”. Jeśli przycisk nie jest aktywny, odłącz element „Wymagaj wykonania wejścia za pomocą Windows Hello dla kont Microsoft” (lub „Aby zwiększyć bezpieczeństwo, pozwól wejściu do Windows Hello dla konta Microsoft na tym urządzeniu”), zamknij okno parametrów, Następnie przejdź do parametrów ponownie - teraz usunięcie będzie możliwe.
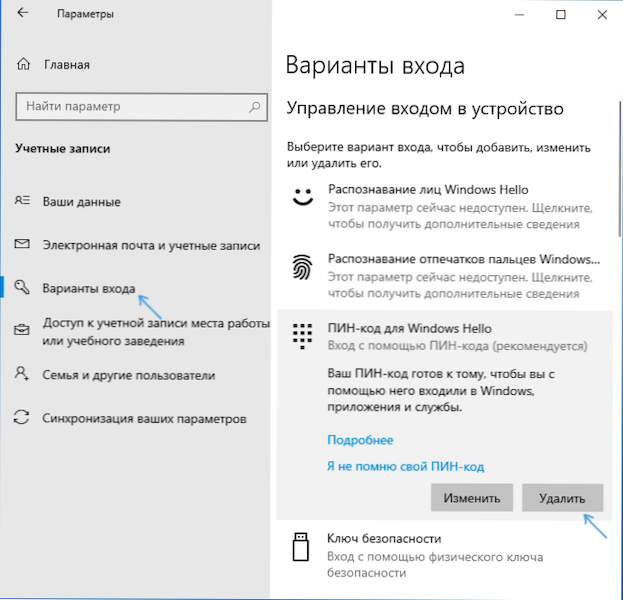
- Potwierdź usunięcie, a następnie wprowadź hasło swojego konta Microsoft w celu ostatecznego usunięcia kodu PIN.
Proces zostanie zakończony w tej sprawie, kod PIN jest usuwany.
Instrukcja wideo
Jeśli masz jakieś dodatkowe pytania związane z kodem PIN do wprowadzenia ich do systemu Windows 10-Caster w komentarzach, postaram się odpowiedzieć.
- « Jak znaleźć system plików dysku twardego, dyski SSD lub Flash w systemie Windows i Linux
- Jak zmienić menu Start Windows 10 - Ustawienia projektu, usunięcie niepotrzebnych elementów i innych zadań »

