Jak zmienić menu Start Windows 10 - Ustawienia projektu, usunięcie niepotrzebnych elementów i innych zadań

- 1113
- 99
- Pani Patrycjusz Sokołowski
Menu startowe systemu Windows 10 z domyślnymi ustawieniami może być lubiane przez kogoś, nikt, ale prawie zawsze zawiera wiele niepotrzebnych elementów, może nie mieć najlepszego wyglądu i, które czasami nie wiedzą niektórzy użytkownicy, ma różne ustawienia opcje.
W tych instrukcjach szczegółowo o różnych metodach, które pozwolą na konfigurowanie standardowego menu w systemie Windows 10, aby było ono wygodne, a także dodatkowe przydatne informacje, jeśli nawet po wszystkich ustawieniach nowe menu nie jest zadowolone. Uwaga: Nawet jeśli nie przypisujesz się początkującym użytkownikom, z dużym prawdopodobieństwem wśród możliwości opisanych poniżej, znajdziesz coś nowego.
- Zmiana koloru menu Start (jasna, ciemna, aby wybrać, przezroczystość)
- Usuwanie niepotrzebnych elementów z listy menu aplikacji
- Ustawienia płytek w menu Start (usuwanie, dodanie, grupowanie i zmiana wielkości, tworzenie własnego)
- Praca z menu kontekstowym przycisku Start (otwiera się przy przycisku prawym przyciskiem myszy lub kombinacji klawiatury+x)
- Dodatkowe ustawienia
- Jak zrobić menu uruchomienia w systemie Windows 10, jak w systemie Windows 7
Zmiana koloru Windows 10 Start
Domyślnie, jeśli nie korzystałeś z żadnych tematów projektowych, menu początkowe w najnowszych wersjach Windows 10 jest ciemne i z efektami przezroczystości. Wszystko to można zmienić.

Dostępne opcje działań w celu zmiany koloru menu Start:
- Przejdź do parametrów - personalizacja (lub naciśnij odpowiedni przycisk myszy na komputerze i wybierz „Personalizacja”). Przejdź do sekcji „Kolory”.

- Tutaj możesz wybrać temat projektowy, który natychmiast będzie miał zastosowanie do menu Start (i nie tylko) w sekcji „Wybierz kolor” - „ciemny” lub „światło”. Wybierając „klienta”, możesz osobno ustawić ciemny i jasny temat dla różnych elementów. Poniższy obraz jest przykładem jasnego motywu dla menu Start.
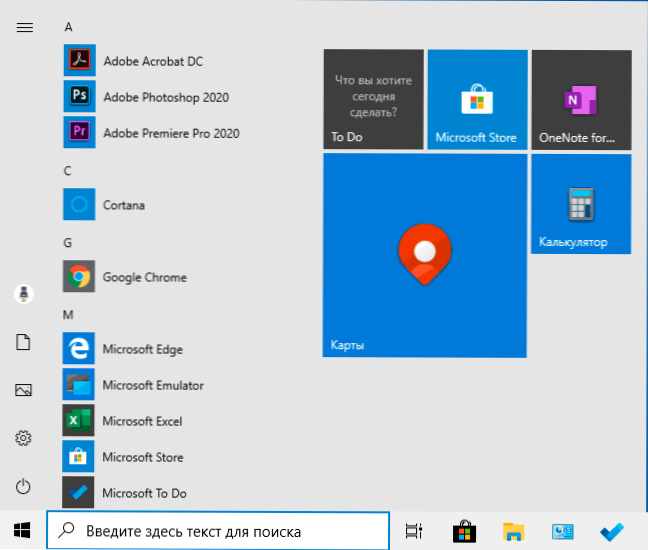
- Nieco poniżej możesz włączyć lub wyłączyć efekty przezroczystości dla menu Start i niektórych innych elementów systemu Windows 10. Jakiś projekt bez nich wydaje się lepszy, spróbuj.
- Wybierając jakikolwiek kolor w sekcji „Wybieranie elementów kolorowych”, możesz również użyć go do panelu zadań i menu startowego, w tym celu zaznacz element „Wyświetl kolor elementów na następujących powierzchniach - w menu Start, na pasku zadań i w centrum powiadomień ”. Przykład możliwego wyniku w zrzucie ekranu. Notatka: przedmiot nie jest aktywny, jeśli wybrałeś jasny temat projektowy.

Usuwanie niepotrzebnych elementów z menu Start
W tej sekcji - o usunięciu niepotrzebnych programów i folderów z menu startowego po lewej stronie, to znaczy z listy aplikacji, w których często dodawana jest znaczna liczba etykiet, z których wiele nigdy nie jest używane.
Te foldery i etykiety znajdują się w następujących folderach (po prostu skopiuj ścieżkę do wiersza adresu przewodnika i naciśnij Enter, aby natychmiast przejść do folderu):
- %ProgramData%\ Microsoft \ Windows \ Start Menu \ Programs \
- %AppData%\ Microsoft \ Windows \ start menu \ programy \
Etykiety z pierwszego folderu są stosowane do wszystkich użytkowników, od drugiego - tylko do bieżącego użytkownika.
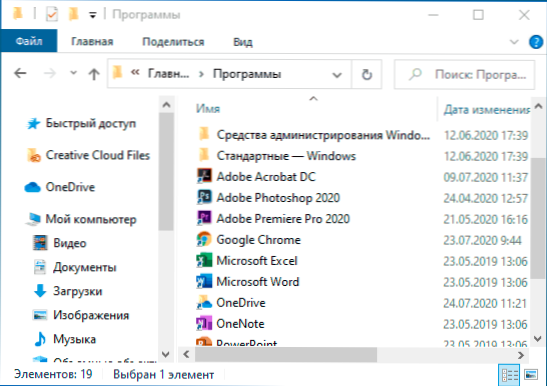
Niestety nie można znaleźć etykiet niektórych aplikacji w tych folderach (są one przechowywane w specjalnej bazie danych Windows 10), ale jeśli nie potrzebujesz tych aplikacji, możesz je usunąć za pomocą standardowych systemów systemu lub specjalnych programów deignal.
Dodatkowo możesz:
- Odłącz dodanie skrótów najnowszych programów w górnym menu w parametrach - personalizacja - Start - pokaż niedawno dodane aplikacje.
- Zorganizuj skróty przez foldery, ponieważ są dla ciebie wygodne, a także, zmieniając swoje nazwy, zmień ich kolejność w menu (w nim etykiety znajdują się zgodnie z alfabetem, a pierwsze pokazują te, których nazwy zaczynają się od liczb i liczb i znaki specjalne).
Ustawienie płytek w menu Start
Elementy znajdujące się po prawej stronie menu Start Windows 10 nazywane są kafelkami. Możesz je usunąć, dodać, zmienić rozmiar płytek, grupować je i tworzyć foldery.
- Aby dodać nowe kafelki, możesz kliknąć program w menu Start, przez skrót lub plik .exe w dowolnym miejscu Windows 10 i wybierz „Napraw na początkowym ekranie”. Ta akcja jest dostępna dla niektórych innych elementów, na przykład dla mojego komputera, jak na poniższym obrazku.

- Aby usunąć płytkę z początkowego ekranu (z prawej strony menu Start), kliknij go za pomocą prawego przycisku myszy i wybierz „Odrzuć początkowy ekran”.
- Aby umieścić kilka płytek w jednym folderze (niedostępne we wczesnych wersjach Windows 10), przeciągnij jedną płytkę do drugiego. Następnie, w razie potrzeby, dodaj więcej płytek do folderu i określ nazwę folderu.
- Aby utworzyć grupy płytek, przeciągnij jeden z płytek dalej od innych do bezpłatnego miejsca w prawo lub w dół (zależy od szerokości i wysokości menu Start), aż rozdzieli się separator od innych płytek. Następnie puść. Płytka będzie w osobnej grupie, w której można przeciągnąć inne kafelki, zmienić nazwę grup, zmieniać ich porządek (wprowadzamy wskaźnik myszy na nazwę grupy, w imieniu w imieniu wciągamy dwa linie).
- Niektóre płytki stale aktualizują ich zawartość, nazywa się to „płytkami na żywo”. Jeśli chcesz wyłączyć taką aktualizację, kliknij płytkę z prawym przyciskiem myszy i w sekcji „Dodatkowo” wyłącz płytki na żywo.
- W menu kontekstowym płytek możesz również zmienić ich rozmiar i zorganizować je wygodne po prawej stronie menu Start.

- Jeśli nie potrzebujesz płytek w menu Start, możesz odkręcić je wszystkie z początkowego ekranu, a następnie zmienić rozmiar (szerokość i, w razie potrzeby, wysokość) menu Start i uzyskaj wynik podobny do zrzutu ekranu poniżej.
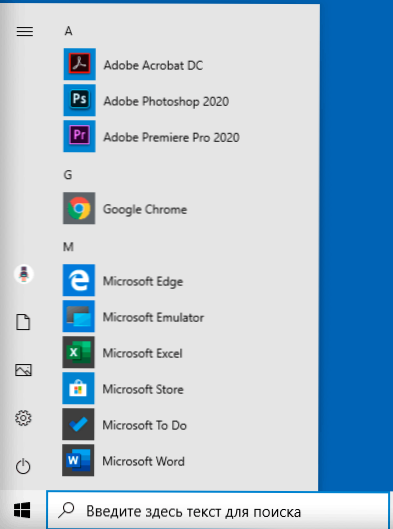
Ponadto istnieją możliwości stworzenia własnego projektu kafelków w menu Start Windows 10 dla programów, które wyświetlają tylko skróty, więcej na ten temat w instrukcjach, jak tworzyć płytki w menu Start Windows 10.
Praca z menu kontekstowym przycisku Start
Menu kontekstowe przycisku Start jest bardzo przydatną rzeczą, gdy trzeba szybko otworzyć często używane elementy systemowe. Możesz otworzyć to menu, klikając prawy przycisk myszy na przycisku „Start” lub kombinację klawiszy Win+X, gdzie klucz wygrany z emblematem Windows.
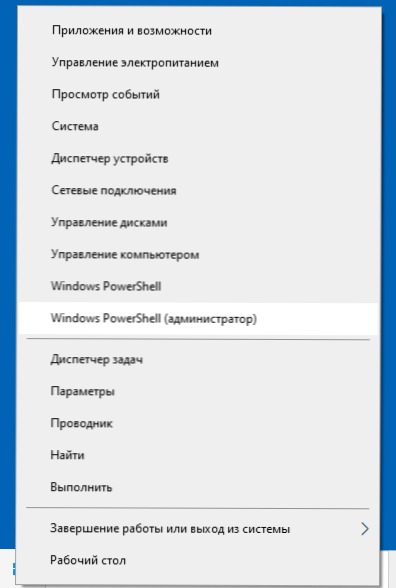
W samym systemie Windows 10 nie ma wielu opcji konfigurowania tego menu: możesz przejść do parametrów - personalizacja - pasek zadań i wyłączyć element „Zastąp Windows PowerShell w menu w”, a następnie w menu kontekstowym, Start będzie częściej używany przez wielu. Możliwość rozpoczęcia w imieniu administratora.
Jeśli jednak chcesz, możesz ostrożniej skonfigurować to menu, o tych indywidualnych instrukcjach:
- Jak edytować menu kontrolne Windows 10
- Jak zwrócić panel sterowania do rozpoczęcia menu kontekstowego
Dodatkowe możliwości menu Start Windows 10
Wśród dodatkowych możliwości, które pozwalają zmienić typ i zachowanie menu Start w systemie Windows 10:
- Punkty w parametrach - personalizacja - start. Większość z nich jest bardzo zrozumiała (lub możesz spróbować spojrzeć na wynik: na przykład zobacz, jak dokładnie element „Pokaż listę aplikacji w menu„ Start ”wpłynie na wygląd), ale niektóre nie są jasne” Wybierz Które foldery będą wyświetlane w menu Start ". Te foldery oznaczają foldery w lewej wąskiej kolumnie, ujawniając się podczas unoszenia się w ostatnich wersjach Windows 10.

- Możesz wyłączyć automatyczne ujawnienie tej lewej kolumny, aby uzyskać więcej informacji - jak wyłączyć panel otwierający po lewej stronie menu Start.
- Materiały mogą być również przydatne: jak usunąć wyszukiwanie i rozpocząć cały ekran w systemie Windows 10, co zrobić, jeśli zamiast pulpitu kafelkowego w systemie Windows 10.
- Nie zapominaj o możliwości zmiany wysokości i szerokości menu Start (mysz, nad krawędzią menu).
Klasyczne menu zaczynają się od Windows 7 do Windows 10
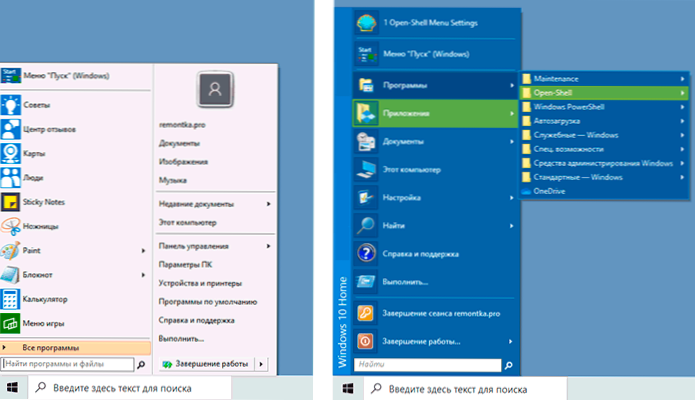
Jeśli nie chcesz korzystać z nowej premiery w systemie Windows 10, ale chcesz, aby wyglądało to w systemie Windows 7, w tym celu możesz użyć programów trzeciego.
- Jak zrobić menu Start Windows 7 do systemu Windows 10 za pomocą otwartej powłoki (doskonała bezpłatna opcja).
- Klasyczne menu Rozpocznij system Windows 10 (przegląd kilku programów, opłacanych i bezpłatnych).
Jeśli możesz zaoferować dodatkowe metody zmiany wyglądu, zachowania lub innych aspektów menu pracy w systemie Windows 10, będę zadowolony, jeśli możesz udostępnić komentarze do artykułu: możliwe jest, że informacje przyda się innym czytelnicy.
- « Jak wyłączyć kod PIN i żądanie utworzenia kodu PIN przy wejściu do systemu Windows 10
- Jak zmienić FAT32 na NTFS na dysku flash USB, dysku twardym lub SSD bez utraty danych »

