Jak wyłączyć aktualizację sterowników systemu Windows 10

- 4008
- 1089
- Klara Kopeć
W tych instrukcjach - o tym, jak wyłączyć automatyczną aktualizację sterowników urządzeń w systemie Windows 10 na trzy sposoby - proste dostrajanie właściwości systemu, korzystając z edytora rejestru, a także za pomocą edytora zasad grupy lokalnej (ostatnia opcja tylko dla systemu Windows 10 Pro i korporacyjne). Na końcu znajdziesz przewodnik wideo.
Zgodnie z obserwacjami wiele problemów z systemem Windows 10, szczególnie na laptopach, jest obecnie spowodowane faktem, że system operacyjny automatycznie przesyła „najlepsze”, jej zdaniem sterownik, który ostatecznie może prowadzić do nieprzyjemnych konsekwencji, takich jak czarny ekran , Niepoprawna praca w systemie snu i gibbernacji oraz podobne.
Wyłączanie automatycznej aktualizacji sterowników Windows 10 za pomocą narzędzia od Microsoft
Po początkowej publikacji tego artykułu Microsoft wydał własne aktualizacje narzędzia lub ukrywa, co pozwala wyłączyć sterowniki określonych urządzeń w systemie Windows 10, t.mi. Tylko te, dla których zaktualizowane sterowniki powodują problemy.
Po uruchomieniu narzędzia kliknij „Dalej”, poczekaj, aż niezbędne informacje zostaną zebrane, a następnie kliknij element „Ukryj aktualizacje”.

Na liście pojawiających się urządzeń i sterowników, dla których aktualizacje można wyłączyć (nie wszyscy się pojawiają, ale tylko te, dla których, jak rozumiem, problemy i błędy są możliwe dzięki automatycznej aktualizacji), wybierz te, dla których chcesz Aby to zrobić i kliknij.
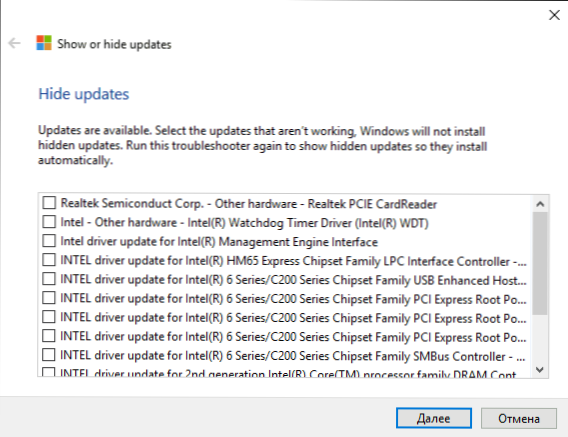
Po zakończeniu narzędzia wybrane sterowniki nie będą aktualizowane przez system. Microsoft Show lub ukryj aktualizacje: Adres wspierania pobierania.Microsoft.COM/RU-RU/KB/3073930
Wyłączanie automatycznej instalacji sterowników urządzeń w GPEDIT i edytora rejestru Windows 10
Możesz ręcznie wyłączyć automatyczną instalację poszczególnych sterowników urządzeń w systemie Windows 10 - korzystając z edytora lokalnej zasady grupy (dla biur redakcyjnych profesjonalnych i korporacyjnych) lub za pomocą redaktora rejestru. Ta sekcja pokazuje zakaz dla konkretnego urządzenia dla urządzeń identyfikacyjnych.
Aby to zrobić za pomocą redaktora lokalnej zasady grupy, wymagane będą następujące proste kroki:
- Przejdź do menedżera urządzeń (prawe menu kliknij przyciskiem start, otwórz właściwości urządzenia, zaktualizuj sterowniki, dla których należy zabronić, otwórz element „ID sprzętu” na karcie „Informacje”. Wartości te będą się przydatne, można je całkowicie skopiować i włożyć do pliku tekstowego (będzie to wygodniejsze do pracy z nimi) lub po prostu możesz pozostawić okno otwarte.

- Naciśnij klawisze Win+R i wprowadź Gpedit.MSC
- W redakcji lokalnej zasady grupy przejdź do „Konfiguracja komputerowa” - „Szablony administracyjne” - „System” - „Instalacja urządzenia” - „Ograniczenia instalacji urządzenia”.

- Dwa razy kliknij „Zakaz instalacji urządzeń za pomocą określonych kodów urządzeń”.
- Zainstaluj „Inclusive”, a następnie kliknij „Pokaż”.
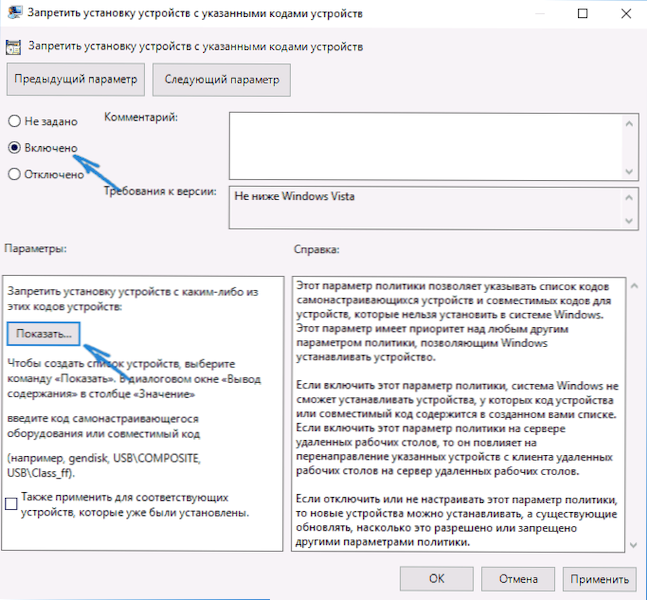
- W oknie, które się otwiera, wprowadź identyfikator sprzętu, który ustaliłeś na pierwszym kroku, zastosuj ustawienia.

Po tych krokach instalacja nowych sterowników dla wybranego urządzenia będzie zabroniona, zarówno automatycznie, przez sam system Windows 10, jak i ręcznie przez użytkownika, przed zniesieniem zmian w edytorze polityki grupy lokalnej.
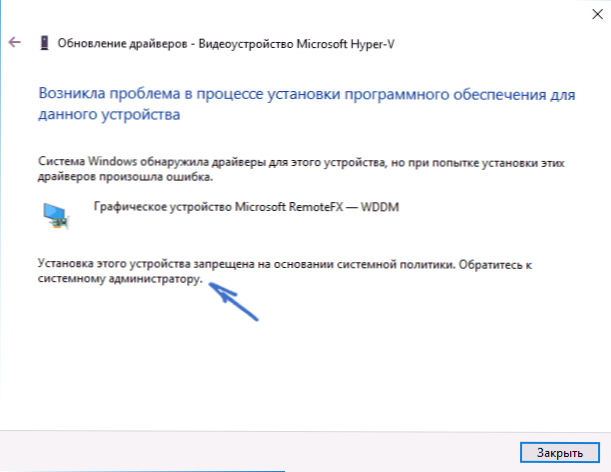
Jeśli GPEDIT w edytorze Windows 10 jest niedostępny, możesz zrobić to samo za pomocą edytora rejestru. Aby rozpocząć, zrób pierwszy krok od poprzedniej metody (dowiedz się i skopiuj cały dom wydawnictwa sprzętu).
Przejdź do edytora rejestru (Win+R, Wprowadź regedit) i przejdź do sekcji HKEY_LOCAL_MACHINE \ Software \ polityki \ Microsoft \ Windows \ DeviceInstall \ ograniczenia \ DenyDevidids (Jeśli nie ma takiej sekcji, utwórz ją).
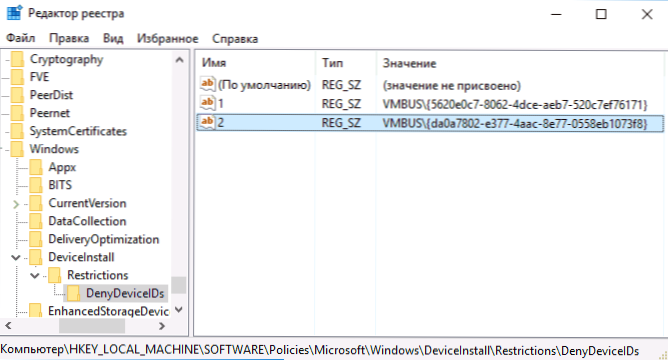
Następnie utwórz wartości ciągów, ponieważ nazwa to liczby w kolejności, zaczynając od 1, a wartość to identyfikator sprzętu, dla którego aktualizacja kierowcy musi być zabroniona (patrz. zrzut ekranu).
Odłączenie automatycznych sterowników ładowania w parametrach systemu
Pierwszym sposobem wyłączenia aktualizacji sterowników jest użycie ustawień do instalowania urządzeń Windows 10. Aby dostać się do tych parametrów, możesz użyć dwóch sposobów (obie opcje wymagają bycia administratorem na komputerze).
- Kliknij prawy przycisk myszy W „Start” wybierz element menu „System”, a następnie w sekcji „Nazwa komputera, nazwa domeny i parametry„ kliknij ”parametry zmieniają”. Na karcie „Sprzęt” kliknij parametry instalacji urządzeń ”.

- Kliknij prawym przyciskiem myszy, przejdź do „Panel sterowania” - „Urządzenia i drukarki” i kliknij komputer na liście urządzeń z prawym przyciskiem myszy. Wybierz „Parametry instalacji urządzeń”.

W parametrach instalacji zobaczysz jedyne żądanie „Pobierz automatycznie aplikacje producenta i konfigurowalne ikony dostępne dla twoich urządzeń?".

Wybierz „Nie” i zapisz ustawienia. W przyszłości nie otrzymasz nowych sterowników automatycznie z Windows 10 Update Center.
Instrukcja wideo
Zarządzanie wideo, które wyraźnie pokazuje wszystkie trzy metody (w tym dwie, które zostały opisane w dalszej części tego artykułu), wyłącz automatyczną aktualizację sterowników w systemie Windows 10.
Poniżej znajdują się dodatkowe opcje wyłączania, jeśli pojawiły się pewne problemy z opisanym powyżej.
Korzystanie z redaktora rejestru
To samo można zrobić za pomocą edytora rejestru Windows 10. Aby go rozpocząć, naciśnij klawisze Windows+R na klawiaturze komputerowej i wprowadź Regedit Okno „wykonaj”, a następnie kliknij OK.
W redakcji rejestru przejdź do sekcji HKEY_LOCAL_MACHINE \ Software \ Microsoft \ Windows \ CurrentVersion \ Driversearching (Jeśli sekcja Diversearching nieobecny we wskazanej lokalizacji, a następnie kliknij prawy przycisk myszy Obecna wersja, i wybierz Utwórz - sekcję, a następnie wskazuj jego imię).
W rozdziale Diversearching Zmień (po prawej stronie edytora rejestru) wartość zmiennej SearchOrderConfig o 0 (zero), dwukrotnie klikając go i wprowadzając nowe znaczenie. Jeśli taka zmienna jest nieobecna, kliknij po prawej stronie edytora rejestru z prawym przyciskiem myszy - utwórz - DWORD 32 BITS Parametr. Wskaż dla niego imię SearchOrderConfig, a następnie ustaw wartość zero.
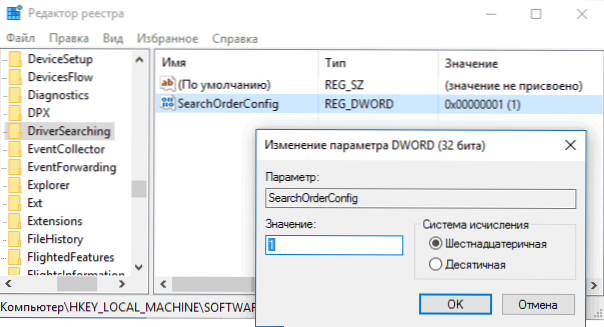
Następnie zamknij redaktor rejestru i ponownie uruchom komputer. Jeśli w przyszłości będziesz musiał ponownie włączyć automatyczne aktualizacje sterowników, zmień wartość tej samej zmiennej o 1.
Odłączenie aktualizacji sterowników od centrum odnowy za pomocą redaktora lokalnej polityki grupy
Oraz ostatni sposób wyłączenia automatycznego wyszukiwania i instalacji sterowników w systemie Windows 10, który jest odpowiedni tylko dla profesjonalnej i korporacyjnej wersji systemu.
- Naciśnij Win+R na klawiaturze, wprowadź Gpedit.MSC I kliknij Enter.
- W redakcji lokalnej zasady grupy przejdź do sekcji „Zastosowanie komputera” - „Szablony administracyjne” - „System” - „Instalacja sterownika”.

- Dwukrotnie kliknij „Wyłącz żądanie korzystania z Windows Update Center podczas wyszukiwania sterowników”.
- Zainstaluj „włączenie” dla tego parametru i zastosuj ustawienia.
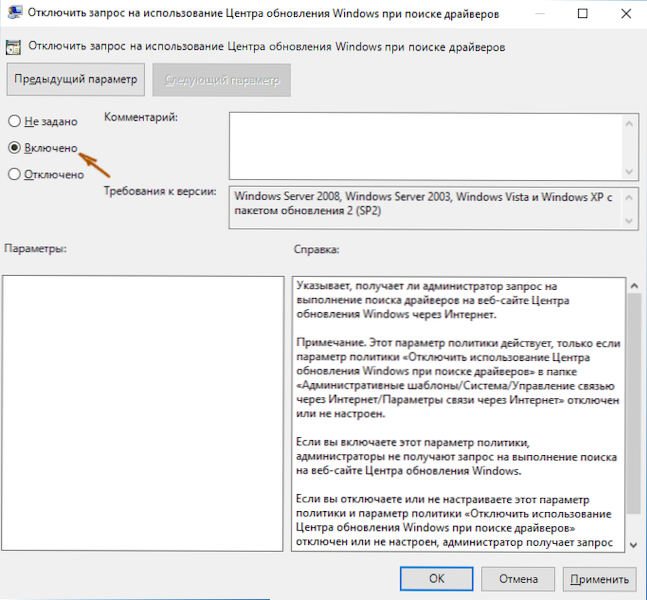
Gotowe, sterowniki nie będą już aktualizowane i zainstalowane automatycznie.
- « Jak usunąć drukowanie 3D za pomocą budowniczego 3D w systemie Windows 10
- Aplikacje Windows 10 nie działają »

