Jak wyłączyć automatyczny ponowne start programów w ramach systemu Windows 10
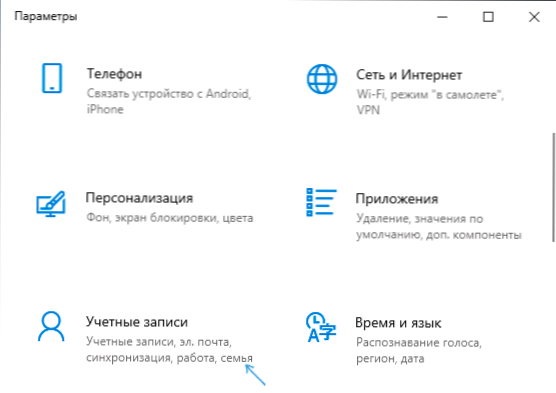
- 3901
- 93
- Roman Pawlik
Najnowsze wersje mają nową „funkcję” w systemie Windows 10, w domyślnym - automatycznym uruchomieniu programów, które zostały uruchomione w momencie zakończenia pracy przy następnym włączeniu komputera i wejścia do systemu. Nie działa to dla wszystkich programów, ale dla wielu - tak (łatwo jest sprawdzić, na przykład menedżera zadań, przeglądarki - ponowne uruchomienie).
W tych instrukcjach szczegółowo o tym, dlaczego zaczęło się zdarzyć i jak wyłączyć automatyczne uruchomienie wcześniej wykonanych programów w systemie Windows 10 podczas wchodzenia do systemu (a nawet do wejścia) na kilka sposobów. Należy pamiętać, że nie jest to obciążenie autobusowe (określone w rejestrze lub specjalnym. Foldery, patrz.: Automatyzacja programów w systemie Windows 10) i nie mówimy o niechcianym Proroku, na przykład opisane w instrukcjach: Przeglądarka z reklamą przy wejściu do samego systemu Windows jest uruchamiana.
- Rozładowywanie re -triali przy wejściu do systemu
- Instrukcja wideo
- Jak automatyczne programy ponownego startowania po wyłączeniu systemu Windows 10
- Dodatkowe metody rozłączenia
Rozładowywanie re -triali przy wejściu do systemu
Jeśli musisz wyłączyć automatyczny początek otwartych programów po ponownym obwodzie na komputerze lub laptopie z systemem Windows 10, jest to bardzo proste:
- Przejdź do Start - Parametry - Konta (lub naciśnij klawisz Win+I).
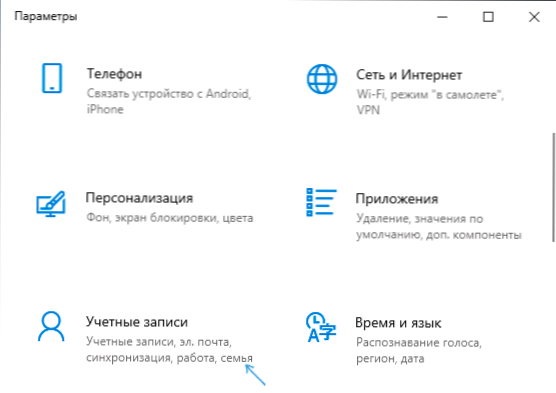
- Otwórz sekcję „Opcje wejścia”, przewiń listę parametrów, aw sekcji „Poufność” wyłącz element „Uruchom aplikacje” (uwaga: Ten element pojawił się tylko w najnowszej wersji systemu Windows 10, jeśli go nie masz, po prostu postępuj dalej).
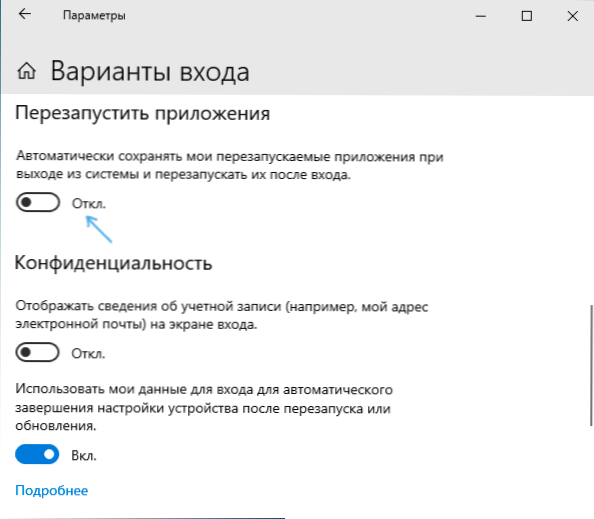
- Odłącz element „Użyj moich danych, aby wprowadzić automatyczne ukończenie ustawień urządzenia i otwórz moje aplikacje po ponownym uruchomieniu lub aktualizacji”.
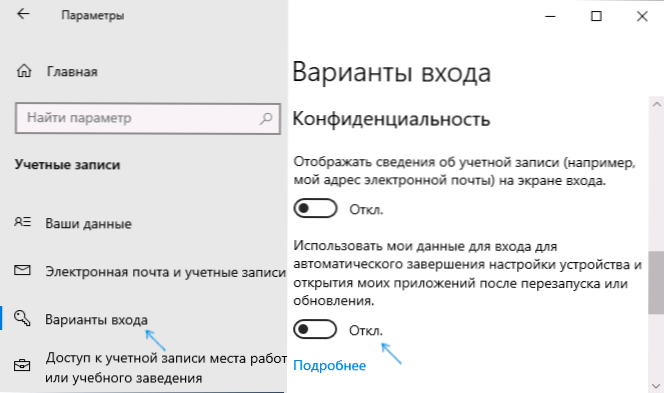
Zazwyczaj podane zmiany są wystarczające, więc nie uruchamianie programów nie są uruchamiane ponownie podczas ponownego wprowadzania systemu.
Instrukcja wideo
Jak działa automatyczne uruchomienie programów otwierających po zakończeniu programów
Sądząc po zachowaniu procesu ponownego uruchomienia programów, esencja innowacji sprowadza się do faktu, że teraz etykieta „ukończenie pracy” w menu uruchamia komputer, korzystając z polecenia Zamknięcie.Exe /sg /hybrid /t 0 gdzie parametr /sg jest odpowiedzialny za ponowne uruchomienie aplikacji. Wcześniej ten parametr nie był używany.
Osobno zauważam, że domyślnie programy restartacyjne można uruchomić przed wejściem do systemu, t.mi. Gdy jesteś na ekranie blokady, dla którego parametr „Użyj moich danych do wejścia, aby automatycznie wypełnić ustawienie urządzenia po ponownym uruchomieniu lub aktualizacji” (o samym parametrze - dalej w artykule).
Zwykle nie stanowi to problemu (pod warunkiem, że potrzebujesz restartu), ale w niektórych przypadkach może to powodować niedogodności: ostatnio otrzymałem opis takiego przypadku w komentarzach - po włączeniu, wcześniej otwarta przeglądarka jest wzmocniona, w której tam wzmocniono, w której tam wzmocniono są kartami z automatyczną interpretacją audio/wideo, w wyniku czego - już na ekranie blokady, słychać dźwięk reprodukcji treści.
Dodatkowe metody odłączania automatycznych programów ponownego startowania
Istnieje kilka sposobów wyłączenia uruchomienia programów, które nie są zamknięte podczas wyłączania przy wejściu do systemu, a czasem, jak opisano powyżej, nawet przed wejściem do systemu Windows 10.
- Najbardziej oczywiste (które z jakiegoś powodu jest zalecane na forach Microsoft) - zamknij wszystkie programy przed zakończeniem pracy.
- Drugi, mniej oczywisty, ale nieco wygodniejszy - aby utrzymać klawisz Shift podczas naciśnięcia „zakończenia pracy” w menu Start.
- Utwórz własną etykietę, aby ukończyć pracę, która wyłączy komputer lub laptop, aby odzyskać programy.
Mam nadzieję, że pierwsze dwa punkty nie wymagają wyjaśnienia i opiszę trzeci bardziej szczegółowo. Kroki utworzenia takiej etykiety będą następujące:
- Kliknij tabelę od Scata za pomocą odpowiedniego przycisku myszy i wybierz menu kontekstowe „Utwórz” - „etykieta”.
- W polu „Wprowadź lokalizację obiektu” %WINDIR%\ System32 \ Zamknięcie.Exe /s /hybrid /t 0
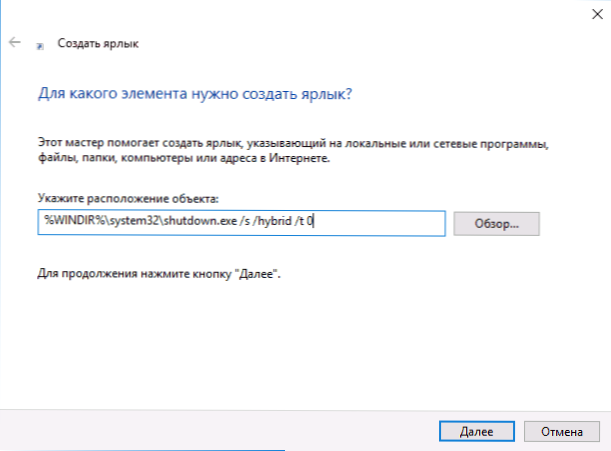
- Na przykład w „Nazwa etykiety” wprowadź to, czego chcesz, „ukończenie pracy”.
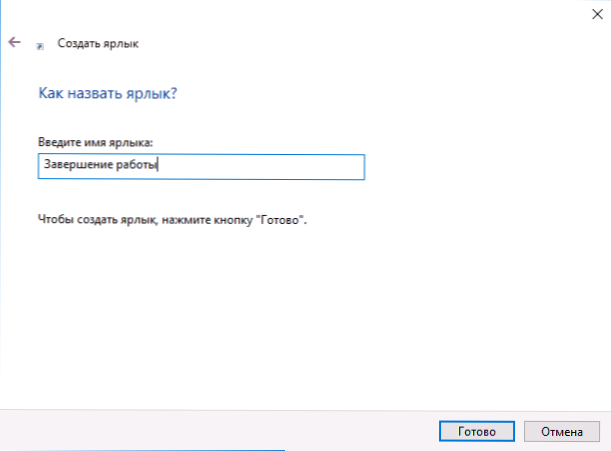
- Kliknij etykietę za pomocą odpowiedniego przycisku myszy i wybierz element „Właściwości”. Tutaj polecam, aby w polu „Window” ustaw „zwinięty w górę”, a także kliknij przycisk „Zmień ikonę” i wybierz bardziej wizualną ikonę etykiety.
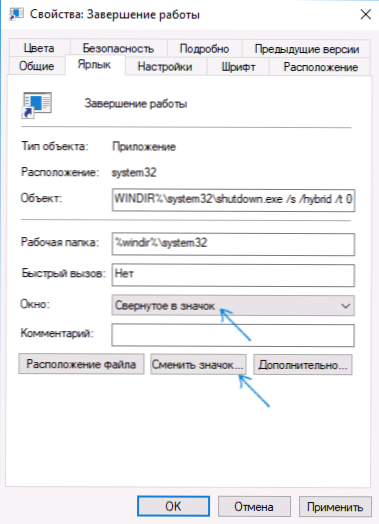
Gotowy. Ta etykieta można naprawić (za pośrednictwem menu kontekstowego) na pasku zadań, na „początkowym ekranie” w postaci kafelków lub umieszczona w menu „Start”, kopiując ją w folderze %ProgramData%\ Microsoft \ Windows \ Start Menu \ Programy (Włóż tę ścieżkę w linii adresowej przewodu, aby natychmiast dostać się do żądanego folderu).
Aby etykieta zawsze wyświetlała się u góry listy aplikacji menu Start, możesz ustawić dowolny symbol przed nazwą (etykiety są sortowane według alfabetu, a pierwsze w tym alfabecie to znaki interpunkcyjne i niektóre inne symbole). 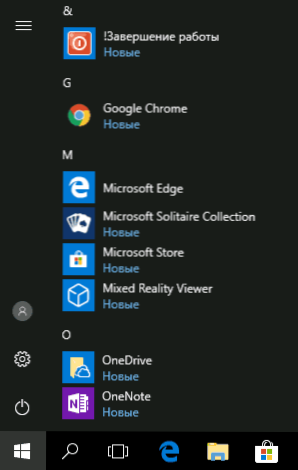
To wszystko. Mam nadzieję, że materiał będzie przydatny.
- « Tworzenie rozruchowego dysku flash dla Androida
- Subiektywna recenzja elementów Adobe Photoshop i elementy premierowe »

