Jak zmienić domyślną kartę graficzną dla gier i programów w systemie Windows 10
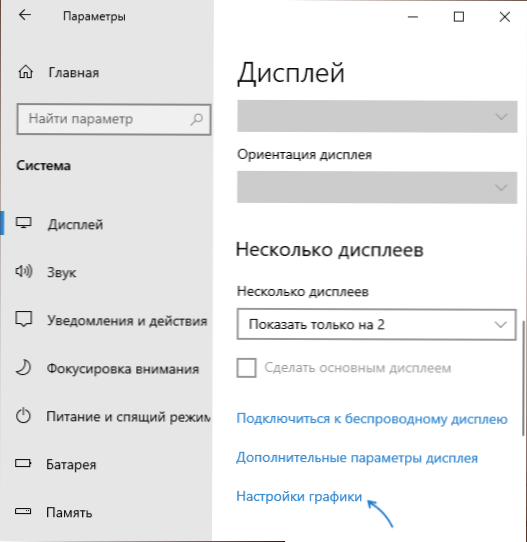
- 1991
- 450
- Tacjana Bartosik
Wiele laptopów, monobloków i komputerów jest wyposażonych w dwa adaptery wideo: mniej produktywna zintegrowana karta graficzna, na przykład grafika Intel HD i dyskretny GPU - NVIDIA GeForce lub AMD Radeon. Jednocześnie na laptopach, a czasem na innych typach komputerów, przełączanie użytej karty graficznej jest wykonane automatycznie: Z reguły, zbudowane tabele wideo są używane w zwykłych aplikacjach stacjonarnych, w grach i „ciężkich” programach do pracy Z grafiką - dyskretną.
W systemie Windows 10 (a także w oprogramowaniu od producentów kart wideo) istnieje możliwość zmiany domyślnej karty graficznej dla określonej gry lub programu i wyłączenia automatycznego wyboru. O tym, jak wybrać kartę graficzną używaną do określonych gier i programów według systemu Windows 10 i zostanie omówiona dalej w instrukcjach. W razie potrzeby można to zrobić w narzędzia, takie jak panel sterowania NVIDIA (w sekcji ustawień 3D).
Dlaczego to może być potrzebne? - Na przykład w przypadku niektórych programów dyskretny procesor graficzny może nie być „wykopany”, otrzymując zwiększone ogrzewanie i zużycie baterii laptopa, w niektórych przypadkach, wręcz przeciwnie, musisz wymusić grę za pomocą dyskretnej karty graficznej.
Konfigurowanie karty graficznej używanej do konkretnej gry i programów według systemu Windows 10
Niezbędne ustawienia można znaleźć w parametrach wyświetlacza systemu Windows 10, procedura będzie następująca:
- Przejdź do parametrów ekranu: za pośrednictwem menu kontekstowego pulpitu lub przez parametry Start -.
- W parametrach wyświetlania znajdź element „Ustawienia grafiki” i śledź go.
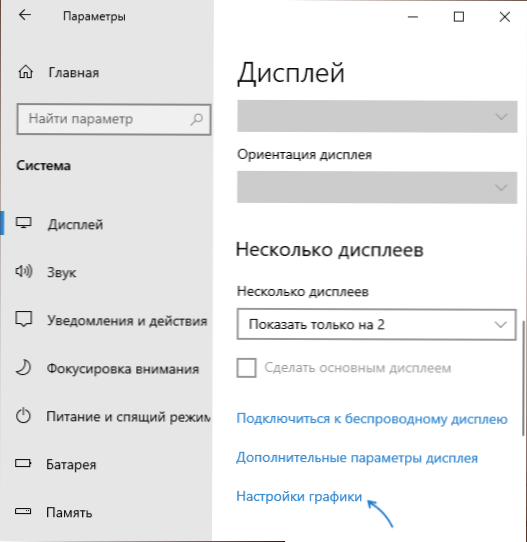
- W następnym oknie, w sekcji „Ustawienia wydajności grafiki”, wybierz dla jakiego rodzaju programu, który chcesz zmienić ustawienia - klasyczna aplikacja (zwykła gra lub program uruchamiany przez plik .exe) lub aplikacja ze sklepu Microsoft, a następnie kliknij przycisk „Recenzja”. Uwaga: opcja może nie być dostępna w niektórych systemach bez możliwości zmiany karty graficznej lub bez zainstalowanych sterowników na oba adapter wideo.
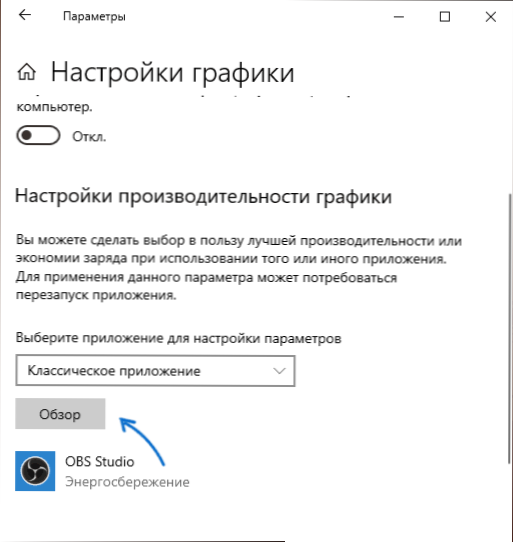
- Wskaż ścieżkę do pliku pliku wykonywalnego, dla którego musisz zmienić domyślną kartę graficzną i kliknij przycisk „Dodaj”.
- Po dodaniu program pojawi się na liście „Ustawienia wydajności grafiki”. Naciśnij przycisk „Parametry”.
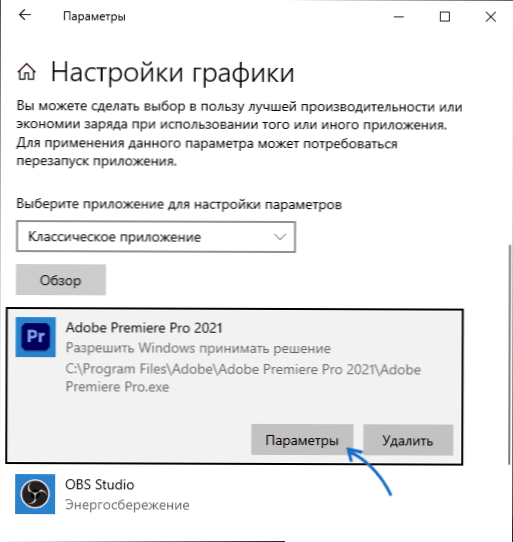
- Wybierz preferowaną kartę graficzną: „Wysoka wydajność” dla dyskretnej i „ochrony energii” dla zintegrowanego, kliknij „Zapisz”, aby zachować ustawienia.
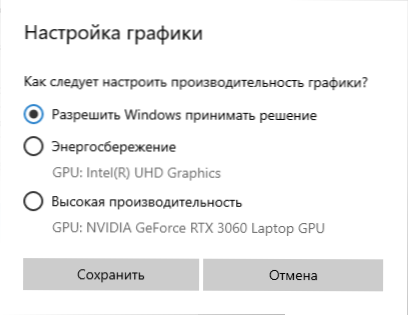
Następnie możesz zamknąć okno parametru i ponownie uruchomić grę lub program: z dużym prawdopodobieństwem zostanie ono uruchomione przy użyciu wybranej karty graficznej.
Instrukcja wideo
Uwagi na ten temat:
- Niektóre programy mogą korzystać z własnych mechanizmów i korzystać z procesora graficznego, którego potrzebują do ominięcia wykonanych ustawień.
- W przypadku komputerów stacjonarnych, jeśli potrzebujesz tylko użycia tylko dyskretnego procesora graficznego we właściwy sposób: Odłącz zintegrowane wideo (zwykle dostępne dla BIOS), upewnij się, że monitor jest podłączony do wyjść dyskretnej karty graficznej.
- Aby zresetować wykonane ustawienia, przejdź do tego samego okna Ustawienia wydajności grafiki i usuń program z listy lub przełącz parametr wyboru karty graficznej, aby „umożliwić Windows stworzyć rozwiązanie”.

