Jak zmienić literę w systemie Windows 10
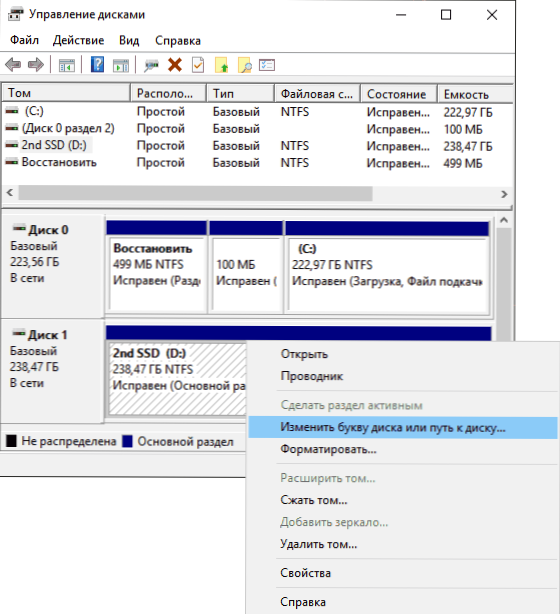
- 4624
- 455
- Klara Kopeć
Jeśli nie jesteś zadowolony z liter dysków, automatycznie przypisane systemu Windows 10 lub zmieniły się po ponownej instalacji/aktualizacji systemu, możesz je łatwo zmienić. Dotyczy to zarówno dysków twardych, jak i SSD (a raczej sekcji na ich temat), jak i dysków USB (ale istnieją również osobne instrukcje: jak zmienić literę dysku flash w systemie Windows).
W tych instrukcjach dwa proste sposoby zmiany litery na dysku Windows 10 w środkach. Należy pamiętać, że litera sekcji systemowej dysku (dysk C :) Zmiana w ten sposób nie zadziała. Może być również przydatne: Windows nie widzi drugiej sekcji dysku ani dysku po zainstalowaniu lub aktualizacji.
Przed rozpoczęciem chcę zwrócić uwagę na jeden punkt: jeśli zmieniasz list list, na którym zainstalowano jakiekolwiek programy (za pomocą instalatorów) lub pliki systemowe i foldery, a następnie po zmianie litery, coś może przestać uruchamiać lub działać W oczekiwany sposób, ponieważ linki w rejestrze Windows 10 i innych lokalizacja.
- Zmień list dysku w zarządzaniu dysku
- W wierszu poleceń
- Instrukcja wideo
Zmiana listu dysku w systemie „Zarządzanie napędem” Windows 10
Jednym z najłatwiejszych sposobów zmiany liter w systemie Windows 10 jest użycie „Zarządzanie dyskami” wbudowanego systemu (o innych takich narzędziach: wbudowane narzędzia Windows, których wielu nie wie).
Kroki poprzez zmianę listu będą następujące:
- Naciśnij klawisze Win+r (Wygrana - klawiatura klawiatury na klawiaturze, wprowadź Diskmgmt.MSC W oknie „wykonaj” i kliknij Enter. Drugim sposobem otwarcia kontroli dysków jest naciśnięcie przycisku uruchamiania za pomocą prawego przycisku i wybór żądanego elementu menu kontekstowego.
- Naciśnij prawy przycisk na tym dysku (sekcja dysku), którego litera należy zmienić i wybierz „Zmień literę lub ścieżkę na dysk”. Menu kontekstowe może być spowodowane zarówno na liście dysków w górnej części „kontroli dysku”, jak i w dolnej części, gdzie istnieje graficzna reprezentacja sekcji na dysku.
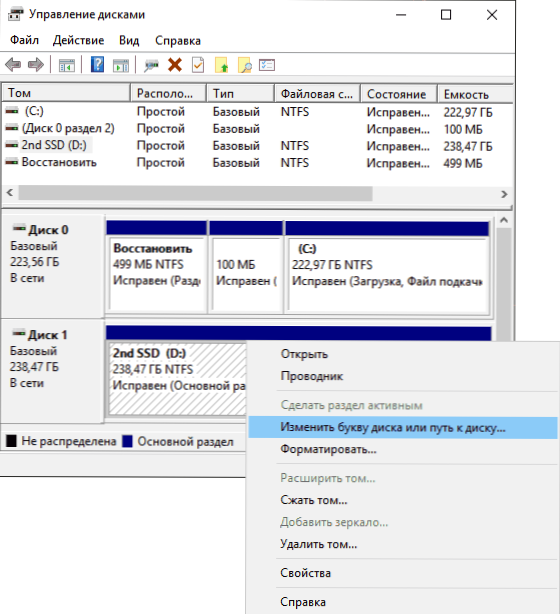
- W następnym oknie wybierz bieżącą listę dysku i kliknij przycisk „Zmień”.
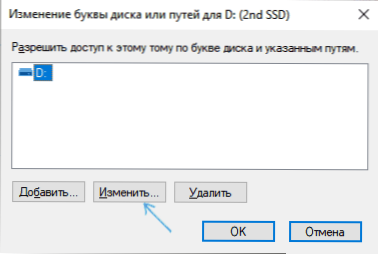
- Wskaż żądany nowy list dysku i kliknij OK.
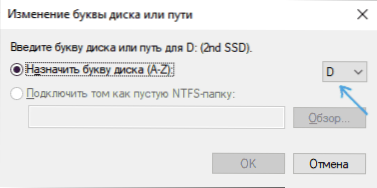
- Potwierdź zmianę w liście (pojawi się kilka ostrzeżeń, że zmiana listu może prowadzić do problemów z uruchomieniem programów).
Jeśli chcesz zmienić litery między dwoma dyskami, na przykład zmień e i e - na d (podobnie dla innych liter i urządzeń):
- Usuń literę E (kontrolę dysków, aby wybrać „Zmień literę lub ścieżkę na dysk”, wybierz literę, kliknij „Usuń”).
- Przypisz dysk d list E.
- Przypisz dysk bez litery (który był e) literą D.
Zwykle ta metoda zmiany litera wystarcza, ale jest inny sposób: wszystko to można zrobić za pomocą wiersza poleceń.
Zmiana listu dysku za pomocą wiersza poleceń w diskpart
Zmiana litery sekcji dysku w narzędzia wiersza poleceń dyskpartowych nie jest bardzo trudnym zadaniem. Ale jeśli jesteś nowicjuszem i nie jesteś pewien, czy rozumiesz opis i logikę wykonanych działań, zalecam, abyś był bardzo ostrożny lub porzucić tę metodę: istnieje szansa na uzyskanie problemów z dostępem do ważnych danych (będą one nie znikają, ale konieczne będą dodatkowe działania, aby ponownie zobaczyć dysk w przewodzie).
Aby zmienić literę dysku Windows 10 za pomocą wiersza poleceń, postępuj zgodnie z następującymi działaniami:
- Uruchom wiersz poleceń w imieniu administratora.
- Aby użyć następujących poleceń (po wprowadzeniu polecenia kliknij Enter, aby je wykonać).
- Diskpart
- Tom listy (W wyniku wykonania tego polecenia zwróć uwagę na liczbę objętości, której litera musimy zmienić, a następnie - n).
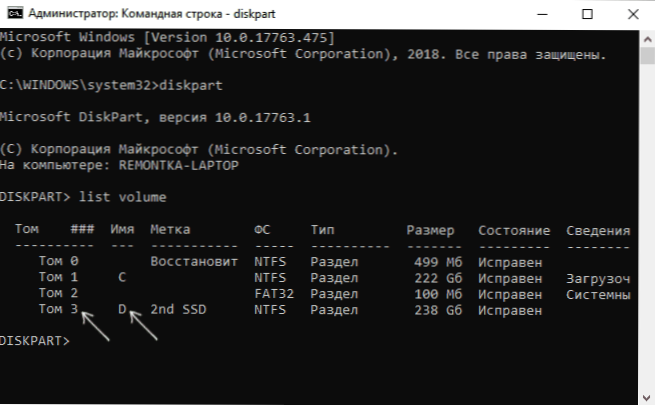
- Wybierz tom n (Z tym poleceniem wybieramy według numeru sekcji, w której zostaną wyprodukowane dalsze polecenia).
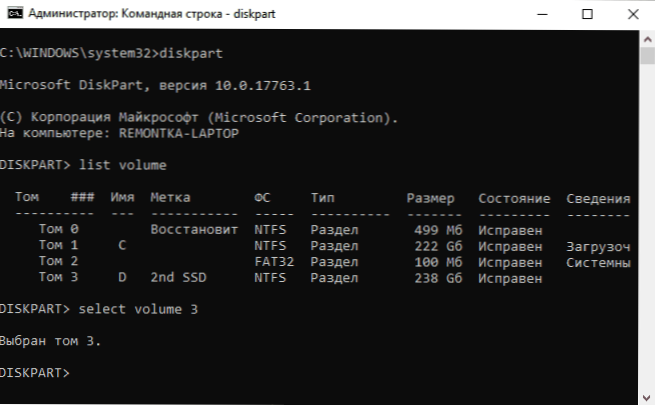
- Przypisz literę = litera (Ustawiliśmy wolny list według naszego uznania, stary zostanie automatycznie usunięty z tej sekcji dysku).
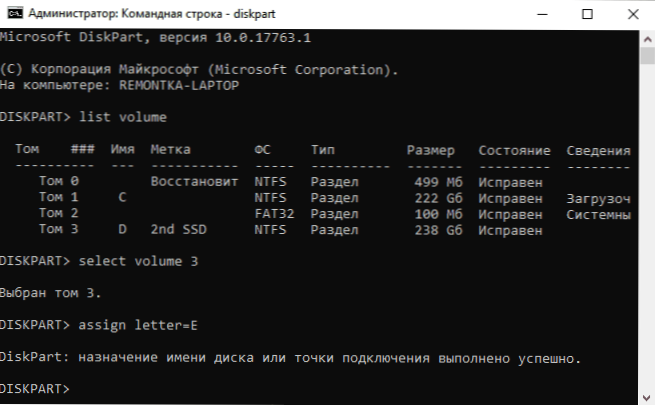
- Wyjście
- Zamknij wiersz poleceń.
Gotowy, litera dysku jest zmieniana. Jeśli chcesz przypisać list dysku, który jest obecnie zajęty inną sekcją, najpierw usuń ją, wybierając sekcję (jak w 5. zespole) i używając polecenia Usuń literę = usunted_, Następnie wykonaj 5-6 kroków w celu wyznaczenia zwolnionego listu, a na koniec wyznacz nowy list w taki sam sposób, w jaki sekcja, z której został usunięty (w przeciwnym razie nie zostanie wyświetlony w przewodniku).
Instrukcja wideo
Mam nadzieję, że instrukcja była przydatna, jeśli coś nie zadziała lub są pytania - zapytaj w komentarzach, postaram się pomóc. Dodatkowe materiały do badań: Jak wyczyścić dysk C niepotrzebnych plików, jak zwiększyć dysk C z powodu dysku D.
- « Jak zmienić domyślną kartę graficzną dla gier i programów w systemie Windows 10
- Gigabyte Aero 15 OLED 2021 - Recenzja Remontki.Zawodowiec »

