Korekta punktu wejścia błędu do procedury Culaunchkernel_ptsz nie znaleziono w bibliotece DLL NVCUDA.DLL
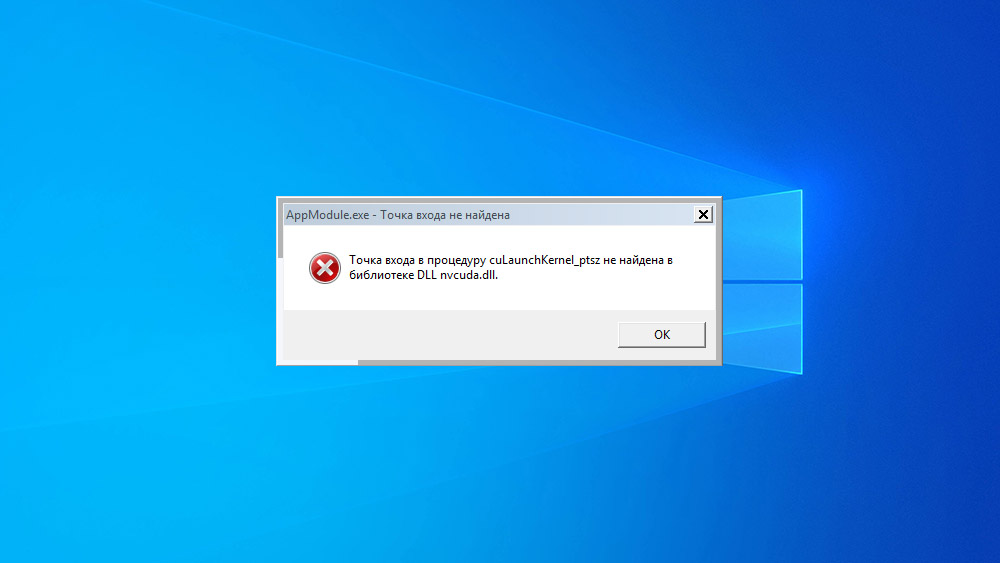
- 2963
- 372
- Pan Sara Łapiński
W dzisiejszym artykule przeanalizujemy jeden raczej częsty błąd między kartami wideo od amerykańskiego producenta Nvidia, związany z uszkodzeniem pliku biblioteki dynamicznej „NVCUDA.DLL ”, który wygląda tak:„ Punkt wejścia do procedury Culaunchkernel_ptsz nie znaleziono w DLL NVCUDA BILIOTEK.DLL ”.
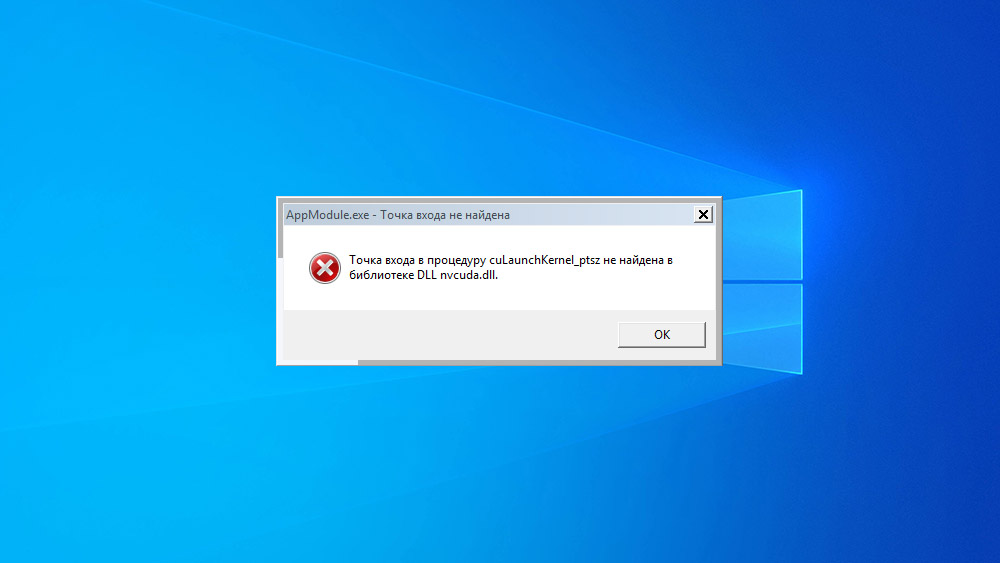
Rozum i decyzja nr 1 - Brak kierowców lub wsparcie dla niezbędnych technologii
Najczęściej ten błąd pojawia się w aplikacjach i grach wymagających technologii, że NVIDIA jest opracowywana przez Nvidia CUDA. Ta technologia będzie dostępna tylko wtedy, gdy masz aktualną wersję sterownika, a także jeśli model Twojej karty graficznej ma obsługę technologii NVIDIA CUDA.
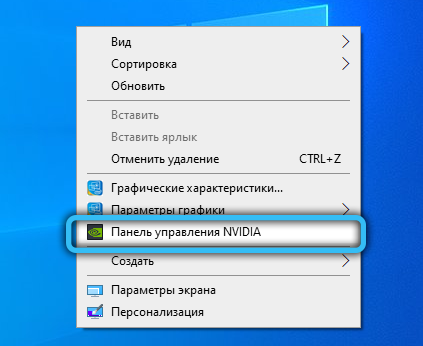
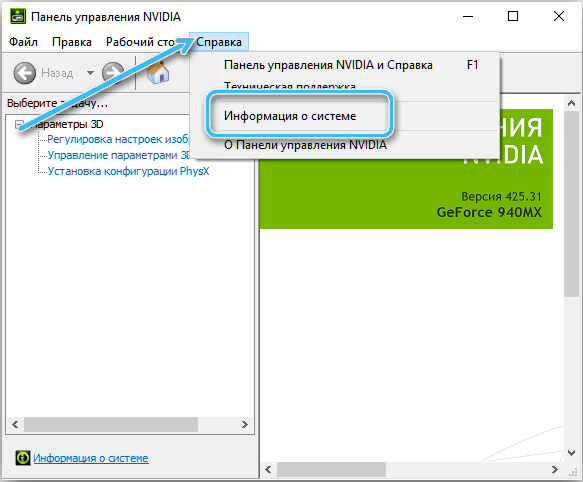
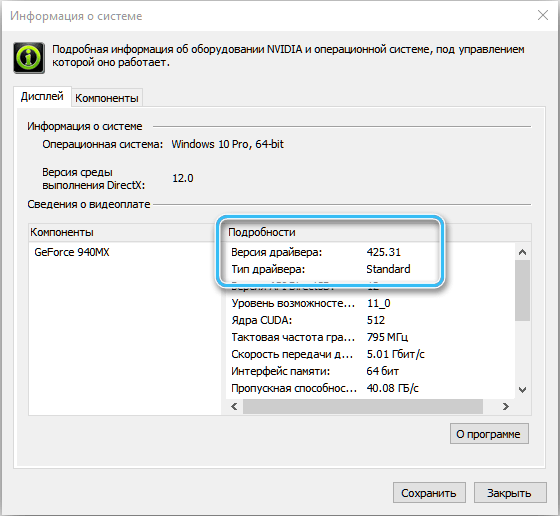
Jeśli chodzi o obecność kierowców, tutaj wszystko jest proste. Kliknij pulpit za pomocą odpowiedniego przycisku myszy, „NVIDIA Panel sterowania” powinien być wyświetlany w menu kontekstowym. Możesz także sprawdzić zainstalowane programy i komponenty, ponieważ z punktu widzenia systemu Windows sterownik jest regularnym programem. Uszrupujemy klucze Win+ R w tym samym czasie (w tym przypadku symbol „+” jest symbolem kombinacji kluczowej, nie trzeba go uszczypnąć). W otwieranym oknie piszemy słowo „kontrola” -> programy i komponenty -> szukamy programów związanych z Nvidia. Jeśli nie znalazłeś „panelu sterowania NVIDIA” w menu kontekstowym na komputerze stacjonarnym i na liście programów i komponentów, nie masz sterowników.
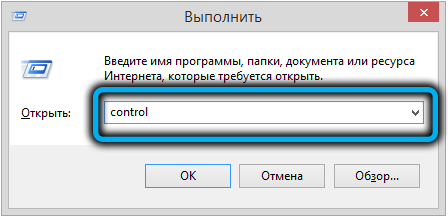
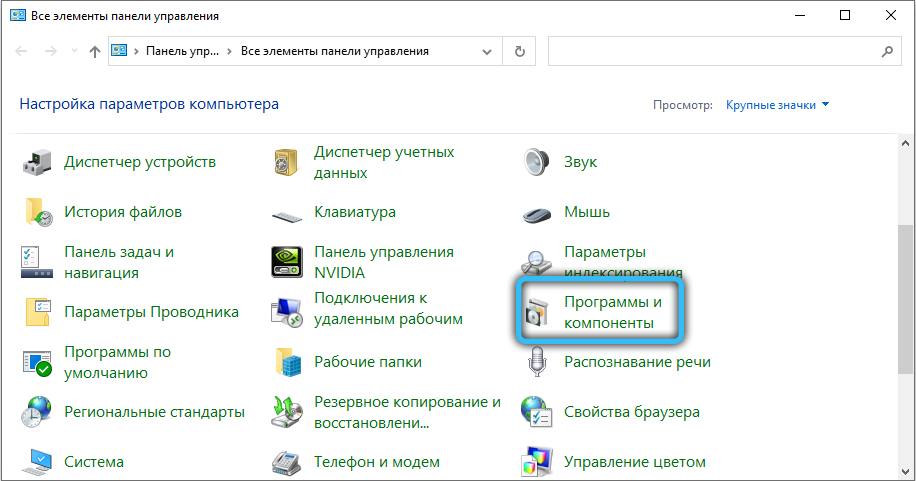
Instalacja sterowników na karcie graficznej:
- Najpierw musimy znaleźć nazwę karty graficznej. Najłatwiejszym sposobem na to jest użycie dyspozytora urządzenia. W różnych wersjach systemu Windows istnieją różne sposoby z niego korzystania, ale istnieje uniwersalny sposób dla wszystkich wersji systemu Windows. Naciśnij kombinację klawisza Win + R -> Devmgmt.MSC.
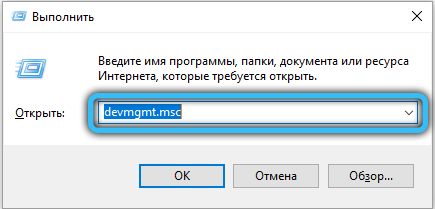
- Na liście różnych typów urządzeń znajdujemy „adaptery wideo” i ujawniamy to, tutaj możemy zobaczyć nazwę naszej karty graficznej.
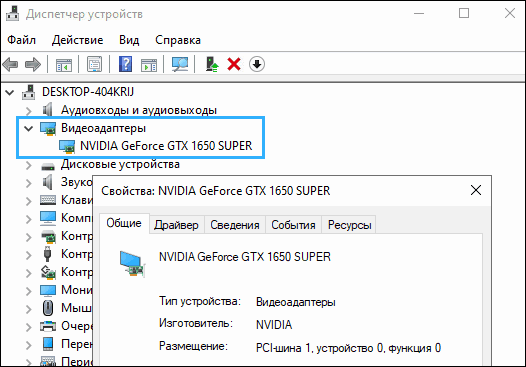
- Następnie musimy odwiedzić oficjalną stronę internetową Nvidia. Możesz go odwiedzić na tym URL-https: // www.Nvidia.Com/pobieranie/indeks.ASPX. Wypełnij wszystkie niezbędne pola, wybierz język i pobierz najnowszą wersję sterownika.
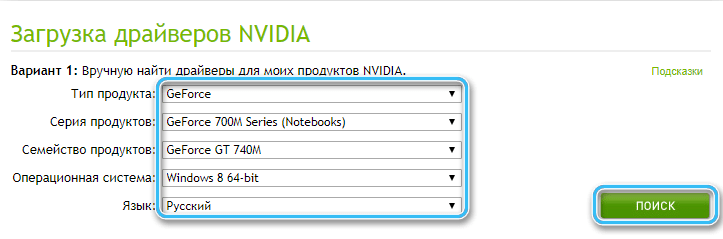
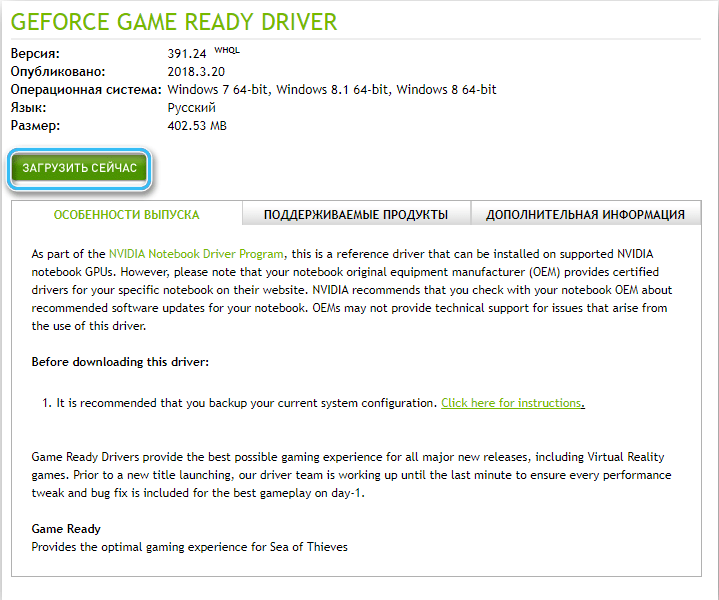
- Następnie postępujemy zgodnie z instrukcjami instalatora i ponownie uruchamiamy komputer.
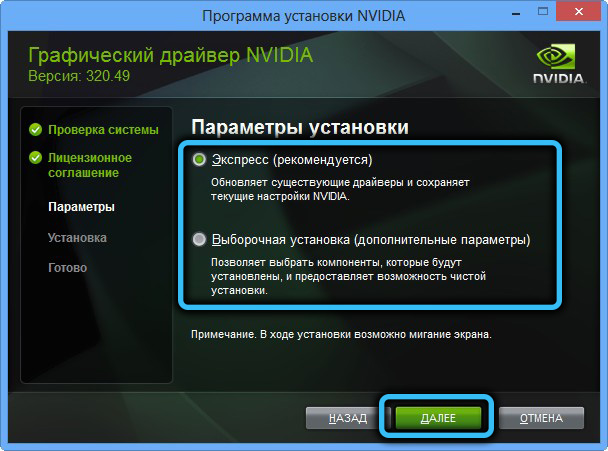
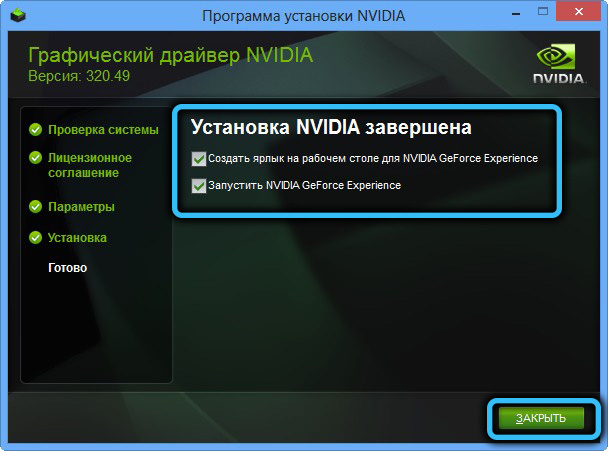
Jeśli masz kierowców, możesz nie mieć wsparcia dla technologii NVIDIA CUDA. Jednak jest za wcześnie, aby wyciągnąć wnioski, powinieneś to zweryfikować. Aby to zrobić, powinniśmy zwrócić się do Google lub innej wyszukiwarki, aby uzyskać pomoc, możesz to zrobić, używając najbardziej banalnego żądania „wsparcie CUDA”, (angielski) - „obsługuje CUDA?". Należy jednak wspomnieć, że wszystkie karty graficzne NVIDIA, zaczynając od serii 8000th (2007, GeForce 8400, 8500, 8600, 8800), a następnie obsługują CUDA. To jest własność ich architektury.
Jeśli twoja karta graficzna nie jest wśród tych, którzy wspierają tę technologię, to, niestety, dalsze kroki są bez znaczenia.
Przyczyną i decyzją nr 2 jest uszkodzenie plików DLL i integralność systemu
Uszkodzenie plików DLL i integralność systemu jest również dość powszechną przyczyną, szczególnie jeśli używasz nieoficjalnych zespołów systemu Windows i od entuzjastów. Integralność systemu jest czasem naruszana z różnych powodów, w przypadku systemu Windows, ta sprawa jest dość powszechna. Możesz upewnić się, że integralność swojego systemu, a także pozbyć się szeregu problemów związanych z brakiem dowolnych elementów systemu. Narzędzie systemowe pliku sprawdzania plików systemowych pomoże ci w tym, co można oddziaływać tylko z wierszem poleceń (CMD) lub za pośrednictwem PowerShell. Aby go użyć, będziesz potrzebować praw administratora.
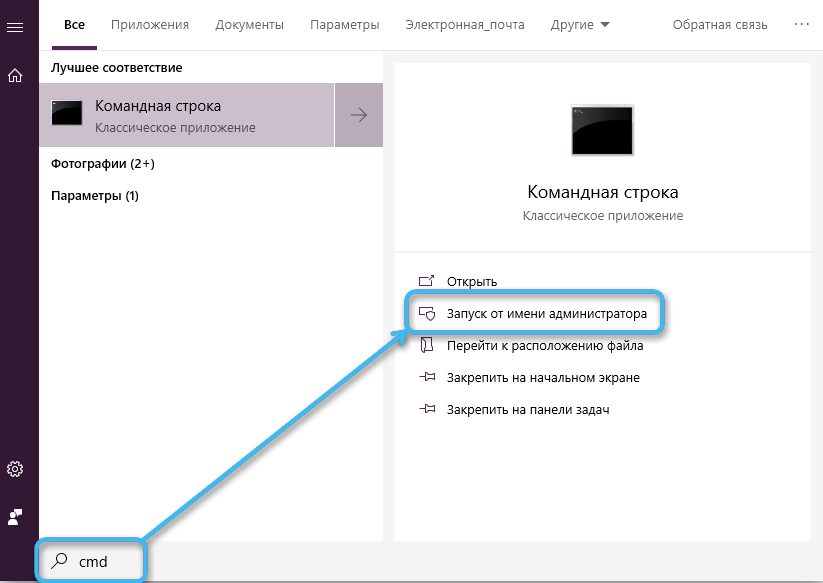
Klikamy menu Start -> W wyszukiwaniu piszem „Stojak na polecenie” -> Kliknij prawy przycisk na tym elemencie i kliknij „Uruchom w imieniu administratora”. W razie potrzeby wprowadź hasło, a najpierw przepisaj „SFC” i przepisać drugi argument „/Scanno”, ogólnie zespół powinien wyglądać jak ten „SFC/Scannow”. Następnie kliknij Enter (Input) i poczekaj.
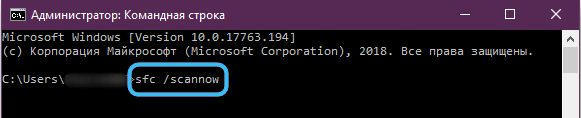
Jeśli otrzymałeś wiadomość, że integralność systemu wynosi 100%, oznacza to, że wszystko jest w porządku, a komponenty systemowe i biblioteki są normalne.
Jeśli SFC informuje, że system odkrył uszkodzone komponenty i z powodzeniem je przywrócił, to mamy dla ciebie dwie wiadomości - złe i dobre. Pierwsze, złe - uszkodzone komponenty zostały znalezione w twoim systemie. Drugi, dobry - system z powodzeniem je przywrócił, a teraz powinieneś ponownie uruchomić swój system i spróbować ponownie rozpocząć pożądany program.
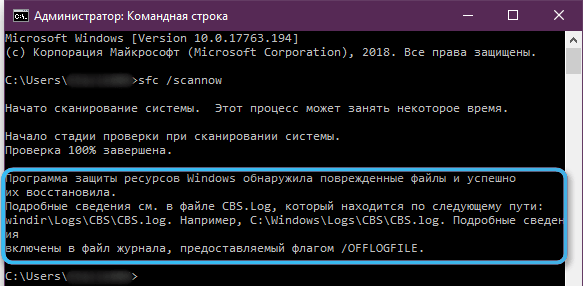
Decyzja nr 3 - Niezależne pobieranie pliku DLL
Ta metoda powinna być stosowana w nagłych wypadkach, ponieważ nie zawsze jest ona bezpieczna i skuteczna, ponieważ będziemy musieli pobrać ten plik ze źródeł stron trzecich, który nie zawsze jest bezpieczny, a nie fakt, że potrzebny plik DLL będzie być właściwą wersją. Możesz jednak spróbować, jeśli źródło jest bezpieczne. Wykonujemy następujące czynności:
- Dowiadujemy się, że nasz system operacyjny. Mój (ten) komputer -> kliknij go za pomocą prawego przycisku -> Właściwości -> i tutaj możemy zobaczyć rozładowanie naszego systemu operacyjnego (32 -bitowy system operacyjny lub 64 -bitowy system operacyjny).
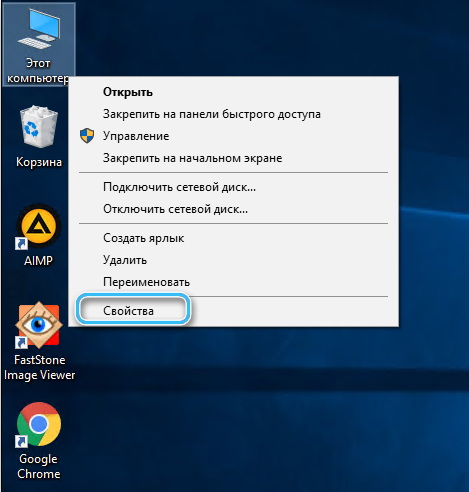
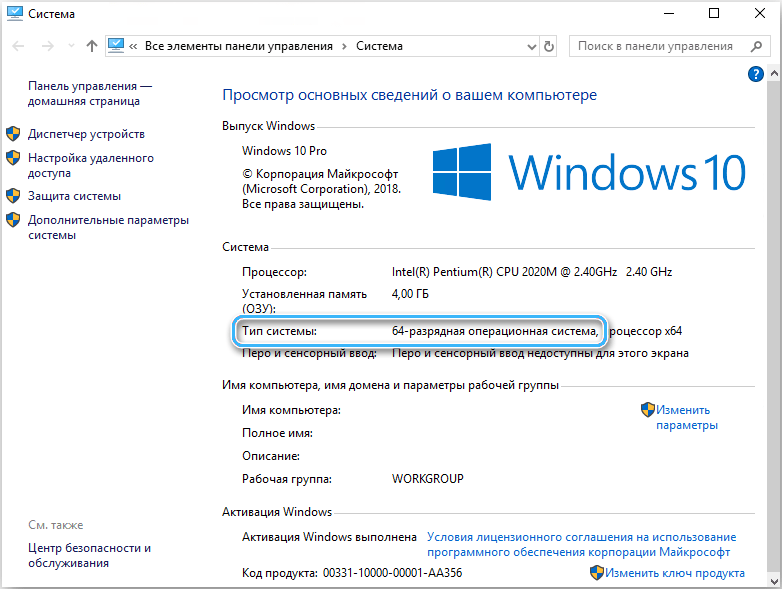
- Otwieramy dla nas dogodną przeglądarkę i przechodzimy na stronę - https: // www.DLL.ru. Wybierz plik DLL najnowszej wersji, dostępny do rozładowania systemu operacyjnego i pobierz. Powstały plik jest pobierany, najprawdopodobniej w archiwum, jeśli tak, to rozpakuj go w wygodnym miejscu, a następnie przejdź do folderu z żądanym programem.
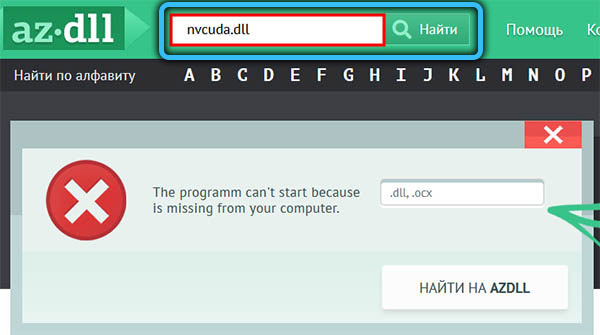
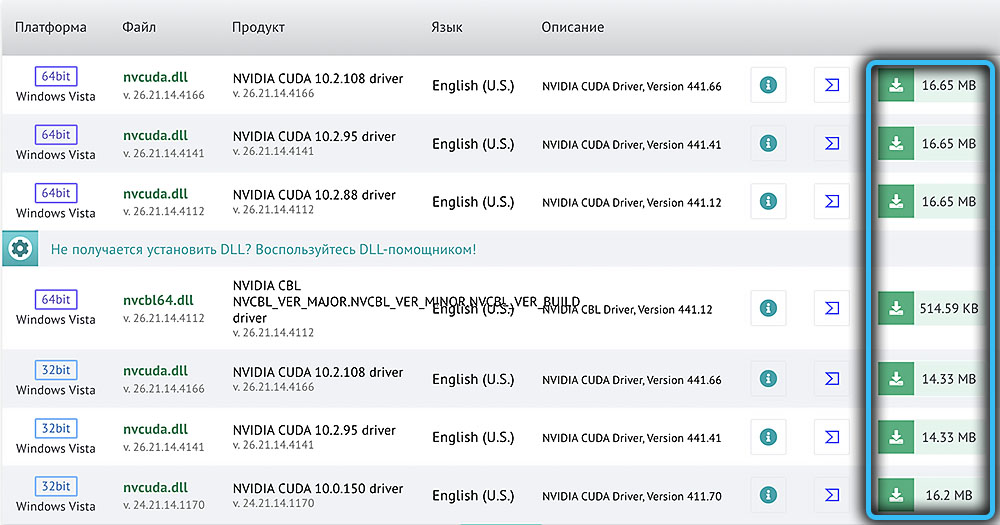
To najłatwiejszy sposób, aby to zrobić, jeśli masz skrót z programem. Za prawym przyciskiem kliknij etykietę i w menu, które otwiera się, wybierz „Lokalizacja pliku”. Jeśli znajdziesz się w folderze, którego ścieżka kończy się na „uruchom menu/programach”, to ponownie kliknij prawy przycisk myszy do pliku, do którego zostaliśmy przesłani do menedżera plików. Kliknij „Lokalizacja pliku” i tym razem znajdujemy się w folderze z programem, musimy przenieść plik DLL, który pobraliśmy wcześniej. Ponadto ten plik niezawodności można również przenieść do lokalnego dysku C/Windows/System32. Teraz ponownie uruchamiamy system.
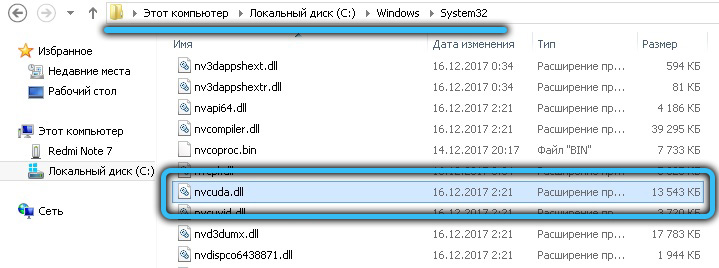
Rozum i decyzja nr 4 - Blokowanie niezbędnych plików antywirusem
Malować instrukcje dla każdego antywirusa przez bardzo długi czas, ale każdy antywirus ma „kwarantannę”. Jest to miejsce, w którym przechowywane są pliki, które są „zneutralizowane przez antywirus”, ale jeszcze nie usuwane, możliwe jest, że wśród nich znajdziesz NVCODA ”.DLL ”. W przypadku antywirusa możesz wprowadzić odpowiednie żądanie dowolnej wyszukiwarki w przypadku twojego antywirusa.
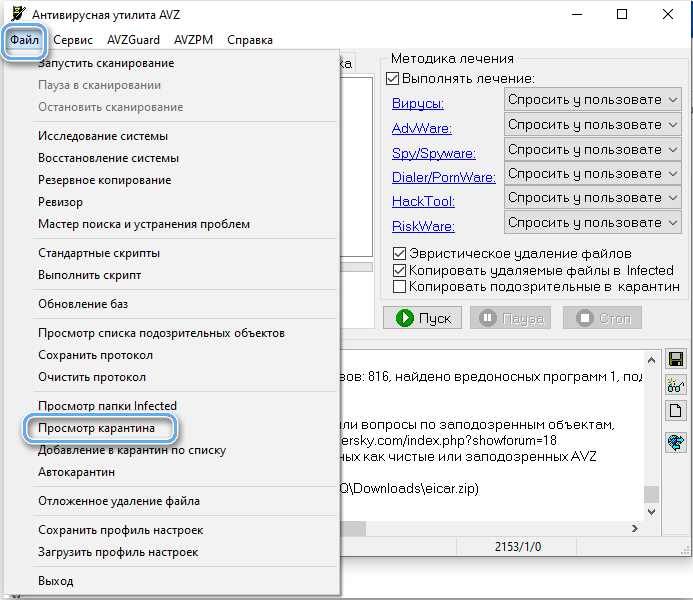
Zreasumowanie
Mamy nadzieję, że ten artykuł pomógł ci w rozwiązaniu problemu i dał ci pełne zrozumienie tego, jaki to błąd i dlaczego może się powstać.
Jeśli zauważysz jakieś niedociągnięcia lub błędy, zostaw komentarze! Twoja opinia jest dla nas bardzo ważna i może być również przydatna dla innych czytelników tego artykułu!
- « Bug Geforce Experience 0x0003 Dlaczego się pojawia i jak się go pozbyć
- Metody eliminowania błędu 0x800B010a nie mogą być sprawdzone przez łańcuch certyfikatu »

