Korekta błędu NVLDDMKM.Sys

- 4122
- 919
- Pani Patrycjusz Sokołowski
Znajomość „niebieskich ekranów śmierci” nie można nazwać przyjemnym zdarzeniem, implikuje obecność nieprawidłowości oprogramowania lub sprzętu i często obiecuje długie kopanie w poszukiwaniu nieprzyjemnego źródła, aby je wyeliminować. Nieprawidłom towarzyszą wiadomości, które pomagają rzucić światło na esencję problemu i często wskazują na określony plik, podczas gdy może istnieć wiele przyczyn nieprawidłowości. Jednym z tych błędów BSOD, znanych właścicielom kart wideo NVIDIA, jest „0x00000116 w NVLDDMKM.Sys ". Może mieć inny wygląd i powstać podczas uruchamiania systemu, wyłączanie urządzenia podczas pracy, na przykład podczas gry lub podczas wykonywania niektórych działań na komputerze, po zainstalowaniu aktualizacji lub programów na sali operacyjnej, a także aktualizację sprzętu Różne wersje systemu systemu Windows. Pojawienie się awarii wskazuje nieprawidłowe funkcjonowanie sterownika dla karty graficznej i, pomimo dowodów obszaru wyszukiwania, materia może być nie tylko w nieistotnych wersjach oprogramowania. Ponieważ asortyment prawdopodobnych źródeł problemu jest dość szeroki, będzie również kilka sposobów rozwiązania, a każdy z nich będzie skuteczny w określonym przypadku.

Przyczyny problemów z Nvidia
Niebieski ekran błędu w NVLDDMKM.SS często pojawia się w systemie Windows 7, 8 lub 10, a w większości jest wynikiem problemów z sterownikiem NVIDIA, ale nie zawsze. Oprócz niewłaściwej wersji sterownika problem może być spowodowany następującymi czynnikami:
- Uszkodzenie sterowników w procesie instalacji lub złośliwego oprogramowania, nieprawidłowe konfiguracje itp. D.
- Konflikt sprzętu, oprogramowanie.
- Niewłaściwe wpisy w rejestrze systemowym spowodowane różnymi przyczynami (wirus, program lub użytkownik mogą przypadkowo lub celowo lub usunąć/uszkodzić dane rejestru).
- Uszkodzenie dysku twardego, złamane sektory.
- Nieprawidłowe ustawienia BIOS.
- Niewystarczający plik pompowania.
- Za mało zasilacza zasilacza.
- Nieprawidłowe prace RAM, nieprawidłowe działanie jednej z desek pamięci.
- Przegrzanie karty graficznej i innych problemów.
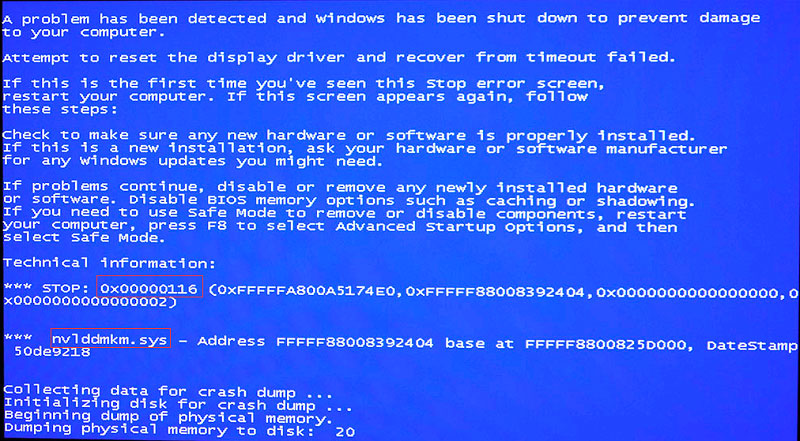
NVLDDMKM Plik.SYS w systemie Windows decyduje się na naprzemienne zastosowanie różnych sposobów korekcji do eliminacji awarii, ponieważ prawdziwą przyczyną problemu może być wszystko.
Metody rozwiązywania błędu
Rozważymy metody pracy, które w większości przypadków są skuteczne przy eliminowaniu awarii w NVLDDMKM.Sys. Leczenie będzie miało na celu wyeliminowanie domniemanych podstawowych źródeł problemu. Tak więc metoda wykluczenia będzie w stanie zidentyfikować winowajcę awarii i poprawić błąd BSOD.
Zmień nazwę i skopiuj plik NVLDDMKM.Sys
Problem w niespójności sterownika jest najprawdopodobniej, a czasem problem jest rozwiązany przez zmianę nazwy elementu NVLDDMKM.Sys. Aby poprawić sytuację, wykonujemy następujące czynności:
- Pompujemy i instalujemy świeże sterowniki NVIDIA na komputerze.
- Przechodzimy do katalogu C: \ Windows \ System32 \ Drivers.
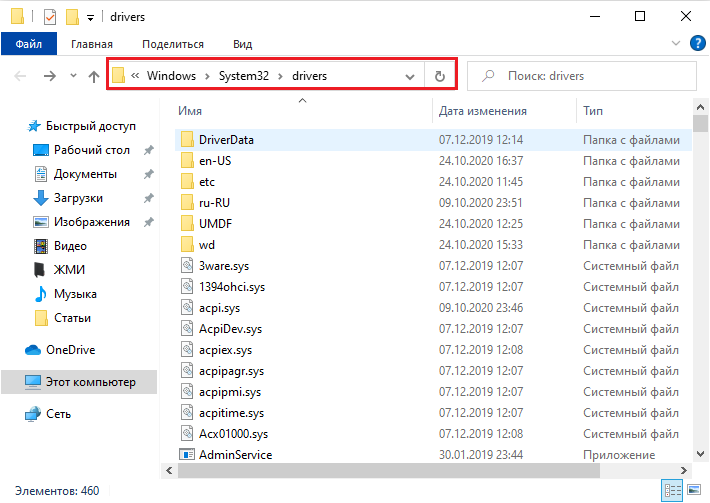
- Szukamy pliku NVLDDMKM tutaj.SYS i zmień jego nazwę na Sys.STARY.
- Następnie przechodzimy do katalogu NVIDIA (na dysku systemowym) i zabieramy stąd plik NVLDDMKM.SY_, skopiuj go na komputery stacjonarne.
- Otwórz wiersz poleceń (możesz przejść do konsoli za pomocą menu Wyszukaj, gdzie zarejestrować żądanie CMD).
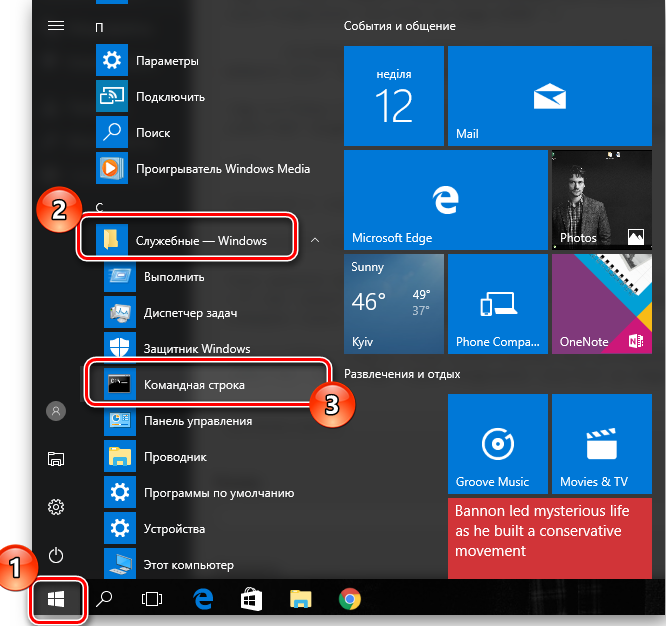
- W wierszu poleceń wpisujemy polecenie CHDIR Desktop, kliknij Enter.
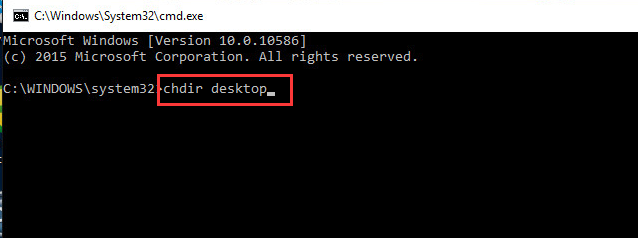
- Następnie piszemy kolejne polecenie rozwinięć.EXE NVLDDMKM.SY_ NVLDDMKM.SYS, naciśnij klawisz wejściowy.
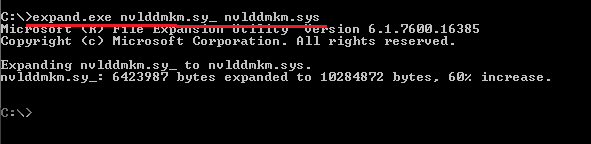
- Po zakończeniu tych działań przesyłaliśmy plik NVLDDMKM.SYS od pulpitu do folderu znajdującego się w C: \ Windows \ System32 \ Drivers and Reboot.
Przez „C: \” to sekcja systemowa, jeśli twój system jest na innym dysku, nazwa TOM należy zmienić.
Wycofanie sterownika graficznego
W przypadku, gdy błąd zaczął się tym przejmować po zaktualizowaniu sterownika (czasami problemy z NVLDDMKM.SY są dostarczane przez fakt, że aktualizacja jest nieprawidłowa i nie odpowiednia), można ją zrujnować do poprzedniej wersji. To dzieje się w ten sposób:
- Zwracamy się do dyspozytora urządzenia (narzędzie można uruchamiać na przykład na przykład z panelu sterowania lub za pomocą linii wyszukiwania na żądaniu MSC lub Menedżera urządzeń).
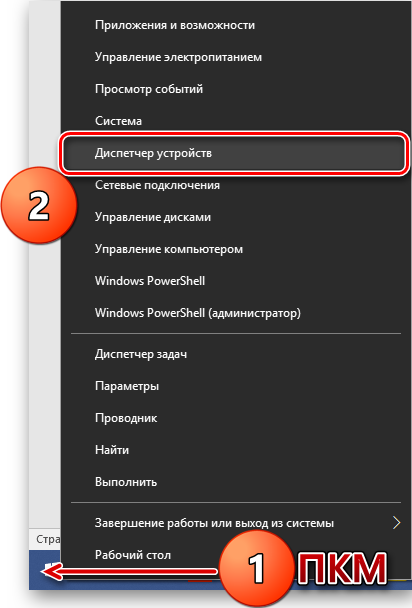
- Rozwijamy się na karcie okna usługi „Video -adapters”.
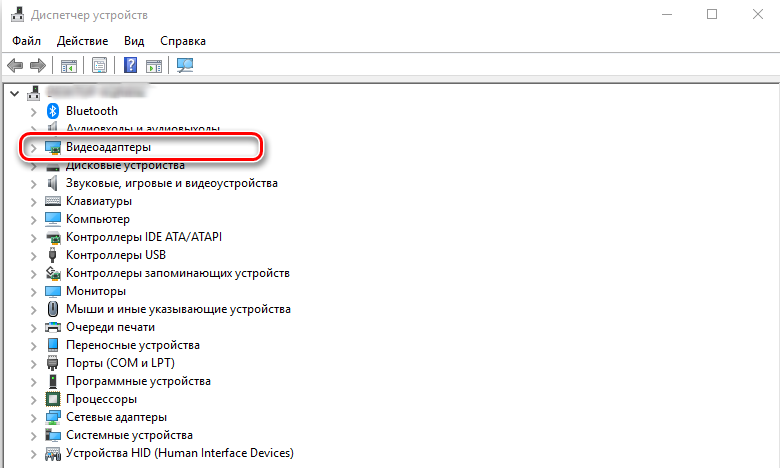
- Klikając PKM na nazwie urządzenia, wywołać menu kontekstowe i wybierz „Właściwości”.
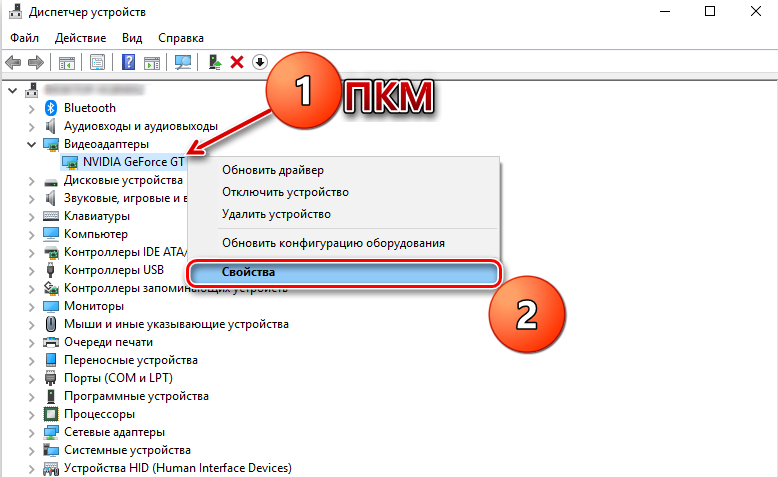
- Na karcie „Driver” kliknij przycisk „Rollow”, który przywróci poprzedni sterownik. Przeładowanie.
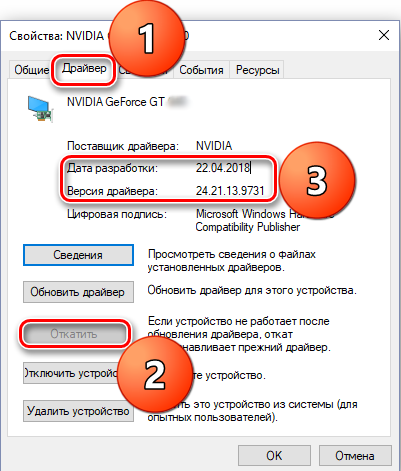
Jeśli po ponownym uruchomieniu niebieskiego ekranu z błędem w NVLDDMKM.SS pojawia się ponownie, musisz usunąć sterownik i zainstalować go ponownie.
Czysta instalacja sterownika
Aby wyeliminować błąd NVLDDMKM.SYS w systemie Windows 10 będzie wymagał czystej instalacji sterownika NVIDIA, co oznacza całkowite usunięcie wszystkich śladów przy użyciu specjalnego narzędzia i ponownej instalacji. Aby to zrobić, wykonujemy następujące działania:
- Ładujemy w trybie awaryjnym.
- Za pośrednictwem oprogramowania (na przykład DriversWeePer, Display Driver Deinstaller lub tym podobny) usuwamy wszystkie pliki karty graficznej z systemu.
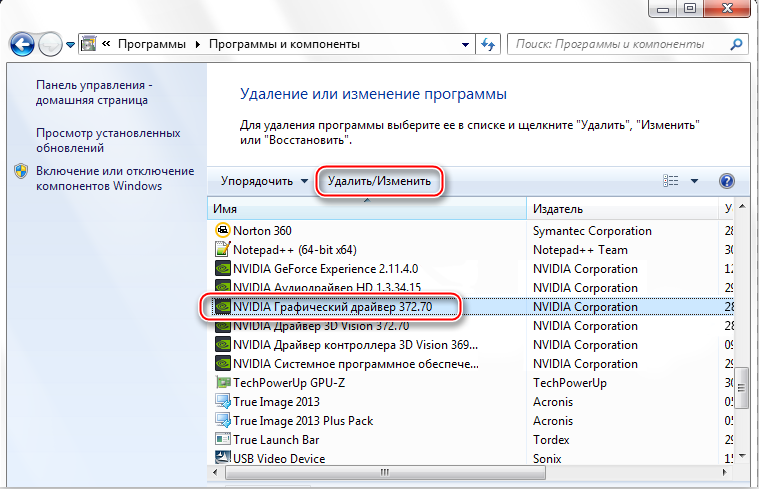
- Uruchamiamy również narzędzie do automatycznego czyszczenia rejestru (CCLEALER lub DR.).
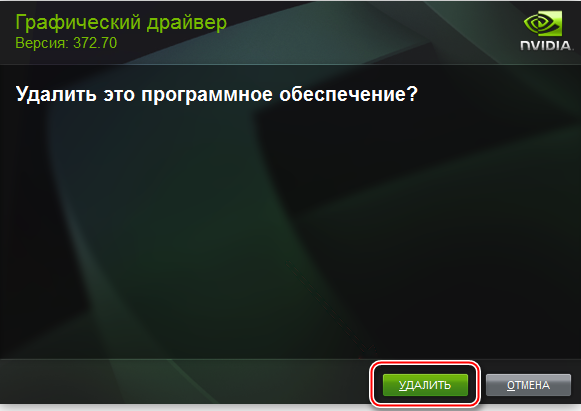
- Po usunięciu sterownika i wszystkich powiązanych z nim danych wymaga ponownego uruchomienia. Uruchom Windows w trybie standardowym.
- Teraz konieczne jest zainstalowanie ostatnich sterowników, dla których w menedżerze urządzeń przejdź do adaptera wideo i wybierz „Zaktualizuj sterownik” z menu kontekstowego z menu kontekstowego. Sam system znajdzie świeże sterowniki na kartę graficzną.
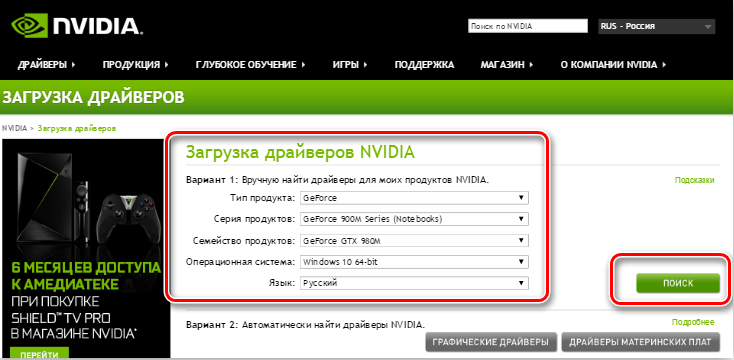
- Jako alternatywną opcję możesz niezależnie pobierać oprogramowanie z oficjalnej strony internetowej NVIDIA i rozpocząć instalator, aby ukończyć procedurę. Jeśli przed awarią użyto nowych sterowników, lepiej jest załadować poprzednią wersję, w przeciwnym razie - ostatnia. Podczas instalacji należy zauważyć opcję „Wykonaj czystą instalację”.
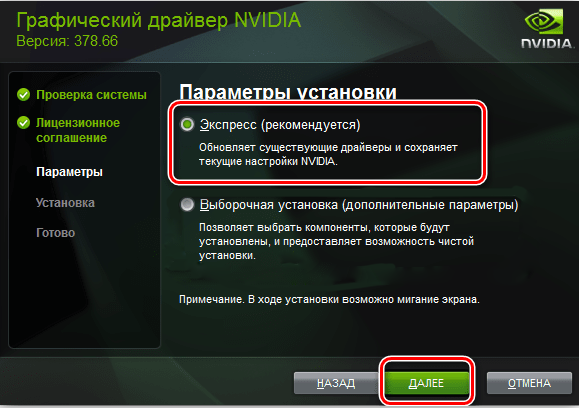
- Pod koniec procesu wymaga ponownego uruchomienia.
Sprawdzanie modułów pamięci
Czasami niebieski ekran z kodem błędu wideo_tdr_failure NVLDDMKM.SYS i inne modyfikacje nie są powiązane z sterownikami karty graficznej, ale RAM. Często dzieje się tak, jeśli kilka desek RAM jest podłączonych do płyty głównej, więc aby dowiedzieć się, który z nich jest potrzebny do wyodrębnienia wszystkiego i na przemian, obserwując, czy awaria pojawi się ponownie. Jeśli wykryto moduł problemu, należy go wymienić. Możesz przetestować pamięć RAM w narzędziu systemu zbudowanego, które można uruchomić, na przykład, wyszukując menu Start, wprowadzając żądanie „testowanie pamięci Windows”. Ponadto, aby sprawdzić pamięć o błędach, używane są narzędzia trzeciej części, takie jak Memtest86+.
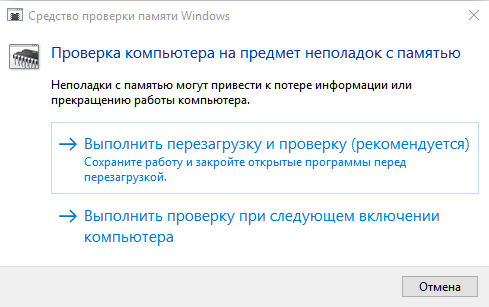
Dezaktywacja przyspieszenia systemu
Przyczyny niebieskiego ekranu, w tym błąd w NVLDDMKM.SYS, jeden z czynników, który wywołuje problem, jest różnorodne - przegrzanie. Krytyczne temperatury urządzeń mogą być spowodowane sztucznym przyspieszeniem, wykonywane w celu zwiększenia prędkości, prędkości, zwykle przy użyciu specjalnego oprogramowania. Możesz ręcznie sprawdzić ogrzewanie komponentów montażu lub za pomocą programu, na przykład AIDA64 lub podobnego. Po przyspieszeniu karty graficznej możliwe są różne problemy, system może nie tylko zawieść, ale także wcale się nie ładować. Często powód powodujący błąd 0x00000116 na niebieskim ekranie w tym „ulepszeniu”. Możesz cofnąć zmiany w BIOS, przechodząc do sekcji „Advanced | Jamperfree Configuration | AI Tuning”. Jeśli awaria powoduje przyspieszenie (przegrzanie z powodu przyspieszenia), kiedy zwrócisz kartę graficzną do poprzedniego stanu, problem niebieskiego ekranu jest wyeliminowany.
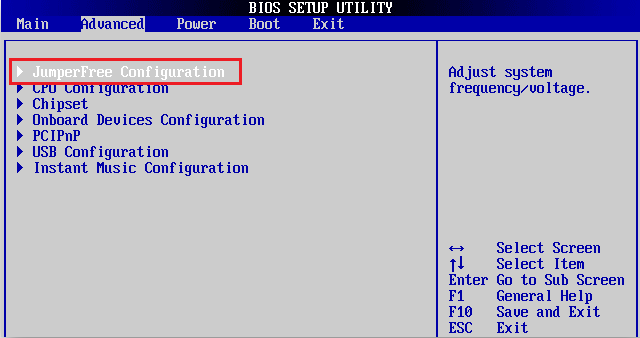
Zastąpienie zasilacza mocniejszym
Wszystkie komponenty montażowe muszą odpowiadać sobie nawzajem zgodnie z cechami, tak aby uaktualnić uwzględnienie parametrów komponentów, ponieważ niekompatybilność sprzętu jest częstym winowajcą niebieskich ekranów i innych wadliczyków. Kupując potężną kartę graficzną, konieczne jest wykonanie i wymiana zasilania na potężniejszą opcję. Pozostawiony bez uwagi stary zasila.Sys. Aby naprawić awarię, należy wziąć pod uwagę wymagania producenta karty graficznej i wypełnić wymianę zasilania zgodnie z nimi. W niektórych przypadkach użytkownikom udało się w ten sposób pozbyć się niebieskiego ekranu.
Używamy funkcjonalności narzędzia Chkdsk
Narzędzie System Check Disk pomaga poprawić wiele błędów związanych z uszkodzeniem sektorów dysku twardego. Jeśli występują problemy z dysku twardym, podczas skanowania w sprawie błędów, narzędzie rozwiązuje problem. Instrument z wiersza poleceń jest uruchamiany przez administratora. Można to zrobić dzięki konsoli „Wykonaj” (zaciśnij klawisze Win+R, a następnie napisz polecenie CMD w polu i kliknij w tym samym czasie Ctrl+Shift+Enter) lub przez wiersz wyszukiwania menu Start (my Napisz odpowiednie żądanie, kliknij PKM na imieniu Znalezionej usługi i z menu oraz z menu Wybieranie uruchomienia w imieniu administratora). Jak naprawić błąd w NVLDDMKM.SYS poprzez narzędzie:
- Otwieramy wiersz poleceń jako administrator.
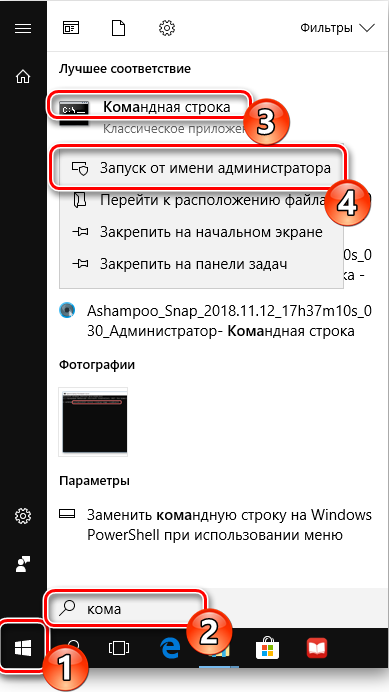
- Wprowadź Chkdsk C: /F i naciśnij ENTER (zamiast „C: \” można wybrać kolejną sekcję, jeśli system operacyjny na nim stoi, wartość należy zmienić. F W zespole oznacza wydajność skanowania objętości w celu uzyskania błędów i ich korekty w przypadku wykrycia).
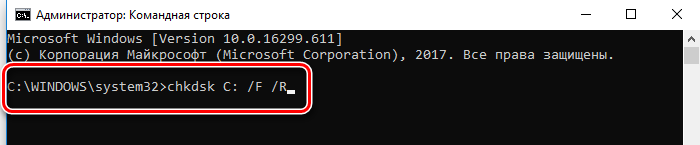
- Usługa automatycznie skanuje i odzyskuje, po czym musisz ponownie uruchomić.
Procedura może zająć trochę czasu w zależności od objętości dysku. Jednocześnie, zgodnie z wynikami procedury, raport będzie gotowy, z którego można znaleźć informacje o wykonanej pracy. Zazwyczaj, aby rozwiązać ten problem, powyższe metody są wystarczające, ale jeśli żaden z nich nie okazał się skuteczny w konkretnym przypadku, zawsze możesz ponownie zainstalować Windows, chociaż biorąc pod uwagę różnorodność przyczyn, a ta metoda nie zawsze pomaga. Kluczem do wyeliminowania niepowodzenia jest śledzenie momentu jego wyglądu. Jeśli możesz połączyć błąd z poprzednimi zdarzeniami, rozwiązanie leży na powierzchni.
- « Program PRIVAZER What to jest ten program i jak go używać
- Błąd err_Empty_response Co to znaczy i jak to naprawić »

