Korekta błędu coś poszło nie tak, spróbuj ponownie uruchomić doświadczenie GeForce

- 1305
- 209
- Hilarion Jarosz
Program GeForce Experience jest używany przez wielu użytkowników komputerów jako aplikacja do zarządzania i konfigurowania karty graficznej NVIDIA. Automatyzuje aktualizację sterowników, optymalizuj tryb gry, pozwala nagrywać gry, zarządzać kolorami renderami. Czasami, podczas uruchamiania programu, natychmiast po jego instalacji lub podczas użytku, może wystąpić błąd: „Coś poszło nie tak, spróbuj ponownie uruchomić doświadczenie GeForce”, co wskazuje na niemożność dalszego korzystania z tego programu. W tym artykule porozmawiamy o przyczynach pojawienia się błędu i rozważymy skuteczne opcje wyeliminowania.

Przyczyny problemu
Wiadomość „Cakeing poszła nieudane doświadczenie Geforce” w tłumaczeniu brzmi jak „coś poszło nie tak z doświadczeniem GeForce”. Błąd ma kluczowe znaczenie, ponieważ nie pozwala na użycie narzędzia.
Przed rozpoczęciem wyszukiwania opcji zwalczania awarii ważne jest, aby zrozumieć, dlaczego taki popularny program doświadczenia w GeForce podaje taki komunikat, który określi metodę korygowania błędu. Przyczyną może być kilka opcji. Konieczne będzie zidentyfikowanie źródła problemu według prób i błędów. Po znalezieniu powodu program rozpocznie się bez problemów.
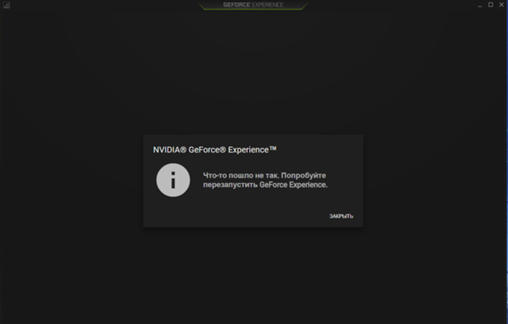
Metody eliminowania awarii
Jak więc poprawić, poszedł nie tak. Najpierw musisz spróbować ponownie uruchomić program. Aby to zrobić, nie wystarczy ponownie załadować komputer: musisz najpierw przejść do menu „dyspozytora zadań”, wywołując linię „wykonuj”, naciskając wygraną kombinację klawisza i r, gdzie to zrobić Wprowadź dyrektywę TaskMgr, która otworzy menedżera procesów dyspozytora. W tym oknie konieczne jest zatrzymanie aktywnych procesów NVIDIA, a następnie ponowne uruchomienie komputera i ponownie, aby uruchomić program.
Jako jednym z prostych sposobów wyeliminowania niepowodzenia jest zmiana punktu dostępu do usługi NVIDIA. Aby to zrobić, w usługach musisz znaleźć narzędzie NVIDIA Telemetry Container, przejdź do jego „właściwości”, gdzie zmienić ustalony portal na „Wejście z rachunkiem systemowym”, które działa w 90% przypadków.
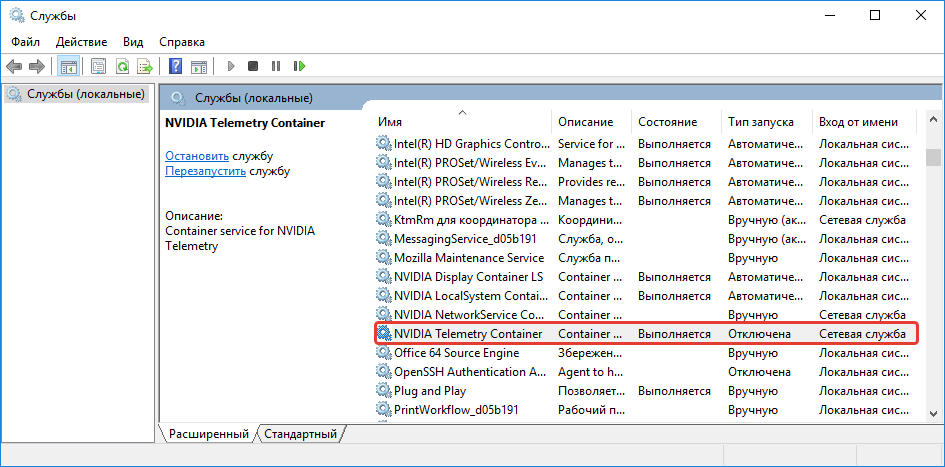
Jeśli te manipulacje nie przyniosły rezultatu, konieczne jest sekwencyjne wyeliminowanie możliwych przyczyn problemu.
Konfigurowanie trybu zgodności
Jednym z powszechnych powodów, dla których program nie działa poprawnie lub nie uruchamia się, jest niezgodność doświadczenia GeForce i systemu operacyjnego PC. Proces regulacji zgodności jest przeprowadzany w następujący sposób:
- Kliknij prawy przycisk myszy na etykiecie programu, na liście upadku, wybierz narzędzie „Właściwości”.
- W oknie otwartym, aby przejść do zakładki „Kompatybilność”, gdzie w sekcji „Tryb kompatybilności” wybierz inną wersję systemu operacyjnego, na przykład Windows XP.
- Na tej samej zakładce zainstaluj znacznik wyboru przeciwny „Uruchom ten program w imieniu administratora”.
- Potwierdź zmiany przez przycisk „OK”.
- Sprawdź wynik operacji ponownie ustawiający program.
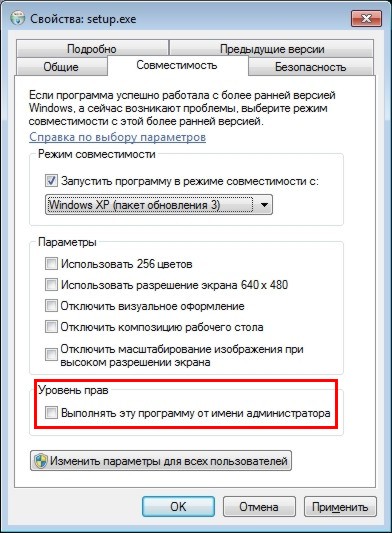
Jeśli wynik jest ujemny, a błąd nie zniknął, musisz przejść do następnego etapu pracy.
Instalacja pakietu wizualnego C
Czasami problem nie jest w konflikcie, ale przy braku komponentów oprogramowania niezbędnych do funkcjonowania doświadczenia GeForce. Aby wykluczyć tę opcję zdarzeń, musisz zaktualizować komponenty systemu Windows do najnowszej wersji, a następnie zainstalować pakiet wizualny C w systemie, bez którego program nie może działać. Aby to zrobić, pobierz ten komponent oprogramowania na stronie Microsoft, a dla 32-bitowych systemów musisz zainstalować plik VC_REDIST.x86.exe i dla 64 -bit - dwa pliki: VC_REDIST.X64.EXE i VC_REDIST.x86.Exe. Jeśli był to powód, wszystko będzie działać w trybie standardowym.
Aktywacja pracy pojemnika NVIDIA Display LS
Źródło problemu wyrażonego jako tabela z napisem „Coś poszło nie tak, spróbuj ponownie uruchomić doświadczenie GeForce” Czasami moduł kontenera displayowego NVIDIA jest bezpośrednio odpowiedzialny za uruchomienie podstawowych zadań NVIDIA. Metoda aktywacji usługi jest przeprowadzana w następujący sposób:
- W oknie „Wykonaj” wprowadź polecenie serwisowe.MSC, który pozwoli ci otworzyć listę wszystkich usług.
- Na liście musisz znaleźć usługę LS kontenera NVIDIA, otwórz ją za pomocą podwójnego kliknięcia za pomocą odpowiedniego przycisku myszy.
- W oknie, które otwiera się, zainstaluj parametr „automatycznie” w wierszu „Typ typu uruchamiania”, potwierdź zmianę, kliknij ponownie ikonę usługi i wybierz dyrektywę „Uruchom” ”.
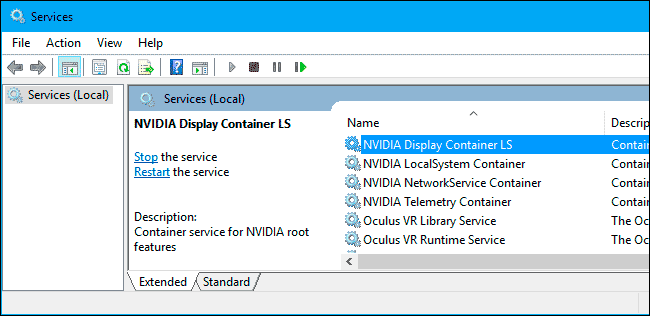
Aby zweryfikować poprawność manipulacji, musisz wdrożyć okno „Konfiguracja systemu” przez narzędzie „Wykonaj”, dla którego wywołanie w wierszu „Otwórz” musisz napisać polecenie msconfig. Na liście usług należy sprawdzić, czy cechy kontrolne są przeciwne do wszystkich elementów, które mają słowo nvidia w nazwie, umieść je, jeśli są gdzieś nieobecne, a następnie potwierdź zmiany i spróbuj ponownie rozpocząć doświadczenie GeForce ponownie.
Zmiana folderu „Nazwa”
Błąd uruchamiania aplikacji GeForce Experience jest czasami wywoływany przez niewłaściwą nazwę folder. W nazwie folderu użytkownika nie można użyć rosyjskich liter i liczb. Tylko angielskie litery mogą być obecne w nazwie, bez określonych symboli. Konieczne będzie ponowne zainstalowanie programu.
Ponownie zainstaluj doświadczenie GeForce
Czasami musisz ponownie zainstalować program GeForce Experience. Aby to zrobić, musisz najpierw usunąć wszystkie komponenty NVIDIA z systemu. W polu „Wykonaj” musisz wprowadzić polecenie AppWiz.CPL - Programy i komponenty otworzą się. W oknie dialogowym konieczne jest usunięcie wszystkich komponentów zawierających słowo nvidia, po czym komputer musi zostać ponownie uruchomiony, aby zmiany weszły w życie i ponownie wprowadzić program z strony internetowej programisty.
Instalacja sterowników na kartę graficzną
Przyczyną błędu podczas działania programu mogą być przestarzałe sterowniki karty graficznej. Zaleca się regularną aktualizację sterowników, ponieważ ich nowe wersje są wydawane,. Aktualizacja sterowników jest lepsza poprzez usunięcie „starego” elementów oprogramowania, przechodząc do systemu w trybie awaryjnym. Program DDU (odinstalator sterownika wyświetlania) najlepiej poradzić sobie z tym zadaniem - jest to proste bezpłatne narzędzie, którego praca jest prawidłowym usuwaniem sterowników.
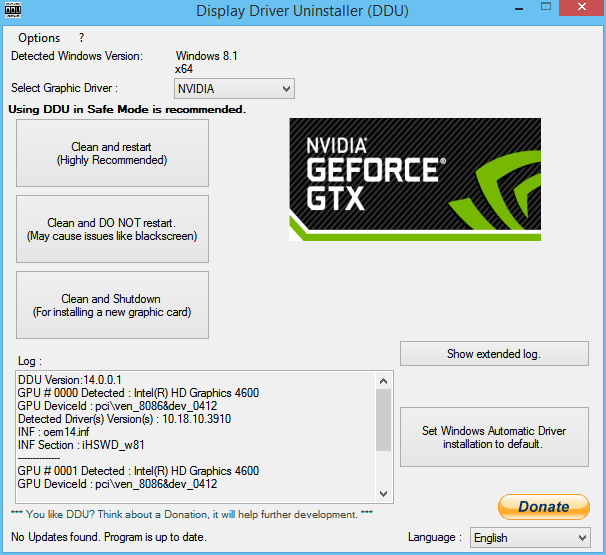
DDU nie wymaga konkretnych działań instalacyjnych: Aby pracować z aplikacją, wystarczy go uruchomić, w module opcji uruchomienia musisz wybrać tryb normalny, potwierdzając przycisk uruchamiania polecenia. Dalej w głównym oknie aplikacji po prawej stronie, w wierszu „Wybieranie nurka wideo” z listy Downdown musisz wybrać pozycję NVIDIA, upewnij się, że w czasopiśmie, który znajduje się w tym samym oknie Po lewej stronie nazwa sterownika jest napisana, a następnie kliknij przycisk „Usuń i przeładowywanie”. Program jest rosfikowany, nie powinno to w ogóle powodować problemów. Po ponownym uruchomieniu komputer.
Zreasumowanie
Błąd z doświadczeniem GeForce może wystąpić zarówno na etapie początkowym, jak i podczas użytkowania, po najnowszej „normalnej” funkcjonalności.
Czasami musisz ponownie zainstalować program. Jeśli musiałeś zmierzyć się z tym błędem, nie spiesz się, aby podjąć radykalne środki, spróbuj przywrócić zastosowanie aplikacji, zgodnie z manipulacjami opisanymi w artykule.

