Używamy narzędzia do testowania pamięci Windows do testowania pamięci RAM

- 3944
- 931
- Pani Lilianna Janowski
Jeśli system systemu, ekrany BSOD lub inne problemy podczas pracy w systemie Windows 10, 8.1 lub Windows 7 sugerują, że istnieją jakiekolwiek problemy z pamięcią RAM komputera, sensowne może być wykonanie go i możesz zacząć od wbudowanych sposobów diagnozowania testowania pamięci Windows.
W tej instrukcji szczegółowo o sposobach uruchamiania narzędzia do sprawdzania pamięci przez system Windows za pomocą systemu Windows, a nawet w przypadkach, w których wejście do systemu nie jest możliwe, a także możliwe opcje działań w przypadku diagnostyki pamięci Narzędzia informuje, że wykryto problemy sprzętu. Na podobny temat: eliminacja problemów z systemem Windows 10.
- Sposoby uruchamiania narzędzi weryfikacji pamięci
- Korzystanie z wyników produktu i przeglądania
- Znaleziono problemy ze sprzętem w diagnozie pamięci
- Instrukcja wideo
Jak uruchomić narzędzie do testowania pamięci w systemie Windows 10 i poprzednich wersjach systemu
W przypadku uruchomienia systemu operacyjnego, wejście do niego i pracy są możliwe, możesz użyć jednej z następujących opcji uruchomienia testu pamięci:
- Znajdź żądany element w sekcji „Windows” Menu „Start”.
- Naciśnij klawisze Win+r Na klawiaturze wprowadź MDSCHED.Exe I naciśnij Enter.

- Otwórz panel sterowania, wybierz element „Administracja” i uruchom „narzędzie do testowania pamięci Windows”.
- Użyj wyszukiwania w zadaniach systemu Windows 10, zaczynając wprowadzać „narzędzie do testowania pamięci”. Lub zbudowane -w narzędziach wyszukiwania w poprzednich wersjach systemu operacyjnego.

- Ręcznie uruchom plik C: \ Windows \ System32 \ mdsched.Exe
Jeśli sytuacja jest skomplikowana przez fakt, że Windows nie uruchamia się, wejście do niego jest niemożliwe, lub awarie występują natychmiast po nim, można zastosować następujące metody uruchamiania narzędzia diagnostycznego do diagnostyki RAM:
- Pobierz komputer lub laptop z załadującym dysku flash z systemem Windows 10 lub inną wersją systemu Windows, możesz także z dysku ładowania. Na ekranie programu instalacyjnego naciśnij klawisze Shift+F10 (Shift+fn+f10 na niektórych laptopach), wprowadź mdsexe w otwartym wierszu poleceń i naciśnij ENTER. Po wybraniu w użyteczności sprawdzania punktu „Reloading and sprawdzania” załaduj komputer nie z dysku flash, ale z zwykłego rozruchu HDD lub SSD.

- Narzędzie do testowania pamięci można uruchomić w środowisku odzyskiwania systemu Windows 10 - naciskając przycisk „Dodatkowe parametry” na niebieskim ekranie za pomocą błędu lub, podczas gdy na ekranie blokady Windows 10 (z nazwą użytkownika), naciśnij „zasilanie” przycisk pokazany po prawej, a następnie, trzymając zmianę, kliknij „Relading”. W środowisku odzyskiwania wybierz „Wyszukaj i eliminowanie awarii” - „Dodatkowe parametry” - „wiersz poleceń”. I w nim, podobnie jak w poprzednim przypadku, używamy polecenia mdsched.Exe.

- Jeśli masz przygotowany dysk odzyskiwania systemu Windows, możesz zacząć od uruchamiania od niego.
Korzystanie z wyników testowania pamięci i przeglądania systemu Windows
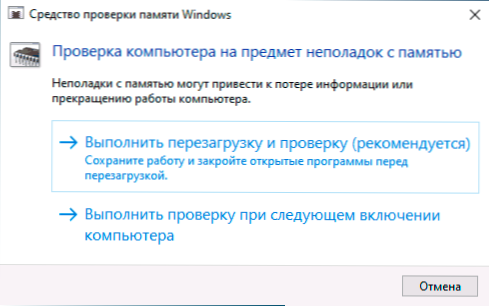
Po rozpoczęciu pamięci weryfikacji pamięci zostaniesz poproszony o ponowne uruchomienie komputera po zgodie proces będzie wyglądał w następujący sposób:
- Rozpocznie się weryfikacja pamięci RAM, która może trwać długi czas. Może się wydawać, że narzędzie diagnostyczne wisiało: na wszelki wypadek, poczekaj w takiej sytuacji przez 5-10 minut. Jeśli naprawdę istnieje zamarzanie, możliwe jest, że prawdopodobnie występują problemy ze sprzętem, prawdopodobnie z pamięcią RAM, ale niekoniecznie.

- Jeśli naciśniesz klawisz podczas czeku F1 (lub fn+f1, jeśli F1 nie działa), wejdziesz do ustawień narzędzia diagnostycznego pamięci Windows. Tutaj możesz wybrać zestaw testów (domyślnie - zwykły), użycie pamięci podręcznej i liczby podań. Przełączanie między sekcjami ustawień jest wykonywane przez klucz Patka, Zmiana parametrów - strzałki i wejścia liczb (dla liczby podań), użycie parametrów - klucz F10. Po zmianie ustawień test zostanie ponownie uruchomiony.
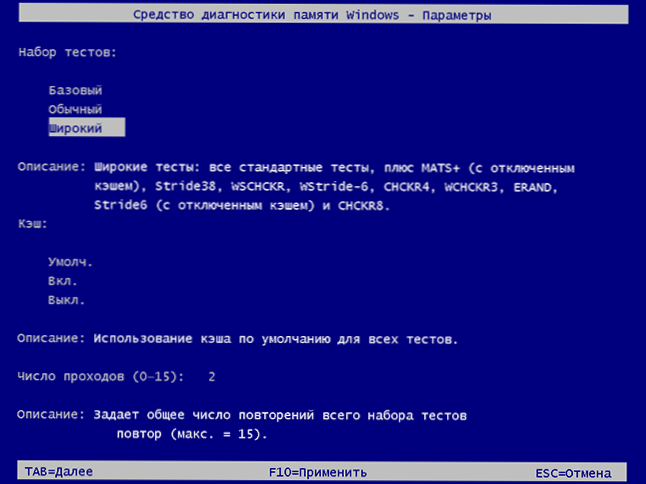
- Podczas audytu zobaczysz informacje o rodzaju „jeszcze nie znalezionego” lub „Problemy z wyposażeniem”.
Po zakończeniu czeku komputer zostanie automatycznie ponownie uruchamiany. Dalsze kroki - Wyświetl wyniki.
- Po ponownym uruchomieniu w przypadku systemu Windows 10 możesz zobaczyć powiadomienie w dziedzinie powiadomień zgłaszających wynik kontroli pamięci. Ale nie zawsze jest wyświetlane.
- Możesz przejrzeć wydarzenia, w tym celu klikamy Win+r, Wchodzić Eventvwr.MSC I kliknij Enter. Tam otwieramy sekcję „Magazyny Windows” - „System”, znajdź punkty, w których wskazana jest kolumna „źródło” MemoryDiagnostics-Results I patrzymy na wyniki.

Należy pamiętać, że błędy, „odejścia”, niebieskie ekrany i zamrażania nie zawsze są powiązane z problemami RAM: jeśli narzędzie diagnostyczne pokazuje, że wszystko jest w kolejności, istnieją inne możliwe powody: odłączony plik pieprzu, problemy z HDD lub SSD ( lub z nimi połączenie, na przykład - wadliwy kabel), trzeciego przeciwwirusów lub, odwrotnie, złośliwe programy, niewłaściwe działanie sterowników sprzętu.
Co zrobić, jeśli znaleziono problemy sprzętu w narzędziu diagnostyki pamięci
Niestety narzędzie diagnostyczne nie zgłasza dokładnie, jakie problemy odkryto podczas audytu, ale zaleca tylko kontakt z producentem sprzętu. Co można zrobić:
- Wyłącz wszelkie opcje przyspieszenia pamięci (zmiana częstotliwości, czasów i innych), jeśli istnieją odpowiednie opcje w BIOS lub przez producenta płyty głównej lub laptopa.
- Spróbuj sprawdzić deski pamięci jeden po drugim, w innych szczelinach na płycie głównej, aby dowiedzieć się, czy problemy pojawiają się tylko z jednym konkretnym modułem pamięci lub w jednym konkretnym złączu.
- W razie potrzeby użyj innych narzędzi, aby zweryfikować pamięć RAM.
- Przeczytaj dokumentację płyty głównej PC - być może jest to pewna niezgodność z pamięcią o określonych cechach (jeśli niedawno dodałeś nowe moduły pamięci lub po prostu sam zmontowałeś komputer).
- Czasami aktualizacja BIOS może pomóc.
Instrukcja wideo
Jeśli zorientowałeś się, jaki był twój problem, będę wdzięczny za komentarz do artykułu: Być może za kogoś, kto będzie przydatny.
- « Jak ograniczyć dowolny program do tacki Windows 10
- Co zrobić, jeśli zniknęły ikony w zadaniach systemu Windows 10 »

